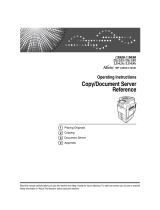Page is loading ...

Savin 2555
Operating Instructions
COPY REFERENCE
Read this manual carefully before you use this product and keep it handy for future
reference.
For safety, please follow the instructions in this manual.

Directional Magnification (%)
101
2
Directional Magnification (%)
Copies can be reduced or enlarged at different reproduction ratios horizontally
and vertically.
Note
❒
The following ratios can be selected:
• Metric version: 25 – 400%
• Inch version: 25 – 400%
❒
You can select a ratio regardless of the size of an original or copy paper. With
some ratios, parts of the image might not be copied or blank margins will ap-
pear on copies.
❒
You can also select a preset ratio which is close to the desired ratio by using
Reduce or Enlarge, then adjust the ratio with the
[
n
]
or
[
o
]
key.
A Press the
[
Reduce/Enlarge
]
key.
a%
b%
CP2P01EE

Copying
102
2
B Press the
[
Size Mag.
]
key.
C Press the
[
D. Mag.(%)
]
key.
To specify a ratio with the
[
n
]
and
[
o
]
keys
A Press the
[
no
Keys
]
key.
B Press the
[
Horizontal
]
key.
C Adjust the ratio using the
[
n
]
or
[
o
]
key.
Note
❒
Pressing the
[
n
]
or
[
o
]
key changes the ratio in 1% steps. Pressing and
holding down the
[
n
]
or
[
o
]
key changes it in 10% steps.
❒
If you have incorrectly entered the ratio, readjust the ratio with the
[
n
]
or
[
o
]
key.
D Press the
[
Vertical
]
key.
E Adjust the ratio with the
[
n
]
or
[
o
]
key.
F Press the
[
OK
]
key.

Directional Magnification (%)
103
2
To enter the ratio with the number keys
A Press the
[
Horizontal
]
key.
B Enter the desired ratio with the number keys, followed by the
[
#
]
key.
Note
❒
To change the ratio entered, press the
[
Clear
]
or
{
Clear/Stop
}
key and en-
ter the new ratio.
C Press the
[
Vertical
]
key.
D Enter the desired ratio with the number keys, followed by the
[
#
]
key.
E Press the
[
OK
]
key.
D Press the
[
OK
]
key.
E Set your originals, then press the
{
Start
}
key.

Copying
104
2
Directional Size Magnification (inch)
The suitable reproduction ratios will be automatically selected when you enter
the horizontal and vertical lengths of the original and copy image you require.
1: Horizontal original size
2: Vertical original size
3: Horizontal copy size
4: Vertical copy size
Preparation
Specify the vertical and horizontal sizes of the original and those of the copy,
as shown in the illustration.
Limitation
❒
If the calculated ratio is over the maximum or under the minimum ratio, it is
corrected within the range of the ratio automatically. However, with some ra-
tios, parts of the image might not be copied or blank margins will appear on
copies.
Note
❒
You can enter sizes within the following ranges:
❒
The following ratios can be selected:
• Metric version: 25 – 400%
• Inch version: 25 – 400%
Metric version 1 – 999mm (in 1mm steps)
Inch version 0.1" – 99.9" (in 0.1" steps)
1
3
24
CP2M01EE

Directional Size Magnification (inch)
105
2
A Press the
[
Reduce/Enlarge
]
key.
B Press the
[
Size Mag.
]
key.
C Press the
[
D. Size Mag.(inch)
]
key.
D Enter the horizontal size of the original with the number keys, then press
the
[
#
]
key.
Note
❒
To change the value entered, press the
[
Clear
]
or
{
Clear/Stop
}
key and enter
the new value.
E Enter the horizontal size of the copy with the number keys, then press the
[
#
]
key.
F Enter the vertical size of the original with the number keys, then press the
[
#
]
key.
G Enter the vertical size of the copy with the number keys, then press the
[
#
]
key.

Copying
106
2
Note
❒
To change the length, press the place you wish to change and enter the new
value.
H Press the
[
OK
]
key.
I Press the
[
OK
]
key.
J Set your originals, then press the
{
Start
}
key.

Duplex/Combine
107
2
Duplex/Combine
You can make copies in a variety of formats by combining the following modes:
• 1 Sided/2 Sided originals
• 1 Sided/2 Sided copies
•Duplex
•Combine
• Book
•Series
A Check your originals and select
[
1 Sided
]
or
[
2 Sided
]
for the originals.
1: 1-sided
2: 2-sided
3: Book
B Select
[
1 Sided
]
or
[
2 Sided
]
for copying.
2
1
ZBQS100N

Copying
108
2
1: 1-sided
2: 2-sided
A: Front
B: Back
C Press the
[
OK
]
key.
12
1 2
1
2 1234
5678
34
3
21
4
5 6
78
1 2
34
1 234
5678
9
10 11 12
13 14 15 16
ZBQS110E

Duplex/Combine
109
2
Original Direction and Completed Copies
The resulting copy image will differ according to the direction in which you set
your original (lengthwise
K
or widthwise
L
).
Note
❒
The illustrations show the directions of copied images on the front and back,
not the directions of delivery.
Originals and Copy Direction
You can select the orientation (
[
Top to Top
]
,
[
Top to Bottom
]
). See
⇒
P.110
“Speci-
fying Orientation of Bound Originals”
.
• Top to Top
• Top to Bottom
GCRYOU1E
Duplex1
Duplex2

Copying
110
2
Specifying Orientation of Bound Originals
You can specify the orientation of bound originals (how you turn the pages). The
default setting is
[
Top to Top
]
.
Note
❒
You can change the orientation default with the User Tools. See “Copy Orien-
tation in Duplex Mode” and “Original Orientation in Duplex Mode” in
⇒
P.313
“General Features
2
/
3
”
.
A Press the
[
Duplex/Combine
]
key.
B Press the
[
Orientation
]
key.
C Select an original orientation and a copy orientation.
D Press the
[
OK
]
key.

Duplex
111
2
Duplex
This function can be used in two ways:
❖
1 Sided
→
2 Sided
This mode makes two-sided copies from one-sided originals.
❖
2 Sided
→
2 Sided
This mode makes two-sided copies from two-sided originals.
Limitation
❒
You cannot use the following copy paper in this function:
• Paper smaller than A5
K
, 5
1
/
2
"
×
8
1
/
2
"
K
(possible on A5
L
, 5
1
/
2
"
×
8
1
/
2
"
L
)
• Paper thicker than 105g/m
2
, 28 lb. Bond
• Paper thinner than 64g/m
2
, 17 lb. Bond
• Translucent paper
• Adhesive labels
• OHP transparencies
• Postcards
❒
You cannot use the bypass tray with this function.
1 Sided
→
2 Sided
Note
❒
If you set an odd number of 1-sided originals in the document feeder, the re-
verse side of the last page is left blank.
❒
If you set originals in the document feeder and select Sort mode, all the orig-
inals will be scanned before being copied. Therefore, the copy speed is faster
than that when Sort mode is not selected. See “Auto Sort Mode” in
⇒
P.329
“Input/Output”
.
12
2
1

Copying
112
2
❒
When original images are copied, the images are shifted by a width of the
binding margin. You can adjust the binding margin or binding position. You
can also change their default values. See “Front Margin: Left/Right”, “Back
Margin: Left/Right”, “Front Margin: Top/Bottom” and “Back Margin: Top/
Bottom” in
⇒
P.317
“Page Format
1
/
2
”
.
❒
A binding margin can be automatically made on the back side. See “1
→
2 Du-
plex Auto Margin Adjust” in
⇒
P.317
“Page Format
1
/
2
”
.
A Press the
[
Duplex/Combine
]
key.
B Press the
[
1 Sided
]
key for original, then press the
[
2 Sided
]
key for copy.
Note
❒
To change the copy orientation to “Top to Bottom”, press the
[
Orientation
]
key and select
[
Top to Bottom
]
. See
⇒
P.110
“Specifying Orientation of Bound
Originals”
.
C Press the
[
OK
]
key.
D Set your originals, then press the
{
Start
}
key.
When setting an original on the exposure glass or in the document feeder
using Batch (SADF) mode
Reference
⇒
P.36
“Batch (SADF) mode”
.
A Set the original, then press the
{
Start
}
key.
Note
❒
Start with the first page to be copied.

Duplex
113
2
B Set the next original. When it is placed on the exposure glass, press the
{
Start
}
key.
C Press the
{
#
}
key after the last original has been scanned.
2 Sided
→
2 Sided
A Press the
[
Duplex/Combine
]
key.
B Press the
[
2 Sided
]
key for original, then press the
[
2 Sided
]
key for copy.
Note
❒
To change the copy orientation to “Top to Bottom”, press the
[
Orientation
]
key and select
[
Top to Bottom
]
. See
⇒
P.110
“Specifying Orientation of Bound
Originals”
.
C Press the
[
OK
]
key.
D Set your originals, then press the
{
Start
}
key.
1
2
1
2

Copying
114
2
When setting an original on the exposure glass or in the document feeder
using Batch (SADF) mode
Reference
⇒
P.36
“Batch (SADF) mode”
.
A Set the original, then press the
{
Start
}
key.
Note
❒
Start with the first page to be copied.
B Set the next original. When it is placed on the exposure glass, press the
{
Start
}
key.
C Press the
{
#
}
key after the last original has been scanned.

Combine
115
2
Combine
You can combine two or more originals into one copy. 1 Sided Combine mode is
for 1-sided copies, and 2 Sided Combine mode for 2-sided copies.
This function can be used in twelve ways:
❖
1 Sided 2 Pages
→
Combine 1 Side
Copies two 1-sided originals to one side of a sheet.
❖
1 Sided 4 Pages
→
Combine 1 Side
Copies four 1-sided originals together to one side of a sheet.
❖
1 Sided 8 Pages
→
Combine 1 Side
Copies eight 1-sided originals together to one side of a sheet.
❖
1 Sided 4 Pages
→
Combine 2 Side
Copies four 1-sided originals to the two-page spread on both sides of a sheet.
❖
1 Sided 8 Pages
→
Combine 2 Side
Copies eight 1-sided originals together to both sides of a sheet.
❖
1 Sided 16 Pages
→
Combine 2 Side
Copies 16 1-sided originals together to both sides of a sheet.
❖
2 Sided 2 Pages
→
Combine 1 Side
Copies one 2-sided original to one side of a sheet.
❖
2 Sided 4 Pages
→
Combine 1 Side
Copies two 2-sided originals to one side of a sheet.
❖
2 Sided 8 Pages
→
Combine 1 Side
Copies four 2-sided originals to one side of a sheet.
❖
2 Sided 4 Pages
→
Combine 2 Side
Copies two 2-sided originals together to both sides of a sheet.
❖
2 Sided 8 Pages
→
Combine 2 Side
Copies four 2-sided originals together to both sides of a sheet.
❖
2 Sided 16 Pages
→
Combine 2 Side
Copies eight 2-sided originals together to both sides of a sheet.
Limitation
❒
You cannot use the bypass tray with this function.
❒
If the calculated ratio is under the minimum ratio, it is corrected within the
range of the ratio automatically. However, with some ratios, parts of the im-
age might not be copied.

Copying
116
2
Note
❒
In this mode, the machine selects the reproduction ratio automatically. This
reproduction ratio depends on the copy paper sizes and the number of origi-
nals.
❒
The machine uses ratios in the following range:
• Metric version: 25 – 400%
• Inch version: 25 – 400%
❒
A separation line between originals can be printed with the User Tools. See
“Combine Separation Line” in
⇒
P.320
“Page Format
2
/
2
”
.
❒
Even if the direction of originals is different from that of the copy paper, the
machine will automatically rotate the image by 90
°
to make copies properly.
❒
When making copies in Combine mode, the border of each original can be au-
tomatically erased by 3mm, 0.1". See “Combine Orig. Shadow Erase” in
⇒
P.317
“Page Format
1
/
2
”
.
❒
If the number of originals placed is less than the number specified for com-
bining, the last page is copied blank as shown in the illustration.
❒
You can change the copy order in Combination mode. See “Copy Order In
Combine Mode” in
⇒
P.320
“Page Format
2
/
2
”
.
❒
Direction of the originals and arrangement of combined images
❖
Portrait (
K
) originals
❖
Landscape (
L
) originals
3
2
1
3
21
1
2
8
5678
1234
1
2
4
2
3
1
GCSHUY1E
1
3
5
7
2
4
6
8
1
1
2
8
2
21
43
GCSHUY2E

Combine
117
2
1 Sided 2 Pages
→
Combine 1 Side
Copies two 1-sided originals to one side of a sheet.
❖
Setting originals (Originals set in the document feeder)
• Originals read from left to right
• Originals read from top to bottom
A Press the
[
Duplex/Combine
]
key.
GC SHVY 7J
1 2
1
2
Combine5
3
4
1
2
4
3
2
1
Combine6
3
4
1
2
4
3
2
1

Copying
118
2
B Press the
[
1 Sided
]
key for the original, then press the
[
Combine 1 Side
]
key for
the copy.
C Press the
[
2 Originals
]
key, then press the
[
OK
]
key.
D Select the paper.
E Set your originals, then press the
{
Start
}
key.

Combine
119
2
1 Sided 4 Pages
→
Combine 1 Side
Copies four 1-sided originals together to one side of a sheet.
A Press the
[
Duplex/Combine
]
key.
B Press the
[
1 Sided
]
key for the original, then press the
[
Combine 1 Side
]
key for
the copy.
C Press the
[
4 Originals
]
key, then press the
[
OK
]
key.
GC SHVY 8J
1 2
34
4
3
2
1
/