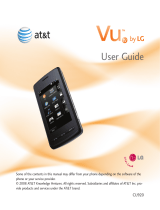4
Contents
SAFETY.............................................. 5
General information ........................ 6
Access codes ...................................................... 6
1. Get started.................................... 7
Install the SmartChip card and battery...... 7
Charge the battery ........................................... 7
Change the front cover................................... 8
Normal operating position............................. 8
2. Your phone ................................... 8
Keys and parts ................................................... 8
Switch the phone on or off ........................... 9
Standby mode.................................................... 9
Keypad lock ..................................................... 10
3. Call functions ............................. 10
Make and answer a call............................... 10
Loudspeaker..................................................... 10
4. Write text ................................... 10
5. Menu functions.......................... 11
Mobile E-mail................................................. 11
Start e-mail.................................................. 11
View the inbox and other folders.......... 12
Write and send............................................ 12
Reply and forward...................................... 12
Delete ............................................................ 12
Preferences................................................... 12
Notification.................................................. 13
Messaging........................................................ 13
Text and multimedia message settings... 13
Text messages ............................................. 14
Multimedia messages ............................... 14
Create text or multimedia message...... 14
Instant messaging...................................... 15
Audio message............................................ 18
Voice mail ..................................................... 18
Recent calls...................................................... 18
MEdia Net ........................................................ 19
Service connection..................................... 19
Browser appearance settings.................. 19
Service inbox................................................ 20
Browser security ......................................... 20
MEdia Mall....................................................... 20
Games and Applications............................... 20
My Stuff............................................................ 20
Tones & Graphics........................................ 20
Multimedia ................................................... 21
Tools ............................................................... 22
Address book ................................................... 22
Settings............................................................. 23
Profiles........................................................... 23
Tones .............................................................. 23
Display ........................................................... 23
Time and date.............................................. 24
My shortcuts................................................ 24
Connectivity ................................................. 24
Data transfer................................................ 25
Call settings.................................................. 26
Phone settings............................................. 26
Enhancements ............................................. 26
Configuration............................................... 27
Operator menu................................................ 27
SmartChip services ........................................ 27
6. Battery and charger
information ..................................... 27
Nokia battery authentication guidelines .. 28
Care and maintenance................... 29
Additional safety information ...... 30
Index............................................... 34
2600_ENv1_9211380.fm Page 4 Thursday, August 7, 2008 2:47 PM