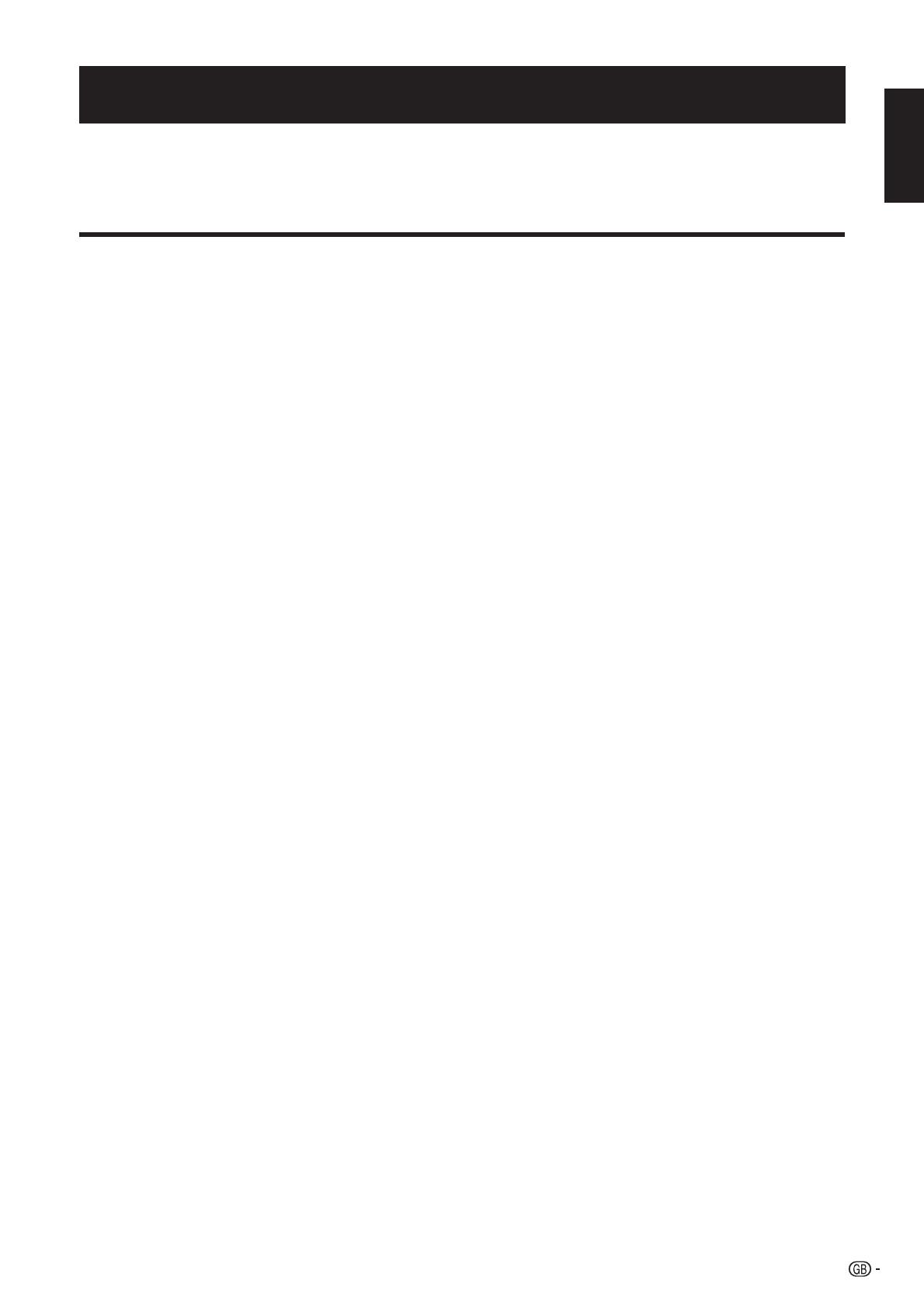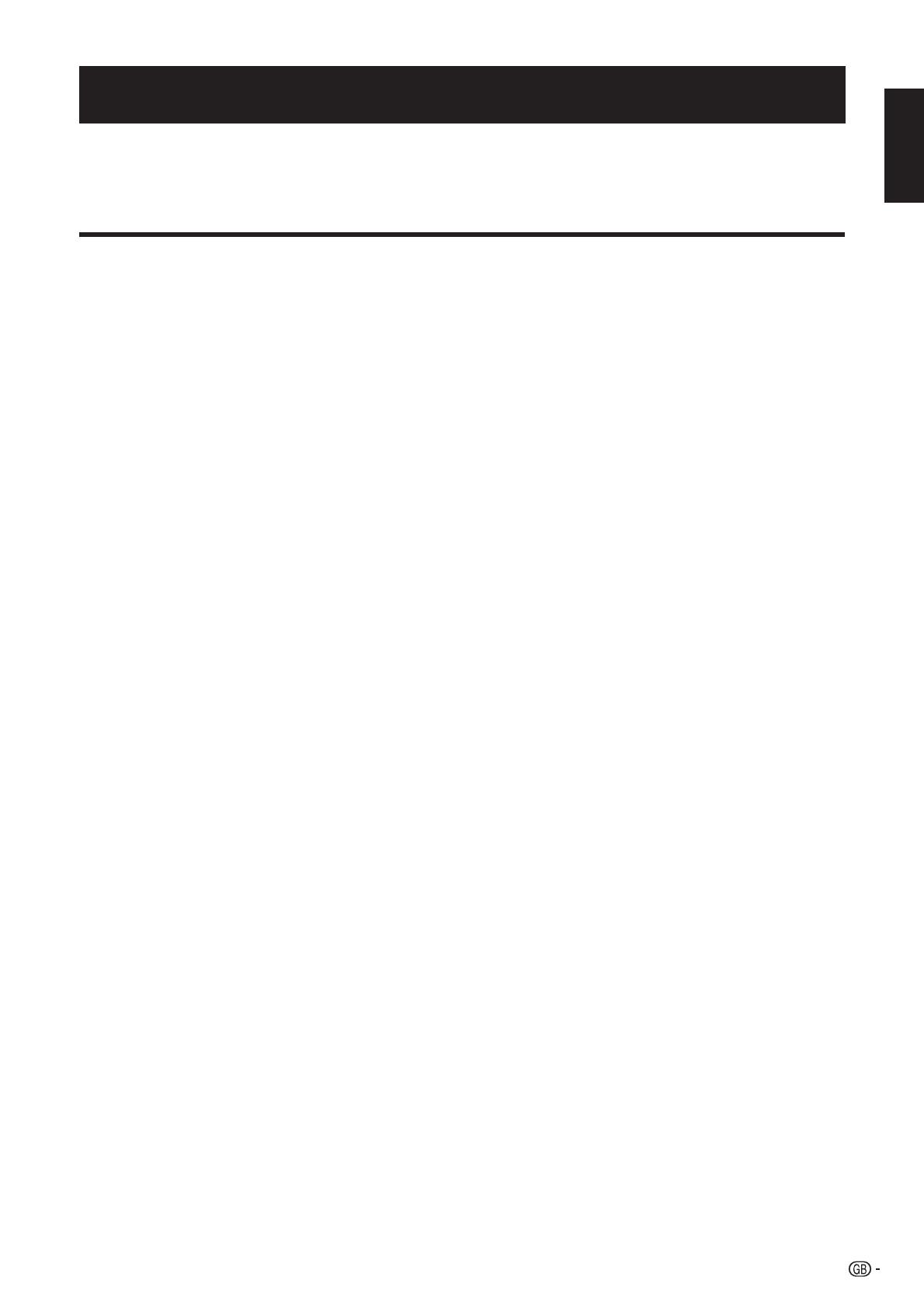
1
ENGLISH
OPERATION MANUAL
ENGLISH
Contents .........................................................................................1
Dear SHARP customer ..................................................................2
Important Safety Precautions ......................................................2
Trademarks ....................................................................................2
Supplied accessories ....................................................................3
Quick guide ....................................................................................3
Attaching the stand ...................................................................3
Setting the TV ...........................................................................4
TV (Front view) .........................................................................5
TV (Rear view) ..........................................................................5
Inserting the batteries ................................................................6
Using the remote control unit ....................................................6
Cautions regarding the remote control unit ..........................6
Remote control unit ..................................................................7
Turning on the power ................................................................8
Standby mode ..........................................................................8
Initial auto installation (Analogue) ...............................................8
Initial auto installation (DTV) .......................................................8
Channel selection using the station list (Analogue) .....................9
Using
7
on the remote control unit...................................9
Using external equipment ...........................................................10
Connecting a VCR .................................................................10
Connecting a game console or camcorder..............................10
Connecting a DVD player ........................................................10
Connecting a decoder ............................................................11
Connecting a PC ....................................................................11
HDMI connection ....................................................................11
Controlling HDMI device using AQUOS LINK ..........................12
Connecting HDMI device to TV ...............................................12
AQUOS LINK Auto Power On .......................................13
Operating AQUOS LINK device ..........................................13
Listening with AQUOS Audio speaker system ...............13
Manually changing AQUOS Audio speaker system’s sound mode
.............13
Playback of titles using AQUOS LINK ...........................14
Selecting media type for CEC-compatible recorder
.............14
HDMI device selection ..................................................14
Recording via AQUOS Recorder EPG (only for recorder)
.............14
Using AV Link function ............................................................14
Menu operations ..........................................................................15
On-Screen Display ..................................................................15
Common operations ...............................................................15
Menu operation without a remote control ................................15
Picture menu ..........................................................................16
Backlight ......................................................................16
Contrast .......................................................................16
Brightness ....................................................................16
Colour ..........................................................................16
Tint ...............................................................................16
Sharpness ....................................................................16
Red ..............................................................................16
Green ...........................................................................16
Blue ..............................................................................16
Colour temp. ................................................................16
Black ............................................................................16
3D-Y/C .........................................................................16
DNR (Digital Noise Reduction) .......................................16
I/P setting .....................................................................16
Film mode.....................................................................17
truD(R) ..........................................................................17
100Hz...........................................................................17
Reset ............................................................................17
Sound menu ...........................................................................17
Treble ...........................................................................17
Bass .............................................................................17
Loudness......................................................................17
Auto volume .................................................................17
Balance ........................................................................17
Clear voice ....................................................................17
Reset ............................................................................17
Connections menu ..................................................................18
Decoder .......................................................................18
Input select ...................................................................18
HDMI setup ..................................................................18
Contents
Supply voltage ..............................................................19
AV-Link (EXT 2 only) .....................................................19
Miscellaneous ...............................................................19
Setup menu ............................................................................19
AQUOS LINK Auto Power On .......................................19
Channels ......................................................................19
Child lock......................................................................20
Auto format ..................................................................20
Language .....................................................................20
Blue illumination setting ................................................20
Factory settings ............................................................20
Miscellaneous ...............................................................21
Geometry menu ......................................................................21
Picture horizontal ..........................................................21
Picture vertical ..............................................................21
Phase position ..............................................................21
Other menu items ...................................................................22
AV mode ...........................................................................22
Status display ....................................................................22
INPUT SOURCE ................................................................22
Still image ..........................................................................22
OPC ..................................................................................22
Wide modes ......................................................................23
Analogue teletext ....................................................................24
Using analogue teletext menu ............................................24
Newsfl ash .....................................................................24
Reveal/Conceal ............................................................24
Setup............................................................................25
DTV menu operations .................................................................26
DTV menu operation buttons ..................................................26
DTV On-Screen Display ..........................................................26
DTV common operations ........................................................26
About using the character set screen .................................27
Language................................................................................27
Programme Setup ..................................................................27
Favourite .......................................................................28
Lock .............................................................................28
Move ............................................................................28
Move To .......................................................................28
Skip ..............................................................................28
Select ...........................................................................29
Erase ............................................................................29
Label ............................................................................29
View .............................................................................29
Installation ...............................................................................29
Auto Installation .................................................................29
Carrier Scan.......................................................................29
Carrier Setup .....................................................................30
System Setup .........................................................................30
OSD Setup ........................................................................30
Child Lock .........................................................................31
Accessories ............................................................................31
Software Version................................................................31
Software Upgrade..............................................................31
Common Interface ..................................................................32
Inserting a CA card ............................................................32
Supplying power to the antenna..............................................32
About EPG..............................................................................33
Using the EPG ...................................................................33
Using the EPG Timer .........................................................33
Using the digital programme list ..............................................34
Viewing a service banner.........................................................34
Using the multi audio function .................................................35
Displaying subtitles .................................................................35
Using the MHEG5 application (UK only) ..................................35
Appendix ......................................................................................36
Troubleshooting ......................................................................36
Using universal remote control ................................................37
PC compatibility chart .............................................................41
RS-232C port specifi cations ...................................................41
Specifi cations .........................................................................43
Optional accessories ...............................................................43
End of life disposal ..................................................................44
• The illustrations and on-screen displays in this operation manual are for explanation purposes and may vary slightly from the
actual operations.
• The examples used throughout this manual are based on the LC-52XL1E model.
LC-52XL1E_gb_a.indd 1LC-52XL1E_gb_a.indd 1 2007/04/25 14:45:242007/04/25 14:45:24