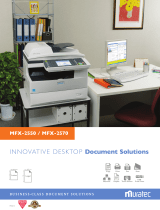Page is loading ...

3301 East Plano Parkway, Suite 100
Plano, Texas 75074
Muratec America, Inc.
http://www.muratec.com
©2012 MURATA MACHINERY, LTD.
Printed in China
Part Number: DD1-90110-62
MAI Order Number: OMMFX3530
User’s Guide
Preparation
Part names ..........................................................4
Control panel .......................................................5
Loading paper......................................................6
Turning the machine on and off .........................12
About the display screens .................................14
Operation
Copy..................................................................16
Scan ..................................................................18
Fax.....................................................................24
Print ...................................................................30
Using OfficeBridge ............................................34
Replacing the consumables ..............................40
Troubleshooting
Clearing document jams....................................42
Clearing paper jams ..........................................44
If an error occurs ...............................................47
Troubleshooting .................................................48
Appendix
Regulatory information ......................................50
Limited warranty................................................52
How to read PDF manuals ................................54
Consumables and options ................................55
Index..................................................................56

For your safety
Please observe the safety precautions laid out in the separate booklet “Safety
Information” to prevent electric shocks and injury to people or damage to property that
may occur through misuse of this machine.
Also read “Cautions for using the machine” in the Administrator’s Guide.
How to read this manual
Symbols
In this manual, the following symbols are used with the items where important
operational and safety information must be observed.
Symbols Meanings
Describes warnings to protect yourself and others from serious or
potentially fatal injury if you handle the machine incorrectly. For safe
operation, please follow instructions carefully.
Notes a caution to protect yourself and others from personal injury or
damage to properties if you handle the machine incorrectly. For safe
operation, please follow instructions carefully.
IMPORTANT
Describes important conditions or restrictions you should carefully
observe to avoid problems caused by incorrect operations.
NOTE
Describes reference information and additional notes for operation.
Key descriptions
In this manual, the operating keys are described as follows:
< > : Keys on the control panel
For example, the start key
<Start>
[ ] : Buttons on the display and on the computer
For example, the “Setting” button
[Setting]
Descriptions for paper and documents
symbol : This shows that paper should be set with the shorter side positioned at the
top.
symbol : This shows that the document should be set with the shorter side positioned
at the top.
ABC

Welcome
Thank you for choosing the MFX-3530.
Before using this machine, be sure to read the User’s Guide (this booklet) thoroughly in
order to ensure that you use the machine effi ciently. After you have reviewed the manual,
please keep it available to users at all times.
About the manuals
The following manuals have been created for this machine. The PDF manuals are located
on the CD that came with your machine.
Booklets
User’s Guide (This booklet)
This is a summary of the machine’s basic functions and setup.
Review this guide when using the machine for the fi rst time or when
performing a new function.
Safety Information
Consignes de sécurité
Sicherheitshinweise
ENDEFR
Información sobre seguridad
ES
安全使用须知
中文
安全にご使用いただくために
日本語
Safety information
This booklet contains instructions you should follow in order to use
the machine safely.
Please review this guide carefully before using this machine.
Installation Guide
This sheet contains instructions to assist you with the set-up of this
machine.
PDF manuals located on the CD
Administrator’s Guide
This guide covers the setup of soft-keys, default settings, machine usage manage-
ment, network settings, and performing basic machine maintenance such as replac-
ing the consumables and routine cleaning of the unit.
Copier Guide
This guide covers the copy capabilities of the machine.
Scanner and Fax Guide
This guide covers the scanning and faxing capabilities of the machine. This guide
also covers how to handle communication errors that may occur.
Printer Guide
This guide covers the printing capabilities of the machine. This guide also covers the
installation procedure for the printer drivers.
Offi ceBridge Guide
This guide covers the capabilities of the Offi ceBridge solution. Offi ceBridge enables
you to access the machine using a web browser on your computer to view the ma-
chine status, set-up address books and machine settings, create users and more.

Internet
LAN
N
e
t
w
o
r
k
Copy
Fax
Print
OfficeBridge
Scan
Powerful document solution
using the
page 34
page 30
page 16
page 24
page 18

Internet
LAN
N
e
t
w
o
r
k
Copy
Fax
Print
OfficeBridge
Scan
Powerful document solution
using the
The MFX-3530 is a multifunction product that can copy, scan, fax
and print.
It produces letter/legal size output (the most common office docu-
ment sizes) and enables users to quickly scan and deliver docu-
ments directly to their workstation.

4
Part names
ADF cover
Control panel
Front cover
Paper cassette 2-4
(Optional)
2-bin tray
(Optional)
Paper cassette 1
Side cover 2-4
USB connector
Bypass tray
Document guide
Document tray
Document output tray
Side cover 1
Network connector
External
phone jack
Telephone
line jack
Primary
power switch
Platen cover
Document glass
ADF glass
USB port
Preparation

5
Preparation
Control panel
12
3
45678
910111
21
3
No Name Description
1 Power button This button is used to turn the power on or off.
2 Display The display shows the machine status, interactive displays, and all
machine functions.
3 Display contrast dial Adjusts the contrast of the display.
4 <Mode> Press this key to switch the machine between copy ready screen,
scan ready screen, fax ready screen, online mode (printer ready
screen), and My MFP menu.
5 <Login> Press this key to authenticate as a registered device user.
6 <Personal Mode> Press this key to switch between the personal screen and shared
screen.
7 Information lamp Displays the current machine status.
Green = operating normally, Orange = error.
8 Numeric keys Use these keys to enter numbers and characters.
9 < Reset> Press this key to reset the settings back to the default settings and
return to the ready screen.
10 <Job Confi rm.
Fax
Cancel>
Press this key to confi rm reserved transmissions or cancel a fax
transmission.
11 <Start> Press this key to execute the current operation.
12 < Energy Save> Press this key to reduce energy consumption while the machine is
idle, or to release the energy save mode.
13 <Stop> Press this key to cancel the current operation.

6
Loading paper into the cassettes
Loading paper into the cassette
You can load up to 500 sheets of letter(8.5”×11”), legal(8.5”×14”) or half-letter(5.5”×8.5”)
paper into the paper cassette. For details on the acceptable paper sizes, see chapter 5,
“Acceptable paper” in “Specifi cations” in the Administrator’s Guide.
1
3
2
4
NOTE
•Do not stack paper above the paper limit mark inside the cassette.
•Follow the instructions on the next page in order to set the paper size.
•When setting paper longer than letter, remove the guide stopper from the back of
the end guide, and then replace and secure it on the groove in front of the end guide
(the guide stopper will be under the paper).
Loading paper

7
Preparation
Setup the paper size
Setting the paper size that has been loaded into the cassette.
This operation is not required if you are loading the same size paper that was previously
used in the cassette.
1
Press [Setting] on My MFP Menu screen.
If My MFP Menu screen is not displayed, press <Mode> repeatedly until My MFP Menu
screen is displayed.
2
Press [Paper Settings].
3
Select the cassette.
“Cassette 2” to “Cassette 4” are displayed only when the optional cassettes have been attached
to the machine.
4
Select the paper size, and press [Enter].
Loading paper

8
Loading paper into the bypass tray
Loading paper into the bypass tray
You can load up to 100 sheets of paper. For details on the acceptable paper types, see
chapter 5, “Acceptable paper” in “Specifications” in the Administrator’s Guide.
1
3
2
4
5
NOTE
•Set the paper face-down.
•Follow the instructions on the next page in order to set the paper size.

9
Preparation
Setup the paper size
Setting the paper size that has been loaded into the bypass tray.
This operation is not required if you are loading the same size paper that was previously
used in the bypass tray.
1
Press [Setting] on My MFP Menu screen.
If My MFP Menu screen is not displayed, press <Mode> repeatedly until My MFP Menu
screen is displayed.
2
Press [Paper Settings].
3
Press [Bypass].
4
Select the paper size, and press [Enter].

10
Printing or copying on envelopes
When you print or copy on envelopes, use the following procedures to reduce wrinkles.
The fuser unit, as well as the area around the fuser, becomes extremely hot during
machine operation. When changing the switch positions, be careful not to touch other
areas around the fuser unit than the switches. Doing so may cause burns.
IMPORTANT
•When you have finished printing or copying envelopes, be sure to return the switch-
es to their original positions. If you fail to do this, the print quality may decrease.
•Do not touch the terminals inside the machine or feeder roller. This could cause
defects in the print quality.
1
Open the side cover.
2
Pull up the switches on both sides of the fuser to the envelope
positions.
Pull them up until you hear them snap into place.
3
Close the side cover.

11
Preparation
4
Load the envelopes into the bypass tray.
•Follow the instructions on page 8 for the details of loading.
•Follow the instructions on page 9, and set the size of the envelope.
5
Print or copy.
6
Open the side cover, and return the switches to their original
positions.
Pull them down until they snap into place.
7
Close the side cover.
NOTE
When printing is finished, the following screen will be displayed. This screen, will
disappear either when you press [Close] or when you open the side cover. Be sure to
return the switches to their original positions.

12
Turning the machine on and off (Daily use)
Before turning off the machine, make sure that the machine has completed all jobs and
that the information lamp is off.
1
Press the power button.
When you are turning the power off, “Shutting down” will be displayed, and then the display
turns off.
Turning the machine on and off

13
Preparation
Turning the machine on and off (Long time off)
Before turning the primary power switch off, please make sure the secondary power
switch has been turned off.
Turning the machine off
When you do not use the machine for a long time, be sure to turn the primary power off.
1
Press the power button.
When you are turning the power off, “Shutting down” will be displayed, and then the display
turns off.
2
Switch the primary power switch to off.
Turning the machine on
1
Switch the primary power switch to on.
NOTE
When you turn the primary power off for more than 72 hours, date and time informa-
tion are lost. When you turn the power on after that, the date and time entry screen
will be displayed.
Turning the machine on and off

14
About the display screens
Ready screens
You can switch the machine between copy ready screen, scan ready screen, fax ready
screen, online mode (print ready screen), and My MFP menu by pressing <Mode>.
Mode

15
Preparation
About the display screens
My MFP Menu screen
You can enter the following menu from My MFP Menu screen.
Menu Description
Copy, Scan, Fax, Print Select these menu to enter to copy, scan, fax or online mode (print
ready screen).
Scan to PC Folder Select this to scan a document and save the data on a PC folder.
For details, see page 18.
Scan to e-mail Select this to scan a document and send it via e-mail. For details,
see page 18.
Setting Select this to enter machine setting menu.
Machine info Select this to display the machine information which includes the
page counter data.
My Jobs Select this to execute a “My Jobs” process. For details, see chapter 1,
“Using My Jobs” in the Administrator’s Guide.

16
1
Set the document.
In the automatic document
feeder
Set the document face up.
Align the document guides to the
document width.
On the document glass
Open the platen cover.
Set the document face down aligned
with the back left corner.
Close the platen cover.
NOTE
When you set a document on the
document glass, be sure that there
are no documents in the automatic
document feeder.
Operation
Copy
Basic operation
See the Copier Guide for more information.
2
Switch the machine
to copy mode.
Press [Copy] from My MFP menu
screen. Or, press <Mode> repeatedly
until copy ready screen is displayed.

17
Operation
Copy
Basic operation
See the Copier Guide for more information.
3
Change the settings
if needed.
• To make two or more copies enter the
desired number of copies using the
numeric keys.
• Press [Advanced] to set advanced
settings.
4
Press <Start>.
Press <Stop> to stop the copy job.
Advanced settings
Here are a few examples of useful copy settings.
See the Copier Guide for more information.
• Combined copy
• Card copy •Sorting
4
3
2
1
3
4
1
2
3
4
1
2

18
Basic operation
See the Scanner and Fax Guide for more information.
USB memory
Shared folder
TWAIN application
Document
FTP server
e-mail
Prerequisite
To use the machine as a scanner the following requirements must be met:
• The machine must be connected to the network using a LAN cable or directly to a
computer using a USB cable
• The machine has been assigned an e-mail address (to use the “scan to e-mail”
function)
• Shared folders have been registered to the machine (to use the “scan to folder”
function)
• FTP server information has been registered to the machine (to use the “scan to
FTP” function)
• The TWAIN driver has been installed on the computer (to scan using the TWAIN
driver)
Scan
/