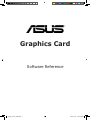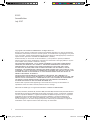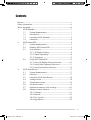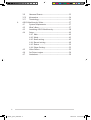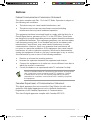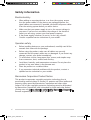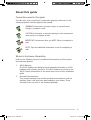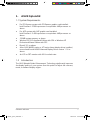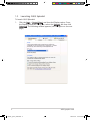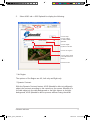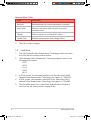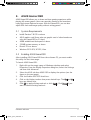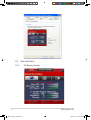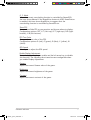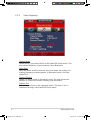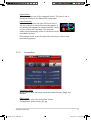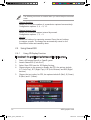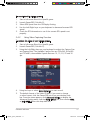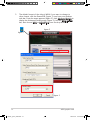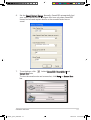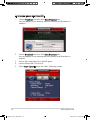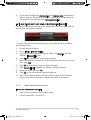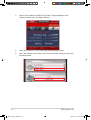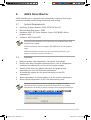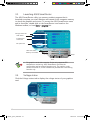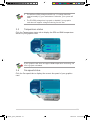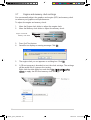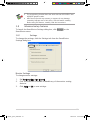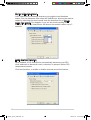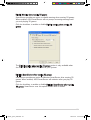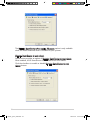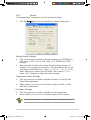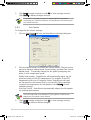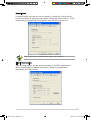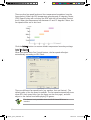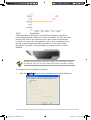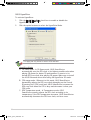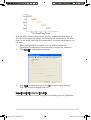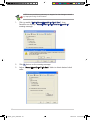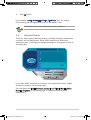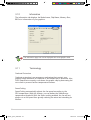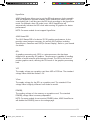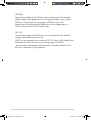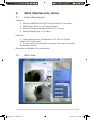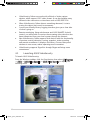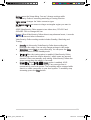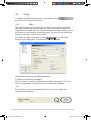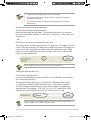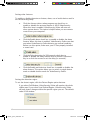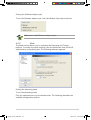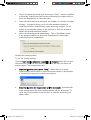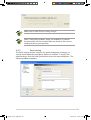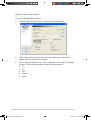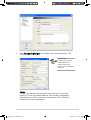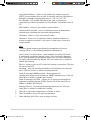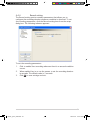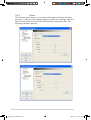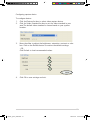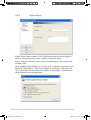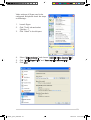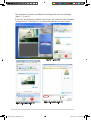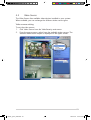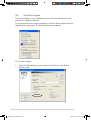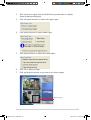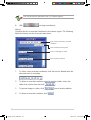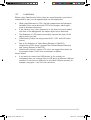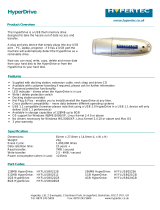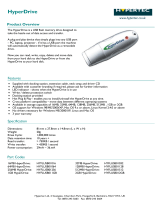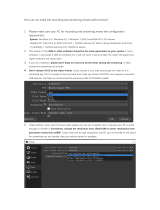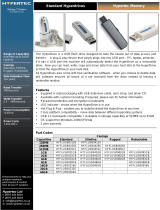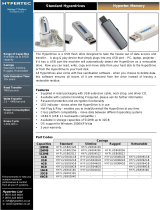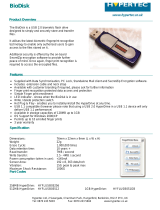Asus A9550/TD/128M User manual
- Category
- PC/workstation barebones
- Type
- User manual

Graphics Card
Software Reference
e3325_vga sw_0829.indb 1 2007.8.29 11:33:39 AM

ii
Copyright© 2007 ASUSTeK COMPUTER INC. All Rights Reserved.
No part of this manual, including the products and software described in it, may be reproduced,
transmitted, transcribed, stored in a retrieval system, or translated into any language in any form
or by any means, except documentation kept by the purchaser for backup purposes, without the
express written permission of ASUSTeK COMPUTER INC. (“ASUS”).
Product warranty or service will not be extended if: (1) the product is repaired, modied or
altered, unless such repair, modication of alteration is authorized in writing by ASUS; or (2) the
serial number of the product is defaced or missing.
ASUS PROVIDES THIS MANUAL “AS IS” WITHOUT WARRANTY OF ANY KIND, EITHER EXPRESS
OR IMPLIED, INCLUDING BUT NOT LIMITED TO THE IMPLIED WARRANTIES OR CONDITIONS OF
MERCHANTABILITY OR FITNESS FOR A PARTICULAR PURPOSE. IN NO EVENT SHALL ASUS,
ITS DIRECTORS, OFFICERS, EMPLOYEES OR AGENTS BE LIABLE FOR ANY INDIRECT, SPECIAL,
INCIDENTAL, OR CONSEQUENTIAL DAMAGES (INCLUDING DAMAGES FOR LOSS OF PROFITS, LOSS
OF BUSINESS, LOSS OF USE OR DATA, INTERRUPTION OF BUSINESS AND THE LIKE), EVEN IF ASUS
HAS BEEN ADVISED OF THE POSSIBILITY OF SUCH DAMAGES ARISING FROM ANY DEFECT OR
ERROR IN THIS MANUAL OR PRODUCT.
SPECIFICATIONS AND INFORMATION CONTAINED IN THIS MANUAL ARE FURNISHED FOR
INFORMATIONAL USE ONLY, AND ARE SUBJECT TO CHANGE AT ANY TIME WITHOUT NOTICE, AND
SHOULD NOT BE CONSTRUED AS A COMMITMENT BY ASUS. ASUS ASSUMES NO RESPONSIBILITY
OR LIABILITY FOR ANY ERRORS OR INACCURACIES THAT MAY APPEAR IN THIS MANUAL,
INCLUDING THE PRODUCTS AND SOFTWARE DESCRIBED IN IT.
Products and corporate names appearing in this manual are used only for identication or
explanation and to the owner’s benet, without intent to infringe.
ASUS and the ASUS logo are registered trademarks of ASUSTeK COMPUTER INC.
Microsoft, Windows, Windows 98, windows 98SE, Windows ME, Windows 2000, Windows NT and
Windows XP are registered trademarks of Microsoft Corporation. Intel is a registered trademark
of Intel Corporation. NVIDIA is a registered trademark of NVIDIA Corporation. SiS is a registered
trademark of Silicon Integrated Systems Corporation. NVIDIA is a registered trademark of
NVIDIA Corporation. ALi is a registered trademark of ALi Corporation. VIA is a trademark of
VIA Technologies, Inc. All other company and product names may be trademarks or registered
trademarks of the respective owners with which they are associated.
E3325
Second Edition
July 2007
e3325_vga sw_0829.indb 2 2007.8.29 11:33:39 AM

iii
Contents
Notices ................................................................................................. v
Safety information .............................................................................. vi
About this guide ..................................................................................vii
1. ASUS Splendid...........................................................................1
1.1 System Requirements .................................................1
1.2 Introduction ................................................................1
1.3 Launching ASUS Splendid ............................................2
1.4 Limitation ....................................................................4
2. ASUS GamerOSD .......................................................................5
2.1 System Requirements .................................................5
2.2 Enabling ASUS GamerOSD ...........................................5
2.3 User Interface .............................................................6
2.3.1 3D Display Setting.............................................6
2.3.2 Video Captureing ...............................................8
2.3.3 Screeshots ........................................................9
2.4 Using ASUS GamerOSD ............................................10
2.4.1 Using 3D Display Setting functions .................10
2.4.2 Using Video Capturing functions .....................11
2.4.3 Using Screenshots functions ...........................15
3. ASUS SmartDoctor .................................................................17
3.1 System Requirements ...............................................17
3.2 Features ....................................................................17
3.3 Launching ASUS SmartDoctor...................................18
3.4 Voltage status ..........................................................18
3.5 Temperature status ..................................................19
3.6 Fan speed status ......................................................19
3.7 Engine and memory clock settings ...........................20
3.8 Advanced setup features ..........................................21
3.8.1 Settings ...........................................................21
3.8.2 Monitor ............................................................25
3.8.3 Fan Control ......................................................26
3.8.4 HyperDrive .......................................................29
e3325_vga sw_0829.indb 3 2007.8.29 11:33:40 AM

iv
3.9 Abnormal Events .......................................................33
3.10 Information ...............................................................34
3.11 Terminology ..............................................................34
4. ASUS VideoSecurity Online .....................................................37
4.1 System Requirements ...............................................37
4.2 What’s New ...............................................................37
4.3 Launching ASUS VideoSecurity .................................38
4.4 Setup ........................................................................40
4.4.1 Main .................................................................40
4.4.2 Mode................................................................43
4.4.3 Email setting ...................................................45
4.4.4 Record setting .................................................49
4.4.5 Device .............................................................50
4.4.6 Skype Setting ..................................................52
4.5 Video Source .............................................................55
4.6 Set Detect region .....................................................56
4.7 Limitations ................................................................59
e3325_vga sw_0829.indb 4 2007.8.29 11:33:40 AM

v
Notices
Federal Communications Commission Statement
This device complies with Part 15 of the FCC Rules. Operation is subject to
the following two conditions:
• This device may not cause harmful interference, and
• This device must accept any interference received including
interference that may cause undesired operation.
This equipment has been tested and found to comply with the limits for a
Class B digital device, pursuant to Part 15 of the FCC Rules. These limits
are designed to provide reasonable protection against harmful interference
in a residential installation. This equipment generates, uses and can radiate
radio frequency energy and, if not installed and used in accordance with
manufacturer’s instructions, may cause harmful interference to radio
communications. However, there is no guarantee that interference will
not occur in a particular installation. If this equipment does cause harmful
interference to radio or television reception, which can be determined by
turning the equipment off and on, the user is encouraged to try to correct
the interference by one or more of the following measures:
• Reorient or relocate the receiving antenna.
• Increase the separation between the equipment and receiver.
• Connect the equipment to an outlet on a circuit different from that to
which the receiver is connected.
• Consult the dealer or an experienced radio/TV technician for help.
Canadian Department of Communication Statement
This digital apparatus does not exceed the Class B limits for radio noise
emissions from digital apparatus set out in the Radio Interference
Regulations of the Canadian Department of Communications.
This class B digital apparatus complies with Canadian ICES-003.
The use of shielded cables for connection of the monitor to the graphics
card is required to assure compliance with FCC regulations. Changes
or modications to this unit not expressly approved by the party
responsible for compliance could void the user’s authority to operate
this equipment.
e3325_vga sw_0829.indb 5 2007.8.29 11:33:41 AM

vi
Safety information
Electrical safety
• When adding or removing devices to or from the system, ensure
that the power cables for the devices are unplugged before the
signal cables are connected. If possible, disconnect all power cables
from the existing system before you add a device.
• Make sure that your power supply is set to the correct voltage in
your area. If you are not sure about the voltage of the electrical
outlet you are using, contact your local power company.
• If the power supply is broken, do not try to x it by yourself.
Contact a qualied service technician or your retailer.
Operation safety
• Before installing devices on your motherboard, carefully read all the
manuals that came with the package.
• Before using the product, make sure all cables are correctly
connected and the power cables are not damaged. If you detect any
damage, contact your dealer immediately.
• To avoid short circuits, keep paper clips, screws, and staples away
from connectors, slots, sockets and circuitry.
• Avoid dust, humidity, and temperature extremes. Do not place the
product in any area where it may become wet.
• Place the product on a stable surface.
• If you encounter technical problems with the product, contact a
qualied service technician or your retailer.
Macrovision Corporation Product Notice
This product incorporates copyright protection technology that is
protected by method claims of certain U.S. patents and other intellectual
property rights owned by Macrovision Corporation and other rights
owners. Use of this copyright protection technology must be authorized
by Macrovision Corporation, and is intended for home and other limited
viewing uses only unless otherwise authorized by Macrovision Corporation.
Reverse engineering or disassembly is prohibited.
e3325_vga sw_0829.indb 6 2007.8.29 11:33:41 AM

vii
Conventions used in this guide
To make sure that you perform certain tasks properly, take note of the
following symbols used throughout this manual.
Where to nd more information
Refer to the following sources for additional information and for product
and software updates.
1. ASUS Websites
The ASUS websites worldwide provide updated information on ASUS
hardware and software products. The ASUS websites are listed in the
ASUS Contact Information on the inside front cover of this installation
guide.
2. Optional Documentation
Your product package may include optional documentation, such as
warranty yers, that may have been added by your dealer. These
documents are not part of the standard package.
About this guide
WARNING: Information to prevent injury to yourself when
trying to complete a task.
CAUTION: Information to prevent damage to the components
when trying to complete a task.
IMPORTANT: Information that you MUST follow to complete a
task.
NOTE: Tips and additional information to aid in completing a
task.
e3325_vga sw_0829.indb 7 2007.8.29 11:33:42 AM

1Software reference
1. ASUS Splendid
1.1 System Requirements
• For PCI-Express system with PCI-Express graphic card installed:
Intel Pentium 4 2.8GHz processor or equivalent AMD processor or
above
• For AGP system with AGP graphic card installed:
Intel Pentium 4 2.4GHz processor or equivalent AMD processor or
above
• 256MB system memory or above
• Windows 2000 Professional Edition with SP4 or Windows XP
Professional/Home Edition with SP2
• DirectX 9.0 or above
• After ASUS NVIDIA series or ATI series latest display driver installed,
users should install ASUS Enhanced Display Driver version 1.16 or
above.
• An LCD or CRT monitor with 60 Hz refresh rate.
1.2 Introduction
The ASUS Splendid Video Enhancement Technology signicantly improves
the display quality of your system. Use this option to adjust the contrast,
mode, or enhance display region.
e3325_vga sw_0829.indb 1 2007.8.29 11:33:43 AM

2 ASUS graphics card
1.3 Launching ASUS Splendid
To launch ASUS Splendid:
1. Click the Start > Control Panel, and then nd Display option. From
the Display Properties dialog box, select the Settings tab then click
Advanced. The following window appears (see the gure on the next
page)
e3325_vga sw_0829.indb 2 2007.8.29 11:33:43 AM

3Software reference
Click for help
Click to enable
or disable ASUS
Splendid
Click to adjust
Dynamic Contrast*
Click to set region*
Click to select mode
(see table below for
details)
Preview screen
* Set Region
The options of Set Region are: All, Left only and Right only
* Dynamic Contrast
With the Dynamic Contrast feature, ASUS Splendid is able to intelligently
adjust the contrast according to the content on the screen. Whether it is
the dark objects in the dark background or the light objects in the light
background, ASUS Splendid is able to process without losing the detail.
2. Select ASUS tab > ASUS Splendid to display the following.
e3325_vga sw_0829.indb 3 2007.8.29 11:33:44 AM

4 ASUS graphics card
Splendid Mode Table
MODE Description
Enriched Recommended for home entertainment systems.
Vivid Colors Enhances saturation and contrast for a more
saturated color.
Theater Softer contrast for a theater-like effect.
Crystal Clear Detailed enhancement with a bright effect.
3. Click OK to effect changes.
1.4 Limitation
1. The ASUS Splendid Video Enhancement Technology works only when
the video has the overlay surface feature.
2. ASUS Splendid Video Enhancement Technology support video of the
following pixel formats:
YUY2
UYVY
YV12
YVU9
NV12
3. In PCI-E system, the maximum resolution of the video which ASUS
Splendid Video Enhancement Technology can support is 1280x720.
4. In AGP system, the maximum resolution of the video which ASUS
Splendid Video Enhancement Technology can support is 720x480.
5. The QuickTime player won’t have ASUS Splendid effect because it
does not use the overlay surface to play video.
e3325_vga sw_0829.indb 4 2007.8.29 11:33:44 AM

5Software reference
2. ASUS GamerOSD
ASUS GamerOSD allows you to share real-time gaming experience while
playing full-screen games. Users can remotely monitor a live broadcast
using the Internet Explorer browser. With the GamerOSD, you can also
adjust GPU clock and image quality without exiting games.
2.1 System Requirements
• Intel® Pentium™ III CPU or above
• ASUS graphic card (Users who use graphic card of other brands can
only use GamerOSD for 30 days)
• 60MB avialble hard disk space or above
• 256MB system memory or above
• DirectX 9.0a or above
• Windows 2000 SP4, XP SP2, Vista
2.2 Enabling ASUS GamerOSD
After installing ASUS GamerOSD from the software CD, you must enable
this utility for rst time usage.
To launch ASUS GamerOSD:
1. Right click on the empty space of Windows
®
desktop and select
Properties. From the Display Properties dialog box, select the Settings
tab then click Advanced.
2. Select the ASUS tab then ASUS OSD to display the options (see the
gure on the next page).
3. Click the Enable ASUS OSD check box.
4. Click on the Hotkey textbox then press desired keys. The Ctrl and Alt
keys are default keys.
5. Click OK to apply settings and exit or click Apply. Click Cancel if you
want to discard settings and exit.
e3325_vga sw_0829.indb 5 2007.8.29 11:33:44 AM

6 ASUS graphics card
2.3 User Interface
2.3.1 3D Display Setting
e3325_vga sw_0829.indb 6 2007.8.29 11:33:45 AM

7Software reference
O. C. Mode
When the current overclocking function is controlled by GamerOSD,
the item shows Manual. If the HyperDrive feature in ASUS SmartDoctor
is enabled, this item shows HyperDrive to suggest that the
overclocking function is controlled by SmartDoctor.
Show FPS
Sets to show/hide FPS on your monitor and choose where to display.
Conguration options: OFF, L/T (left top), R/T (right top), R/B (right
bottom), L/B (left bottom).
FPS Text Color
Changes the text color of the FPS.
Conguration options: R (red), G (green), B (blue), Y (yellow), W
(white).
GPU Speed
Allows you to adjust the GPU speed.
Enable Display Adjustment
Press the right arrow key to enable and the left arrow key to disable
this function. The following three items become congurable when
you enable Display Adjustment.
Gamma
Adjust the current Gamma value of the game.
Brightness
Adjust the current brightness of the game.
Contrast
Adjust the current contrast of the game.
e3325_vga sw_0829.indb 7 2007.8.29 11:33:45 AM

8 ASUS graphics card
2.3.2 Video Capturing
Capture Mode
Shows Movie if you select Movie in the GamerOSD setup menu. This
item shows Broadcast if you previously select Broadcast.
Start/Stop
When the Movie mode is selected, this item shows the hotkeys for
starting/stopping recording games. In Broadcast mode, this item
shows N/A.
Current Client(s)
Shows 0 in Movie mode. In Broadcast mode, this item shows the
number of connected viewers watching your broadcast.
Capture Size
Shows the resolution of the captured videos. This item is set in
Advanced Setting in the GamerOSD setup menu.
e3325_vga sw_0829.indb 8 2007.8.29 11:33:45 AM

9Software reference
Capture Rate
Shows the frame rate of the captured videos. This item is set in
Advanced Setting in the GamerOSD setup menu.
Start Capturing
In Movie mode, press the right/left arrow key or
the set hotkeys to start/stop recording games. A
red blinking dot appears on the bottom left corner
of your screen whe recording. The recorded
videos are automatically saved to the Movie folder
and named by date.
In Broadcast mode, press the right/left arrow key to start/stop
broadcasting games.
2.3.3 Screenshots
Screenshot Mode
Allows you to shift the image capturing mode between Single and
Multiple.
Files Format
Allows you to select the image les format.
Conguration options: bmp, gif, jpg.
e3325_vga sw_0829.indb 9 2007.8.29 11:33:46 AM

10 ASUS graphics card
The following two items are enabled when you select Multiple screenshot
mode.
Capture Numbers
Allows you to set the number of screenshots captured consecutively.
Conguration options: 3, 4, ~ 9, 10.
Capture Interval (sec)
Allows you to set the capture interval by second.
Conguration options: 1, 2, ~ 5.
Hot Key
Shows the hotkeys for capturing screens. Press the set hotkeys
to capture screens. The images are automatically saved to the
ScreenShot folder and named by date.
2.4 Using GamerOSD
2.4.1 Using 3D Display Function
To benchmark the graphic card performance while playing games:
1. Start a full-screen DirectX or OpenGL game.
2. Launch GamerOSD (Ctrl+Alt+O)
3. Select Show FPS from the 3D Display Setting.
4. Choose where on the screen to display the FPS, the options include
L/T (Left/Top), R/T (Right/Top), L/B (Left/Bottom) and R/B (Right/
bottom).
5. Choose the text colour for FPS, the options include R (Red), G (Green),
B (Blue) and Y (Yellow).
e3325_vga sw_0829.indb 10 2007.8.29 11:33:47 AM

11Software reference
To overclock while playing games:
1. Start a full-screen DirectX or OpenGL game.
2. Launch GamerOSD (Ctrl+Alt+O)
3. Select GPU Speed from the 3D Display Setting.
4. Use the Left/Right keys on your keyboard to decrease/increase GPU
speed.
5. Check the FPS information to see if the current GPU speed is set
properly.
2.4.2 Using Video Capturing Function
To capture the video of your playing games:
1. Start a full-screen DirectX or OpenGL game.
2. Launch GamerOSD (Ctrl+Alt+O)
3. Using the Left/Right keys on your keyboard to adjust the Capture Size
and Capture Rate. The available Capture Size are 320x240, 640x480
and 720x480, the available Capture Rate are 10, 15, 20, 25 and 30
fps.
4. Using hot keys or select Start Capturing to start record.
5. The default format of the video is WMA, if you want to change
to other format, click the GamerOSD icon from your desktop task
bar. From the menu appears, click Advanced Setting to display the
Advanced Setting menu, nd the Movie Format bar, then choose WMA
or XviD MPEG-4 from the drop down list.
e3325_vga sw_0829.indb 11 2007.8.29 11:33:47 AM

12 ASUS graphics card
gure 1
gure 2
gure 3
5. The default format of the video is WMA, if you want to change to
other format, click the GamerOSD (gure 1) icon from your desktop
task bar. From the menu appears (gure 2), click Advanced Setting to
display the Advanced Setting menu (gure 3), nd the Movie Format
bar, then choose WMA or XviD MPEG-4 from the drop down list.
e3325_vga sw_0829.indb 12 2007.8.29 11:33:48 AM

13Software reference
6. Set the Sound Capture Device. Normally, GamerOSD automatically nd
your sound capture device. Congure this item only when GamerOSD
cannot nd a sound capture device or the recorded video has no
sound.
C - M e d i a D e v i c e
7. To set hotkeys, click behind GamerOSD, Record Movie and
Screen Shot bars.
To view the saved movie and screen shot, click Movie or Screen Shot
bar.
e3325_vga sw_0829.indb 13 2007.8.29 11:33:48 AM
Page is loading ...
Page is loading ...
Page is loading ...
Page is loading ...
Page is loading ...
Page is loading ...
Page is loading ...
Page is loading ...
Page is loading ...
Page is loading ...
Page is loading ...
Page is loading ...
Page is loading ...
Page is loading ...
Page is loading ...
Page is loading ...
Page is loading ...
Page is loading ...
Page is loading ...
Page is loading ...
Page is loading ...
Page is loading ...
Page is loading ...
Page is loading ...
Page is loading ...
Page is loading ...
Page is loading ...
Page is loading ...
Page is loading ...
Page is loading ...
Page is loading ...
Page is loading ...
Page is loading ...
Page is loading ...
Page is loading ...
Page is loading ...
Page is loading ...
Page is loading ...
Page is loading ...
Page is loading ...
Page is loading ...
Page is loading ...
Page is loading ...
Page is loading ...
Page is loading ...
Page is loading ...
-
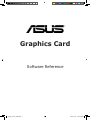 1
1
-
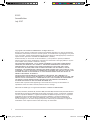 2
2
-
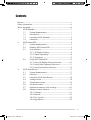 3
3
-
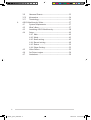 4
4
-
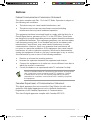 5
5
-
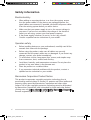 6
6
-
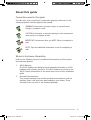 7
7
-
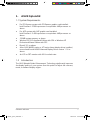 8
8
-
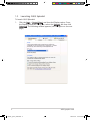 9
9
-
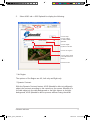 10
10
-
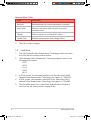 11
11
-
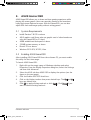 12
12
-
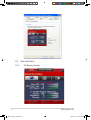 13
13
-
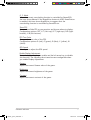 14
14
-
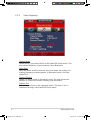 15
15
-
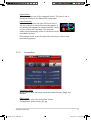 16
16
-
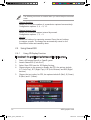 17
17
-
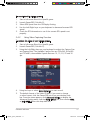 18
18
-
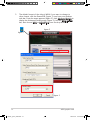 19
19
-
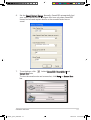 20
20
-
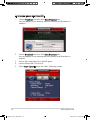 21
21
-
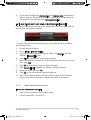 22
22
-
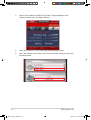 23
23
-
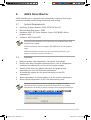 24
24
-
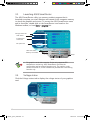 25
25
-
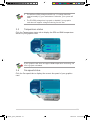 26
26
-
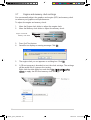 27
27
-
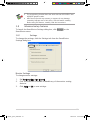 28
28
-
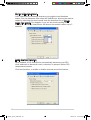 29
29
-
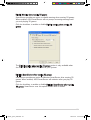 30
30
-
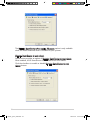 31
31
-
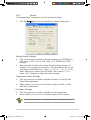 32
32
-
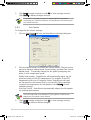 33
33
-
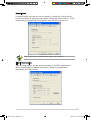 34
34
-
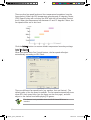 35
35
-
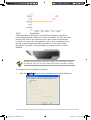 36
36
-
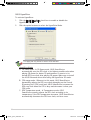 37
37
-
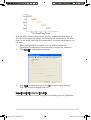 38
38
-
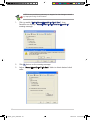 39
39
-
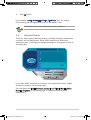 40
40
-
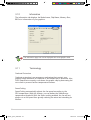 41
41
-
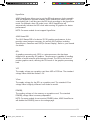 42
42
-
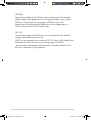 43
43
-
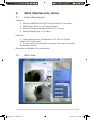 44
44
-
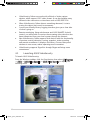 45
45
-
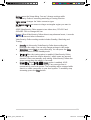 46
46
-
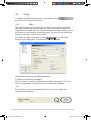 47
47
-
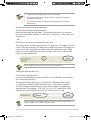 48
48
-
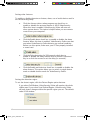 49
49
-
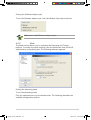 50
50
-
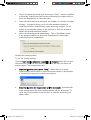 51
51
-
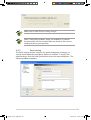 52
52
-
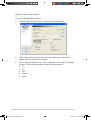 53
53
-
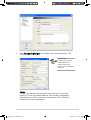 54
54
-
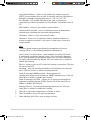 55
55
-
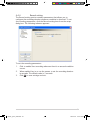 56
56
-
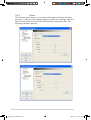 57
57
-
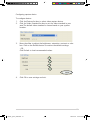 58
58
-
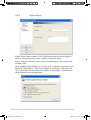 59
59
-
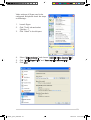 60
60
-
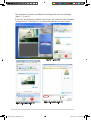 61
61
-
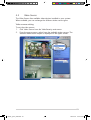 62
62
-
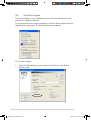 63
63
-
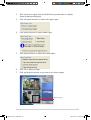 64
64
-
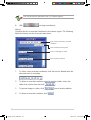 65
65
-
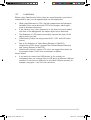 66
66
Asus A9550/TD/128M User manual
- Category
- PC/workstation barebones
- Type
- User manual
Ask a question and I''ll find the answer in the document
Finding information in a document is now easier with AI
Related papers
Other documents
-
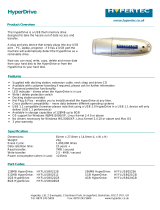 Hypertec HYFLUSB021GB Datasheet
Hypertec HYFLUSB021GB Datasheet
-
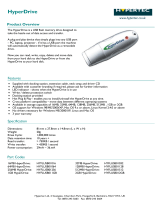 Hypertec HYFLUSB01064 Datasheet
Hypertec HYFLUSB01064 Datasheet
-
 Hypertec HYFLUSB04512 Datasheet
Hypertec HYFLUSB04512 Datasheet
-
Philips MCD715/93 User manual
-
Terratec Microsoft USB Driver Owner's manual
-
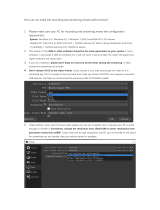 P Panoraxy MN1080P User guide
P Panoraxy MN1080P User guide
-
Soyntec Inpput T200 User manual
-
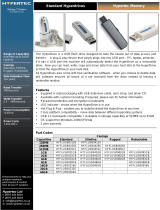 Hypertec HYFLUSB0216G Datasheet
Hypertec HYFLUSB0216G Datasheet
-
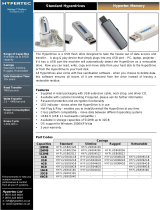 Hypertec HYFLUSB021GB User manual
Hypertec HYFLUSB021GB User manual
-
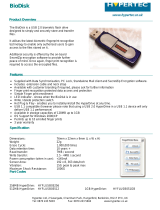 Hypertec HYFLUSB051GB Datasheet
Hypertec HYFLUSB051GB Datasheet