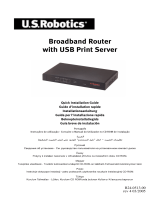Page is loading ...

English
1
Overview
This guide shows you how to connect and access the Internet through your
ISDN Terminal Adapter (TA). You should have an Internet account already
set up.
1. Make the hardware connections.
2. Check top panel LEDs for proper hardware operation.
3. Install your TA driver on your computer to configure the TA.
4. Create a dial-up connection.
5. Dial up a connection.
Installation Requirements
To install the TA, you will need the following:
• Microsoft Windows 95, Windows 98 SE (Second Edition), Windows
Me, Windows 2000 or Windows XP
• 20MB of free disk space for the driver
• A computer with a 25-pin serial port
• An RS-232 cable
• RJ-11 and/or RJ-45 cables
1 Making Hardware Connections
1. Connect your analog phone device(s) to the PHONE 1 and/or PHONE 2
port(s) using RJ-11 cable(s).
2. Connect the TA to the ISDN network using the included ISDN cable.
Connect one end of the RJ-45 cable to the port labeled ISDN and the
other to the ISDN wall jack and/or the NT-1 device. See your User’s
Guide for more information.
3. Connect the female end of the RS-232 cable to the TO DTE port and the
other end to the serial port (such as COM1 or COM2) on your computer.
4. Connect to a power source using the included 16V AC power adaptor.
5. Turn the TA on by flipping the power switch up.

English
2
2 Checking the Top Panel LEDs
Once you have completed all of the installation steps above, turn on the TA.
The TA starts performing system testing, where you should see a series of
LED lights blinking. After this cycle is complete, the PWR and CTS LEDs
should stay on.
If the system testing fails, the LNK LED flashes.
If you have a communication program loaded and active (connected to the
same serial port as your TA), the DTR LED should be on after the system
testing. See your User’s Guide for detailed LED descriptions.
3 Driver Installation
Follow the steps below to install the TA driver that comes with the included
CD. Screens for Windows XP are shown in this guide unless otherwise
specified. The steps in Windows XP refer to the classic start menu and classic
view.
Be sure your computer is already turned on before connecting the RS-232
cable from your TA to your computer. The plug and play function of
Windows detects your new device and shows an installation wizard as shown.
Your computer should automatically detect your new
hardware and display the installation wizard. If it does
not, you may go to Section 3.2 to install your driver
manually. If this does not work, disconnect the RS-232

English
3
cable and restart your computer, then plug the RS-232
cable back in.
3.1 Plug and Play Installation
1. Windows 95/98 SE/Me/2000:
The following screen displays
if Windows detects the TA.
Click Next to continue.
2. Click Next to allow Windows
to display and install from a
list of all the drivers or the
specific location.
3. Insert the included CD into
your CD-ROM drive, click
Have Disk ... and then Browse
to find the INF file in the
Driver folder.
Click OK to return to the
Install From Disk screen and
then click OK to go back to the
Found (Add) New Hardware
Wizard screen.

English
4
4. Click Next to continue.
5. Windows 95/98 SE/Me/2000:
The installation wizard has
found the location of your TA
driver. Click Next to continue.
6. Click Finish to complete the
driver installation.
3.2 Manual Installation
1. Be sure your TA is turned on.
2. Windows XP/2000: Click Start, Settings, Control Panel. Double-click
the Phone and Modem Options icon.
Windows 98 SE/Me: Click Start, Settings, Control Panel. Double-click
the Modems icon.

English
6
7. Select which modem and
which port you want to
install and click Next.
8. Click Finish to complete
the driver installation.
4 Creating a New Dial-up Connection
Follow this procedure to set up your dial-up networking connection. Use the
information from your ISP to fill in the wizard screens.
Windows XP
1. Click Start, Programs, Accessories, Communications, New
Connection Wizard.
2. Click Next to continue.

English
7
3. Select Connect to the
Internet and click Next.
4. Select Dial-up connection and
click Next.
5. Select Set up my connection
manually and click Next.
6. Select Connect using a dial-
up modem and click Next.

English
8
7. Select your TA name and click
Next.
8. Enter the name of your ISP for
identification purposes and
click Next.
9. Enter the phone number of
your ISP. Click Next.
10. Enter the user name and
password that your ISP gave
you and click Next.

English
9
11. If you want, select Add a
shortcut to this connection to
my desktop. Click Finish to
complete the setup.
Windows 2000
1. Click Start, Settings, Network and Dial-up Connections, Make New
Connection.
2. Click Next to continue.
3. Select Dial-up to the Internet
and click Next.

English
10
4. Select I want to set up my
Internet connection
manually, or I want to
connect through a local area
network (LAN). and click
Next.
5. Select I connect through a
phone line and a modem. and
click Next.
6. Select your TA name and click
Next.

English
11
7. Fill in the phone number of
your ISP. Select Use area
code and dialing rules and
choose your country code from
the drop-down box and enter
your area code if you want to
have your computer
automatically determine how
to dial from different locations.
Click Next.
8. Enter the user name and
password that your ISP gave
you and click Next.
9. Enter the name of your ISP for
identification purposes and
click Next.
10. Select No and click Next.
Otherwise, select Yes and
follow the on-screen
instruction to set up an Internet
mail account.

English
12
11. Select To connect to the
Internet immediately, select
this box and click Finish. if
you want. Click Finish to
complete the setup.
Windows 95/98 SE/Me
1. Click Start, Programs, Accessories, Communications, Dial-Up
Networking, double-click Make New Connection.
2. Click Next to continue.
3. Enter the identification name
for this dial-up connection,
select your TA and click Next.

English
13
4. Choose your country code
from the drop-down box, enter
your area code and the phone
number of your ISP. Click
Next.
5. Click Finish to complete the
setup.
5 Dialing Up the New Connection
Windows creates an icon for your dial-up connection in the Network
Connections (or Network and Dial-up Connections or Dial-up
Networking) screen after you finish. Double-click the icon to connect to your
ISP.
1. Enter the user name and
password that your ISP gave
you. Click Dial to dial up the
connection.

English
14
2. An icon in the system tray
indicates the status of the
connection.
Testing the Connection
When you finish the hardware connections, verify the connection by dialing
the phone number directly to make a call via the PHONE 1 or PHONE 2 port
over the ISDN line. See your User’s Guide on how to assign or store phone
numbers on the TA.
If you have an Internet account already set up, make a data call to the ISP and
connect to the Internet.
The Push Button
The push button on the top panel of the TA is used to answer, dial or
disconnect a data call.
When there is an incoming data call, press this button to answer it.
When there is no incoming data call, press this button to dial an outgoing
data call using a pre-stored phone number.
When there is an on-line data call, press this button to drop it and tear
down the connection.
Uninstalling Your Driver
Screens for Windows XP are shown here.
1. Be sure your TA is turned on.
2. Click Start, select Settings to enter Control Panel. Double-click the
Phone and Modem Options (or the Modems) icon.

English
15
3. Select the modem name of the
driver you want to uninstall and
click Remove.
Troubleshooting
PROBLEM CORRECTIVE ACTION
None of the
LEDs are on.
Make sure the TA’s power adaptor is connected to the TA
and an appropriate power source. Check that the TA and
the power source are both turned on.
Make sure your computer or terminal is turned on.
Check all cable connections.
Turn the TA off and on. If the error persists, you may have
a hardware problem. In this case, you should contact your
local vendor.
I cannot
connect to the
Internet.
Click Start, Control Panel, double-click Phone and
Modem Options (or Modems). If Omni.Net Lite TA is not
present, install the driver.
Make sure you entered the correct phone number, user
name and password.
Make sure the ISDN port is properly connected to the
ISDN wall jack with a RJ-45 cable.
Connect a phone into the PHONE 1 or PHONE 2 port and
see if you get a dial tone.
Carefully follow the instructions to uninstall and reinstall
the software driver.
Restart your computer.

English
16
PROBLEM CORRECTIVE ACTION
Windows does
not auto-detect
the RS-232
connection to
the TA.
Make sure the TA is turned on and connected to a serial
port on the computer.
Perform a hardware scan by clicking Start, Settings,
Control Panel and double-clicking Add/Remove
Hardware. (Steps may vary depending on the version of
Windows). Follow the on-screen instructions to search for
the modem and install the driver.
Check for possible hardware conflicts. In Windows, click
Start, Settings, Control Panel, System, Hardware and
then click Device Manager. Verify the status of the
modem under Network Adapters. (Steps may vary
depending on your version of Windows).
Connect the TA to another computer. If the error persists,
you may have a hardware problem. In this case, you
should contact your local vendor.
Certifications
1. Go to www.zyxel.com.
2. Select your product from the drop-down list box on the ZyXEL home
page to go to that product's page.
3. Select the certification you wish to view from this page.
/