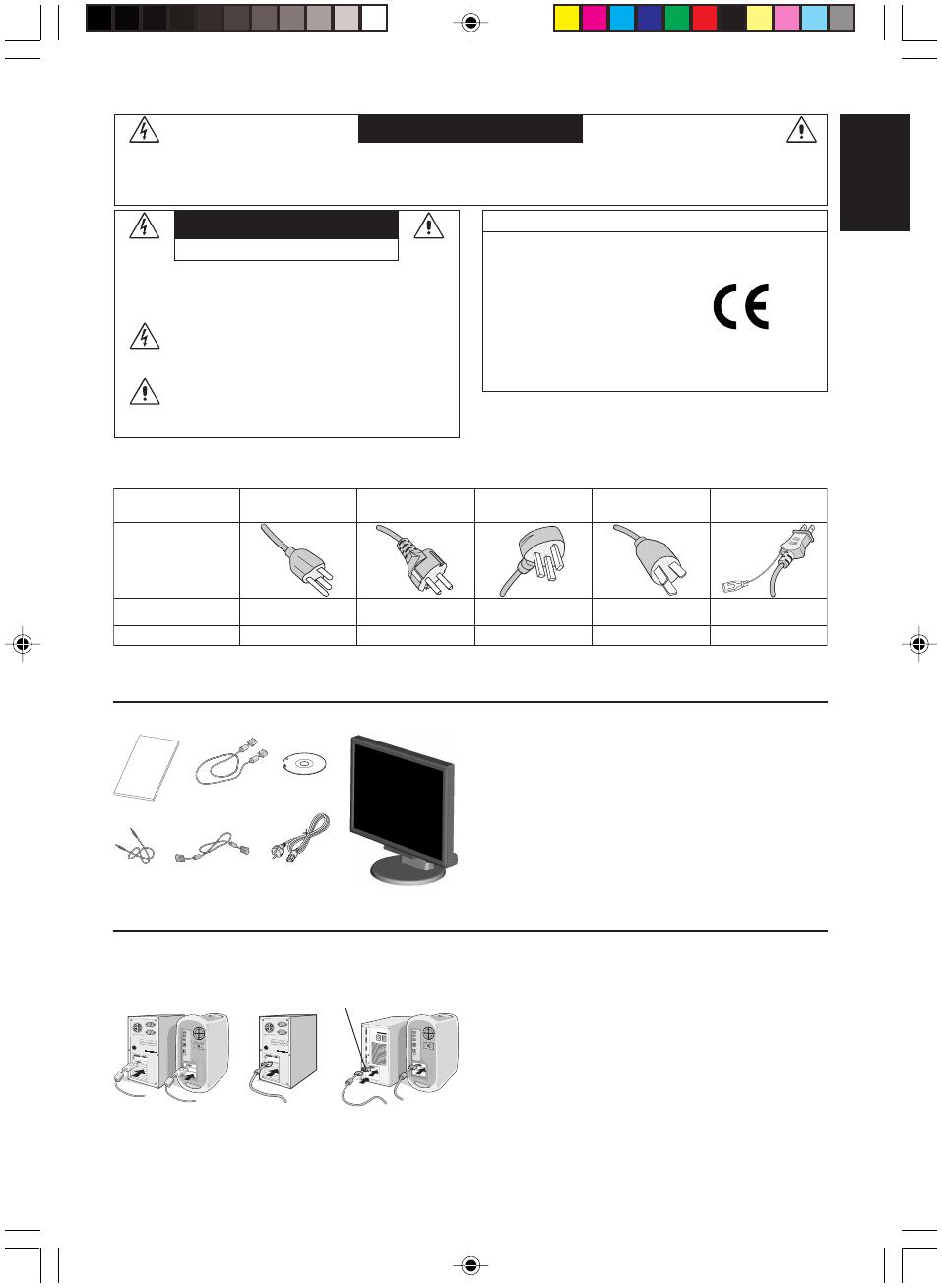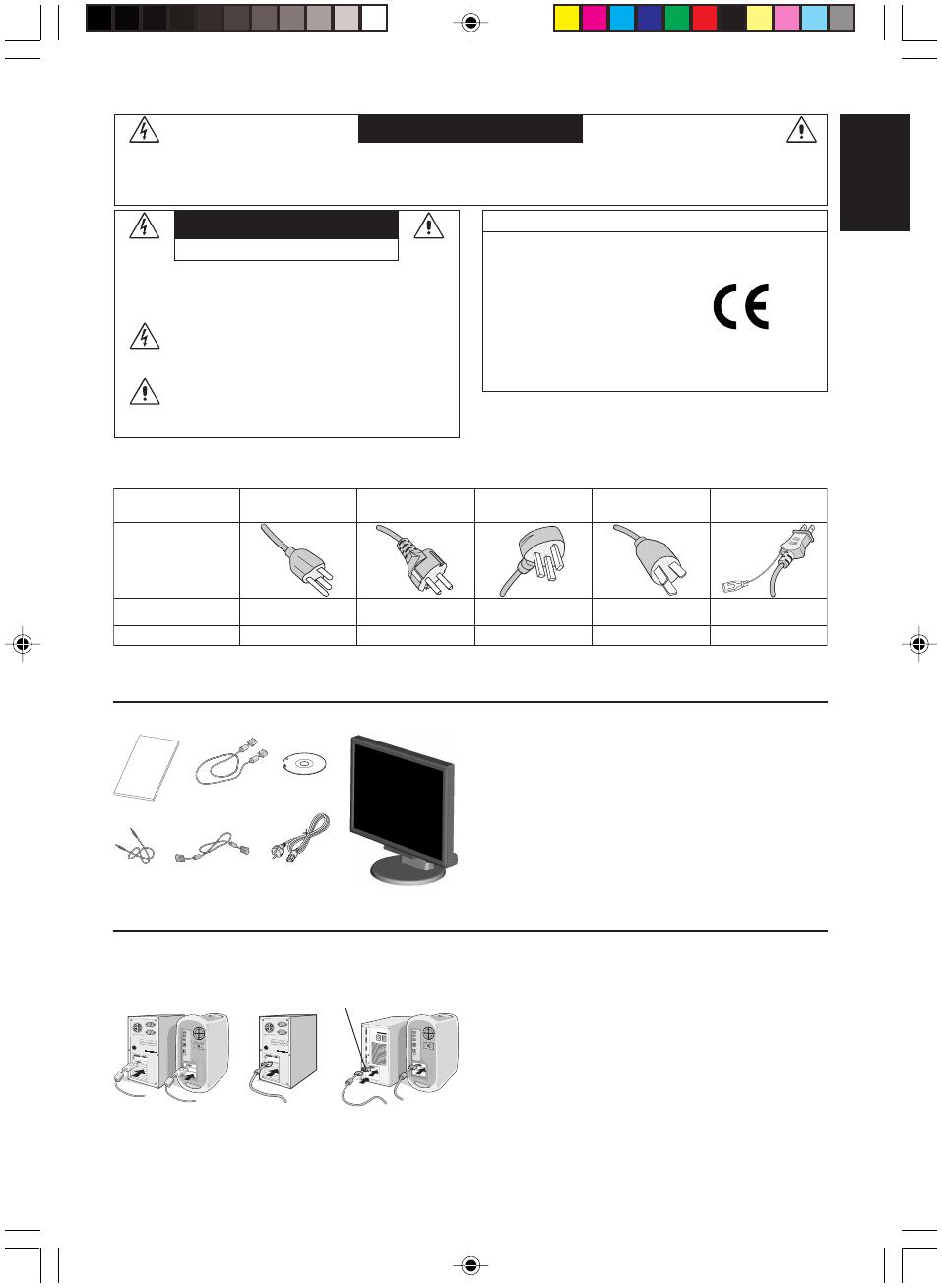
English-1
English
Declaration of the Manufacturer
We hereby certify that the color monitor MultiSync LCD205WXM
(L206T8)/MultiSync LCD225WXM (L226T9) are in compliance with
Council Directive 73/23/EEC:
– EN 60950-1
Council Directive 89/336/EEC:
– EN 55022
– EN 61000-3-2
– EN 61000-3-3
– EN 55024
RISK OF ELECTRIC SHOCK • DO NOT OPEN
TO PREVENT FIRE OR SHOCK HAZARDS, DO NOT EXPOSE THIS UNIT TO RAIN OR MOISTURE. ALSO, DO NOT USE THIS UNIT’S
POLARIZED PLUG WITH AN EXTENSION CORD RECEPTACLE OR OTHER OUTLETS UNLESS THE PRONGS CAN BE FULLY INSERTED.
REFRAIN FROM OPENING THE CABINET AS THERE ARE HIGH VOLTAGE COMPONENTS INSIDE. REFER SERVICING TO QUALIFIED
SERVICE PERSONNEL.
WARNING
CAUTION: TO REDUCE THE RISK OF ELECTRIC SHOCK,
DO NOT REMOVE COVER (OR BACK). NO USER
SERVICEABLE PARTS INSIDE. REFER SERVICING
TO QUALIFIED SERVICE PERSONNEL.
This symbol warns user that uninsulated voltage
within the unit may have sufficient magnitude to cause
electric shock. Therefore, it is dangerous to make any
kind of contact with any part inside this unit.
This symbol alerts the user that important literature
concerning the operation and maintenance of this
unit has been included. Therefore, it should be read
carefully in order to avoid any problems.
CAUTION
and marked with
NEC Display Solutions, Ltd.
4-13-23, Shibaura,
Minato-Ku
Tokyo 108-0023, Japan
Contents
Your new NEC MultiSync LCD monitor box* should contain the
following:
• MultiSync LCD monitor with tilt base
• Audio Cable
• Power Cord
•Video Signal Cable (15-pin mini D-SUB male to 15-pin mini
D-SUB male)
•Video Signal Cable (DVI-D to DVI-D) (for Europe)
• User’s Manual
• CD-ROM
*
Remember to save your original box and packing material to transport or ship
the monitor.
User’s
Manual
Audio
Cable
Power Cord*
15-pin mini D-SUB
male to 15-pin mini
D-SUB male
DVI-D to DVI-D
(for Europe)
MultiSync LCD monitor
Quick Start
To attach the MultiSync LCD monitor to your system, follow these
instructions:
1. Turn off the power to your computer.
2. For the PC or MAC with DVI digital output: Connect the DVI-D
signal cable (not included for the U.S. and China) to the connector of
the display card in your system (Figure A.1). Tighten all screws.
For the PC with Analog output: Connect the 15-pin mini D-SUB
signal cable to the connector of the display card in your system
(Figure A.2). Tighten all screws.
For the MAC: Connect the MultiSync Macintosh cable adapter
(not included) to the computer. Attach the 15-pin mini D-SUB signal
cable to the MultiSync Macintosh cable adapter (Figure A.3).
Tighten all screws.
NOTE: Some Macintosh systems do not require a Macintosh cable
adapter.
Figure A.1 Figure A.2
Macintosh Cable Adapter (not included)
CD-ROM
Figure A.3
User’s
Manual
* Type of power cord included will depend on the where the LCD monitor is to be shipped.
CAUTION: Please use the power cord provided with this display in accordance with the table below. If a power cord is not supplied with this
equipment, please contact your supplier. For all other cases, please use a power cord that matches the AC voltage of the power outlet and has
been approved by and complies with the safety standard of your particular country.
Plug Type North America
European Continental
U.K. Chinese Japanese
Plug Shape
Country
Voltage
U.S.A./Canada U.K. China JapanEU (except U.K.)
120*
230 220 100230
* When operating the MultiSync LCD205WXM/LCD225WXM monitor with its AC 125-240V power supply, use a power supply cord that matches
the power supply voltage of the AC power outlet being used.
NOTE: This product can only be serviced in the country where it was purchased.
01_English 6/6/07, 8:36 AM1