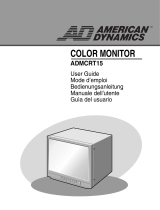English-3
English
Sub Menu
(Icon Select)
Press
“–” or
“+”
Sub Menu (Adjust)
Press “SELECT” key
Press
“–” or
“+”
Example Tool:
Press “SELECT” key
Press “SELECT” key
Main Menu (Icon Select) Main Menu (Adjust)
Press
“SELECT”
key
Press
“SELECT”
key
Press “SELECT” key
Adjust by using
“–” or “+”
Adjust by using
“–” or “+”
AUDIO
Audio volume icon is chosen, depending on the volume
condition (AUTO/RESET).
BRIGHTNESS
Adjusts the overall image and background screen brightness.
CONTRAST
Adjusts the image brightness in relation to the background.
AUTO CONTRAST
Adjusts the image displayed for non-standard video inputs.
AUTO ADJUST
Automatically adjusts the Image Position, the H. Size and
Fine setting.
LEFT/RIGHT
Controls Horizontal Image Position within the display area of
the LCD.
DOWN/UP
Controls Vertical Image Position within the display area of the
LCD.
H. SIZE
Adjusts the horizontal size by increasing or decreasing this
setting.
FINE
Improves focus, clarity and image stability by increasing or
decreasing this setting.
COLOUR CONTROL SYSTEMS
Four colour presets (9300/7500/6500/USER) select the
desired colour setting.
COLOUR RED
Increase or decreases Red. The change will appear on
screen.
COLOUR GREEN
Increase or decreases Green. The change will appear on
screen.
COLOUR BLUE
Increase or decreases Blue. The change will appear on
screen.
TOOL
Selecting TOOL allows you to get into the sub menu.
FACTORY PRESET
Selecting Factory Preset allows you to reset all OSM control
settings back to the factory settings. The RESET button will
need to be held down for several seconds to tage effect.
Individual settings can be reset by highlighting the control to
be reset and pressing the RESET button.
EXIT
Selecting EXIT allows you exit OSM menu/ sub menu.
LANGUAGE
OSM control menus are available in eight languages.
OSM TURN OFF
The OSM control menu will stay on as long as it is in use.
In the OSM Turn OFF submenu, you can select how long the
monitor waits after the last touch of a button to shut off the
OSM control menu. The preset choices are 10 - 120 seconds
by 5 seconds step.
OSM LOCK OUT
This control completely locks out access to all OSM control
functions without Brightness and Contrast. When attempting
to activate OSM controls while in the Lock Out mode, a
screen will appear indicating the OSM are locked out. To
activate the OSM Lock Out function, press “AUTO/ RESET”,
then “+” key and hold down simultaneously. To de-activate the
OSM Lock Out, press “AUTO/ RESET”, then “+” key and hold
down simultaneously.
RESOLUTION NOTIFIER
If ON is selected, a message will appear on the screen after
30 seconds, notifying you that the resolution is not at optimal
resolution.
MONITOR INFO
Indicates the model and serial numbers of your monitor.
OSM Warning
OSM Warning menus disappear with SELECT button.
NO SIGNAL: This function gives a warning when there is no
signal present. After power is turned on or when there is a
change of input signal or video is inactive, the No Signal
window will appear.
RESOLUTION NOTIFIER: This function gives a warning of
use with optimized resolution. After power is turned on or
when there is a change of input signal or the video signal
doesn’t have proper resolution, the Resolution Notifier
window will open. This function can be disabled in the TOOL
menu.
OUT OF RANGE: This function gives a recommendation of
the optimized resolution and refresh rate. After the power is
turned on or there is a change of input signal or the video
signal doesn’t have proper timing, the Out Of Range menu
will appear.
2. OSM structure
01_English 16/5/06, 9:113