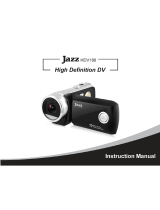Page is loading ...

HP PW550
Digital Camera
User Manual


i
Table of Contents
Preface ...................................................................................... v
About this Manual ........................................................................................................... v
Copyright ....................................................................................................................... v
Federal Communications Commission (FCC) Compliance .................................................... v
Declaration of Conformity ............................................................................................... vi
Trademark Recognition ................................................................................................... vi
Safety and Handling Precautions Camera Information ....................................................... vi
Battery Information ........................................................................................................vii
Using this Menu .............................................................................................................vii
Photography Terms and Denitions ................................................................................viii
Package Contents ..................................................................... 1
Getting Started ......................................................................... 2
Attaching the Wrist Strap .................................................................................................2
Inserting the Battery ....................................................................................................... 2
Inserting an SD/SDHC Memory Card ................................................................................. 3
Charging the battery ....................................................................................................... 4
Camera Memory.............................................................................................................. 5
Camera Views ................................................................................................................. 6
Front View ..................................................................................................................................6
Back View ...................................................................................................................................6
Top View .....................................................................................................................................7
Bottom View ................................................................................................................................7
Left/Right View ............................................................................................................................7
Initial Settings .............................................................................................................. 10
Setting the Language .................................................................................................................10
Using Setup Menu ......................................................................................................................10
Modes .......................................................................................................................... 11

ii
Shooting mode ..........................................................................................................................11
Video Record mode ....................................................................................................................11
Playback mode ..........................................................................................................................11
Selecting the Shooting mode options ...........................................................................................12
LCD Monitor Layout and Icon Descriptions ...................................................................... 13
Shooting Mode Screen Layout .....................................................................................................13
Playback Mode Screen Layout ........................................................................................ 15
Playback mode display of still images: .........................................................................................15
Playback mode of videos: ...........................................................................................................16
Playback mode of audio clips: .....................................................................................................18
Changing the LCD Monitor Display ..............................................................................................19
Using Shooting Functions ....................................................... 21
Shooting Image ............................................................................................................ 21
Taking Photos ............................................................................................................................21
Using the Stabilizer ....................................................................................................................21
Setting the Zoom Control ............................................................................................... 22
Zoom buttons ............................................................................................................................22
Using Flash ...............................................................................................................................24
Setting the Focus Mode ..............................................................................................................24
Using the Function Menu ............................................................................................... 26
Shooting Mode ..........................................................................................................................26
Resolution .................................................................................................................................27
Quality ......................................................................................................................................27
EV Compensation ......................................................................................................................27
White Balance ...........................................................................................................................28
ISO ...........................................................................................................................................29
Metering ...................................................................................................................................30
Color Mode ................................................................................................................................31
Shooting Menu .............................................................................................................. 32
Setting the Shooting Scene Mode ................................................................................................32
Using Smile Capture Mode - ......................................................................................................37
Using Intelligent Scene Mode - ..................................................................................................38

iii
Using Blink Detection Mode - .....................................................................................................40
Using Aperture Priority Mode - ...................................................................................................41
Using Shutter Priority Mode - .....................................................................................................41
Using Manual Exposure Mode - ..................................................................................................42
Setting the Self-Timer/Burst ........................................................................................................43
Setting the AEB .........................................................................................................................44
Setting the AF Area ....................................................................................................................44
Setting Sharpness ......................................................................................................................45
Setting Saturation ......................................................................................................................46
Setting Contrast .........................................................................................................................47
Setting the Digital Zoom .............................................................................................................47
Setting the Date & Time Imprint .................................................................................................49
Setting Instant Review ...............................................................................................................50
Recording Videos .......................................................................................................................51
Setting the Video Quality ............................................................................................................52
YouTube Mode ...........................................................................................................................53
Recording Voices .......................................................................................................................54
Using the Viewing Functions .................................................. 55
Viewing in Single Navigation .......................................................................................... 55
Viewing thumbnails ....................................................................................................... 55
Zooming images ........................................................................................................... 57
Playing Videos .............................................................................................................. 58
To capture screenshot image from a video clip ................................................................ 59
Playing Voice Recording ................................................................................................. 60
Playing Voice Memo ...................................................................................................... 61
Deleting an Photo/Video/Audio ....................................................................................... 62
Playback Menu .............................................................................................................. 63
View Slideshow ............................................................................................................. 64
Delete .......................................................................................................................... 65
Protect ......................................................................................................................... 66
Remove Red Eyes ......................................................................................................... 67
Voice Memo .................................................................................................................. 68

iv
Modify Color ................................................................................................................. 69
Crop ............................................................................................................................. 71
Resize .......................................................................................................................... 73
DPOF ........................................................................................................................... 74
PictBridge ..................................................................................................................... 75
Making Connections ................................................................ 76
Connecting the Camera to a PC ...................................................................................... 76
Connecting the Camera to a Printer ................................................................................ 77
Troubleshooting ...................................................................... 78
Getting Help ............................................................................ 79

v
Preface
About this Manual
This manual is designed to assist you in using your new digital camera. All information
presented is as accurate as possible but is subject to change without notice.
For the latest revision, please visit www.hp.com/support.
Copyright
This manual contains proprietary information protected by copyright. All rights are reserved.
No part of this manual may be reproduced by any mechanical, electronic or other means, in
any form, without prior written permission of the manufacturer. © Copyright 2009
Federal Communications Commission (FCC) Compliance
This equipment has been tested and found to comply with the limits for a Class B digital
device, pursuant to Part 15 of the FCC Rules. These limits are designed to provide reasonable
protection against harmful interference in a residential installation. This equipment
generates, uses, and can radiate radio frequency energy and, if not installed and used in
accordance with the instructions, may cause harmful interference to radio communications.
However, there is no guarantee that interference will not occur in a particular installation. If
this equipment does cause harmful interference to radio or television reception, which can be
determined by turning the equipment off and on, the user is encouraged to try to correct the
interference by one or more of the following measures:
Reorient or relocate the receiving antenna.•
Increase the distance between the equipment and the receiver.•
Connect the equipment to an outlet on a circuit different from that to which the receiver •
is connected.
Consult the dealer or an experienced radio/TV technician for help.•

vi
Warning: A shielded-type power cord is required in order to meet FCC emission limits
and to prevent interference to radio and television reception. Use only shielded cable
to connect I/O devices to this equipment. Any changes or modications not expressly
approved by the manufacturer may void your warranty and service agreement.
Declaration of Conformity
This device complies with Part 15 of the FCC rules. Operation is subject to the following
conditions:
This device may not cause harmful interference.•
This device must accept any interference received, including interference that may cause •
undesired operation.
Trademark Recognition
Windows 2000/XP/Vista/Windows 7 are registered trademarks of Microsoft Corporation in
the United States and/or other countries. Macintosh and Mac OS are registered trademarks
of Apple Inc. In addition, all other companies or product names are trademarks or registered
trademarks of their respective companies.
Safety and Handling Precautions Camera Information
Do not take apart or attempt to service the camera yourself.•
Do not expose the camera to moisture, or extreme temperatures.•
Allow the camera to warm up when moving from cold to warm temperatures.•
Do not touch the camera lens.•
Do not expose the lens to direct sunlight for extended periods.•
Do not use abrasive chemicals, cleaning solvents or strong detergents to clean the •
product. Wipe the product with a slightly damp soft cloth.

vii
Battery Information
If the battery is already installed, make sure to power off the camera before removing •
and inserting the battery.
When inserting the battery in this camera, ensure that it is oriented correctly. Please •
see pages 2 and 3 for additional details. Inserting the battery upside down can cause
damage and in an extremely rare event can result in an explosion.
When the camera is used for an extended period of time, it is normal for the camera •
body to feel warm.
Using this Menu
Symbols used in this manual are explained below:
Note
This indicates useful information when using your camera.
Warning
This indicates warning message that should be read before using the function.

viii
Photography Terms and Denitions
Terms
Denitions
auto exposure bracketing (AEB)
A simple technique professional photographers use to ensure
they properly expose their pictures, especially in challenging
lighting situations. When AEB is selected, the camera
automatically takes three or more shots with a different
exposure for each frame.
auto focus (AF)
Auto focus refers to a camera lens’ ability to adjust its
conguration in order to focus properly on a subject regardless
of whether it is near or far from the camera. Auto focus lenses
generally provide vastly superior image quality than do their
xed focus cousins since they do not have to rely on their depth
of eld. Also known as: “AF”, “auto-focus”.
album
An end-user created object that is used to logically group data
objects according to some user-dened criteria. An album may
or may not be a physical folder in a le system.
Analog to Digital Converter (A/D
or ADC)
A circuit that converts an analog signal, having a continuously
varying amplitude, to a digitally quantized representation using
binary output signals.
aspect ratio cf. image aspect ratio, pixel aspect ratio.
auto white balance (AWB)
With auto white balance, the camera attempts to determine the
color temperature of the light and automatically adjust for that
color temperature. Many people just leave the camera set to
auto white balance all the time.
Charge Coupled Device (CCD)
A type of silicon integrated circuit used to convert light into an
electronic signal.
compression
The process of encoding information using fewer bits cf. image
compression, sound le compression.
Digital Print Order Format
(DPOF)
A standardized ASCII le created in a digital camera and stored
on removable media along with the image les that indicate how
many copies of which images should be printed. It also allows
index prints, cropping, and text overlays to be specied.

ix
digital still camera (DSC)
A camera incorporating an image sensor which outputs a digital
signal representing a still picture, or records a digital signal
representing a still picture on a removable medium, such as a
memory card or magnetic disk.
dynamic range cf. ISO DSC dynamic range, colour gamut, luminance ratio.
Exif/JPEG
A compressed le format for digital cameras in which the images
are compressed using the baseline JPEG standard, described in
ISO 12234-2, and metadata and thumbnail images are stored
using TIFF tags within an application segment at the beginning
of the JPEG le.
exposure index
A numerical value that is inversely proportional to the exposure
provided to an image sensor to obtain an image. Images
obtained from a camera using a range of exposure index values
will normally provide a range of image quality levels.
ISO speed
A numerical value calculated from the exposure provided at the
focal plane of an electronic camera to produce specied camera
output signal characteristics using the methods described in the
referenced standard. The ISO speed should correlate with the
highest exposure index value that provides peak image quality
for normal scenes.
JPEG
Joint Photographic Experts Group. An image compression
method dened in ISO/IEC 10918-1.
protocol Dened mechanisms for exchanging data between devices.
StorageID
A device-specic four byte unsigned integer (UINT32) that
represents a unique storage area that may contain data objects.
The most signicant sixteen bits of a StorageID represents the
PhysicalStorageID, while the least signicant sixteen bits of a
StorageID represents the LogicalStorageID.
USB
Universal serial bus, a digital interface for connecting up to 64
devices in a tiered-star topology. See http://www.usb.org.
white balance
The adjustment of electronic still picture color channel gains or
image processing so that radiation with relative spectral power
distribution equal to that of the scene illumination source is
rendered as a visual neutral.
Source: ISO/WE 12231 Photography-- Electronic still-picture cameras -- Terminology

1
Package Contents
Please check the contents of your camera package. It should contain:
Digital camera Li-ion battery Wrist strap
USB cable Warranty Card User Manual and Software
installation
Quick Start guide

2
Getting Started
Attaching the Wrist Strap
Follow these instructions to attach the wrist strap to your
camera to better protect your new camera:
Insert the smaller loop of the strap in the strap 1.
eyelet.
Thread the larger loop of the strap though the short 2.
loop and pull tight to attach the strap to the camera.
Inserting the Battery
Follow these instructions to insert the NP45 Lithium-ion (Li-ion) battery into the battery
compartment. If the battery is already installed, make sure to power off the camera before
removing and inserting a recharged or new battery. Please read “Battery Information” before
inserting/removing battery.
If the battery is already installed, make sure to power off the camera before 1.
removing and inserting a recharged or new battery.
Open the battery compartment at the bottom of the camera.2.

3
Insert the battery into the compartment with the terminal facing inside the camera.3.
Close the battery compartment.4.
Inserting an SD/SDHC Memory Card
Expand your camera’s storage by using SD or SDHC memory cards.
Open the SD card compartment at the bottom of the 1.
camera.
Insert the SD/SDHC card into the memory card slot with 2.
the metallic contacts facing the front side of the camera.
Push the SD/SDHC card into the memory slot until it 3.
clicks into place.
Close the SD card compartment.4.

4
To remove the SD/SDHC card
Open the battery compartment.1.
Gently push the card until it clicks and pops out.2.
Pull out the card carefully.3.
Charging the battery
The battery that comes along with your package is not fully charged. You need to charge the
battery before using the camera.
Insert the battery into the battery charger.1.
Connect the battery charger to the adaptor.2.
Plug the adaptor to the main outlet.3.
CHARGE
Please charge the battery at least 2.5 hours for the initial use. Beyond the initial use, please
charge your battery until the LED indicator on your charger turns green.

5
Camera Memory
Your camera supports SD cards of up to 4GB in size. It also supports SDHC cards with a
maximum capacity of 32GB. If there is a storage card inserted in the memory slot, the
camera automatically saves all images, videos and audio clips in the external storage card.
The
icon indicates the camera is using SD card.
Warning
Not all cards may be compatible with your camera. When purchasing additional cards, please
check the card specications. Please use class 4 rated SD/SDHC or greater to ensure optimal
operation. You can ensure optimal compatibility by purchasing HP brand SD cards.

6
Camera Views
Front View
Flash
Self-Timer LED / AF Assist Lamp
Zoom Lens
Microphone
Back View
Func / Delete *2
Shooting / Video Record / Playback *1
LCD screen
Zoom buttons
Menu *4
Operation Lamp
SET / 4-way navigation control *3

7
Top View
Shutter button
Power button
Bottom View
Battery / SD card
compartment
Left/Right View
Strap ring
USB

8
Button ٭1: Shooting/Video Record/Playback
Switch to Shooting, Video Record or Playback mode by using the switching button.
Button ٭2: FUNC/Delete
In Shooting and Video Record mode, press to enter FUNC menu.
In Playback mode, press to delete an image, video or audio clip.
Button ٭3: Navigation Control
The 4-way Navigation Control and the button allows you to access the various
menus available from the On Screen Display (OSD). Further functions of these buttons are as
follows:
Face Tracking/
Rotate Button
Macro Button
SET Button
Flash Button
Display Button
Button ٭4: Menu button
Press the button to enter the setup/settings menu. Press the button again to exit the
settings menu.

9
Button Usage
SET Conrm a selection when using the OSD menus.1.
Flash/ Right
In Shooting mode, press to scroll through the ash mode options. 1.
( Auto, Anti Red-eye, Slow Sync, Forced On and Forced Off)
In Playback mode, press to view the next image, video or audio clip.2.
In Playback Video Record, press to fast forward video playback.3.
In Menu mode, press to change submenus.4.
Macro/ Left
In Shooting mode, press to switch focus mode. 1.
(
Macro, Pan Focus, Innity)
In Playback mode, press to view the previous image, video or audio clip.2.
In Playback Video Record, press to rewind video playback.3.
In Menu, press to exit a submenu or to navigate through the menu selections.4.
Up/Face
Tracking/ Rotate
In Menu mode, press to navigate through the menu and submenu selections.1.
In Shooting mode, press to turn the face tracking function on and off.2.
In Playback Video/ Audio mode, press to Start/Pause video or audio playback.3.
In Playback photo mode, press to rotate the image clockwise 90 degrees by each 4.
press of the button. This feature is applicable for still images only.
Display/Down
In Playback mode, press to change the LCD screen display. Continue to press 1.
to cycle through thru the display options and on-screen help. See page 20 for
additional details.
In Shooting mode, press to change the LCD screen display. Continue to press 2.
to cycle through thru the display options and on-screen help. See page 19 for
additional details.
In Menu mode, press to navigate through the menu and submenu selections.3.
In Playback Video/ Audio mode, press to stop video/audio playback.4.
/