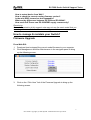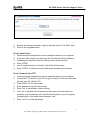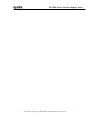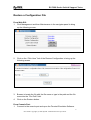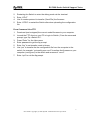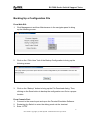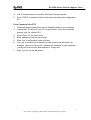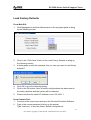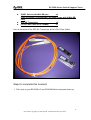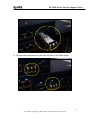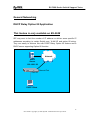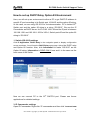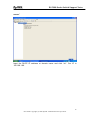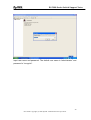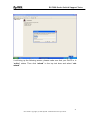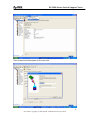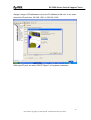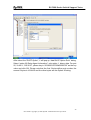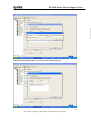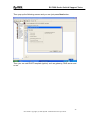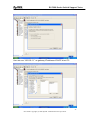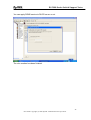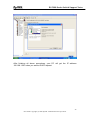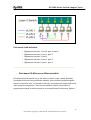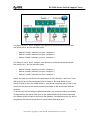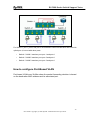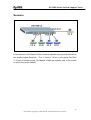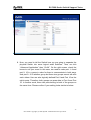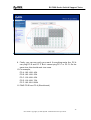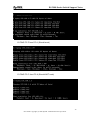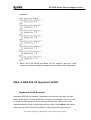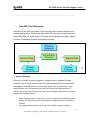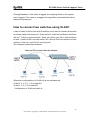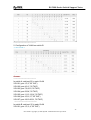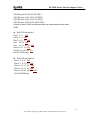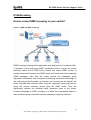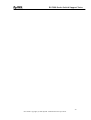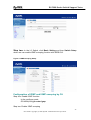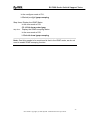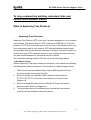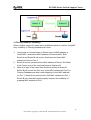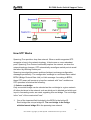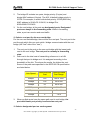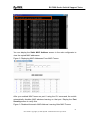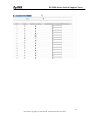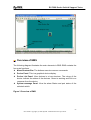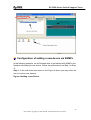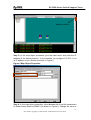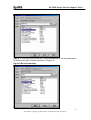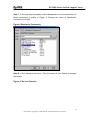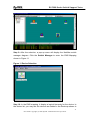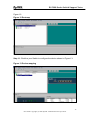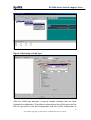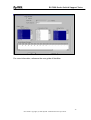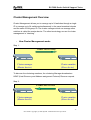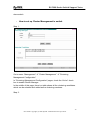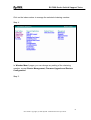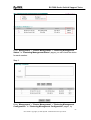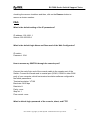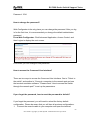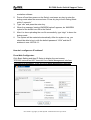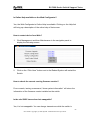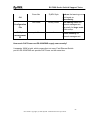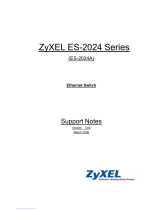ZyXEL Communications ES-2000 Series User manual
- Category
- Network switches
- Type
- User manual
This manual is also suitable for

ZyXEL ES-2000 Series
(ES-2024A / ES-2024PWR / ES-2048)
Ethernet Switch
Support Notes
Version 3.60
September 2006

ES-2000 Series Switch Support Notes
All contents copyright (c) 2006 ZyXEL Communications Corporation.
2
INDEX
How to manage & maintain your Switch?
Firmware Upgrade
Restore a Configuration File
Backing Up a Configuration File
Load Factory Defaults
Physical Switch connection
Connecting two switches via Fiber Channel
General Networking
DHCP option 82 (Relay Agent Information Option)
Separating a physical network into many virtual networks
Introduction to Virtual LAN
Port Based Virtual LAN
Setting up Port Based VLAN
IEEE 802.1Q Tag-based VLAN
Setting up Tag-based VLAN
IP Multicasting
IGMP Snooping
To ring a network by building reducdent links and connections between Switch
Introduction to Spanning Tree Protocol
How does Spanning Tree Protocol Work?
Switching security
MAC freeze
Centralized Management
Introduction of SNMPc and NetAtlas
*NetAtlas v1.02 supports ES-2024A
*NetAtlas v1.03 supports ES-2048 / ES-2024PWR
Cluster Management -- iStacking
FAQ
What is the default setting of the IP parameters?
What is the default login Name and Password of the Web
Configuration?
How to access the Switch through the console port?
What is default login password of the console, telnet, and FTP?
How to change the password?
How to access the Command Line Interface?
If I forgot the Switch password, how can I reset the password to
default?
How do I configure an IP address?
Is Online Help available on the Web GUI?

ES-2000 Series Switch Support Notes
All contents copyright (c) 2006 ZyXEL Communications Corporation.
3
How to restart device from Web?
How to check the current running firmware version?
Is the mini GBIC transceiver hot-swappable?
What are the differences between ES-2024 and ES-2024A?
How much PoE Power can ES-2024PWR supply concurrently?
Remaining:
Some demonstration in this support note may not use the exact model that you
are using. However, their functions and settings work the same way.
How to manage & maintain your Switch?
Firmware Upgrade
From Web GUI:
1. Download (and unzipped) the correct model firmware to your computer.
2. Click Management and then Maintenance in the navigator panel to bring
up the following screen.
3. Click on the “Click Here” link of the Firmware Upgrade to bring up the
following screen.

ES-2000 Series Switch Support Notes
All contents copyright (c) 2006 ZyXEL Communications Corporation.
4
4. Browse the firmware located or type in the path into the “File Path” field.
5. Click on the Upgrade button.
From Console Port:
1. Download (and unzipped) the correct model firmware to your computer.
2. Connect to the console port and open the Terminal Emulation Software.
3. Restarting the switch to enter the debug mode via the terminal.
4. Enter “ATUR”.
5. Use X-modem protocol to transfer (Send File) the firmware.
6. Enter “ATGO” to restart the switch after done uploading the firmware.
From Command Line FTP:
1. Download (and unzipped) the correct model firmware to your computer.
2. Launch the FTP client on your PC to login to Switch. (From the command
prompt, type “ftp <Switch IP>”
3. Press “Enter” for the User name
4. Enter password to get the ftp prompt.
5. Enter “bin” to set transfer mode to binary.
6. Use “put” to transfer the firmware from the computer to the switch, for
example: “put firmware.bin ras” transfers the firmware on your computer
(firmware.bin) to the switch and renames it “ras”.
7. Enter “quit” to exit the ftp prompt.

ES-2000 Series Switch Support Notes
All contents copyright (c) 2006 ZyXEL Communications Corporation.
5

ES-2000 Series Switch Support Notes
All contents copyright (c) 2006 ZyXEL Communications Corporation.
6
Restore a Configuration File
From Web GUI:
1. Click Management and then Maintenance in the navigator panel to bring
up the following screen.
2. Click on the “Click Here” link of the Restore Configuration to bring up the
following screen.
3. Browse to locate the file with the file name or type in the path and the file
name into the “File Path” field.
4. Click on the Restore button.
From Console Port:
1. Connect to the console port and open the Terminal Emulation Software.

ES-2000 Series Switch Support Notes
All contents copyright (c) 2006 ZyXEL Communications Corporation.
7
2. Restarting the Switch to enter the debug mode via the terminal.
3. Enter “ATLC”
4. Use X-modem protocol to transfer (Send File) the firmware.
5. Enter “ATGO” to restart the Switch after done uploading the configuration
file.
From Command Line FTP:
1. Download (and unzipped) the correct model firmware to your computer.
2. Launch the FTP client on your PC to login to Switch. (From the command
prompt, type “ftp <Switch IP>”.
3. Press “Enter” for the User name
4. Enter password to get the ftp prompt.
5. Enter “bin” to set transfer mode to binary.
6. Use “put” to transfer the the configuration file from the computer to the
switch, for example: “put comfig.rom rom-0” transfers the firmware on your
computer (config.rom) to the switch and renames it “rom-0”.
7. Enter “quit” to exit the ftp prompt.

ES-2000 Series Switch Support Notes
All contents copyright (c) 2006 ZyXEL Communications Corporation.
8
Backing Up a Configuration File
From Web GUI:
1. Click Management and then Maintenance in the navigator panel to bring
up the following screen.
2. Click on the “Click Here” link of the Backup Configuration to bring up the
following screen.
3. Click on the “Backup” button to bring up the File Download dialog. Then,
clicking on the Save button to backup the configuration rom file to a proper
location.
From Console Port:
1. Connect to the console port and open the Terminal Emulation Software.
2. Restarting the Switch to enter the debug mode via the terminal.
3. Enter “ATTD”

ES-2000 Series Switch Support Notes
All contents copyright (c) 2006 ZyXEL Communications Corporation.
9
4. Use X-modem protocol to transfer (Receive File) the firmware.
5. Enter “ATGO” to restart the Switch after done uploading the configuration
file.
From Command Line FTP:
1. Download (and unzipped) the correct model firmware to your computer.
2. Launch the FTP client on your PC to login Switch. (From the command
prompt, type “ftp <Switch IP>”
3. Press “Enter” for the User name
4. Enter password to get the ftp prompt.
5. Enter “bin” to set transfer mode to binary.
6. Use “get” to transfer the firmware from the computer to the switch, for
example: “get rom-0 config.rom” transfers the firmware on your computer
(config.rom) to the switch and renames it “config.rom”.
7. Enter “quit” to exit the ftp prompt.

ES-2000 Series Switch Support Notes
All contents copyright (c) 2006 ZyXEL Communications Corporation.
10
Load Factory Defaults
From Web GUI:
1. Click Management and then Maintenance in the navigator panel to bring
up the following screen.
2. Click on the “Click Here” button of the Load Factory Defaults to bring up
the following screen.
3. A dialog pops up with the message “Are you sure you want to load factory
defaults?”.
4. Click OK to go to the following dialog.
5. Click on the OK button. Now, all switch configurations has been reset to
the factory defaults and the system will be restarted.
6. Please note that the switch IP address is now 192.168.1.1.
From Console Port:
1. Connect to the console port and open the Terminal Emulation Software.
2. Type in the correct password to bring up the prompt.
Type “erase run” to load the factory default configurations.

ES-2000 Series Switch Support Notes
All contents copyright (c) 2006 ZyXEL Communications Corporation.
11
Physical Switch connection
How to connect two switches via Fiber Channel
Your Switch may come with one or many mini-GB ports. ZyXEL offers Small
Form-factor Pluggable (SFP) transceivers for Gigabit Ethernet and Fiber
Channel applications. These small, modular optical interface transceivers offer
a convenient and cost effective solution for the adoption of Gigabit Ethernet
and Fiber Channel in data center, campus, metropolitan area access, ring
networks, and storage area networks. It supports full duplex Gigabit speeds
and hot-pluggable feature.
Scenario
In this scenario, ES-2108-LC is connected to GS-4024 via the mini-GB
Port with a LC/LC Fiber cable (62.5/125MM). PC “Alpha” is connected to
ES-2108-LC and another PC “Delta” is connected to the GS-4024 Switch via
the RJ45 Port.
What you need here to complete this scenario:

ES-2000 Series Switch Support Notes
All contents copyright (c) 2006 ZyXEL Communications Corporation.
12
z ZyXEL Switch with Mini-GB port x2
(note: ES-2024A / ES-2024PWR / ES-2048 comes with 2 Mini-GB
Port)
z SFP-SX Transceiver x2
z LC/LC Fiber Cable (62.5/125MM) x1
Here is the photo of the SFP-SX Transceiver & the LC/LC Fiber Cable.
Steps to complete this scenario
1. First, pick up your ES-2108-LC and GS-4024Switch and power them up.

ES-2000 Series Switch Support Notes
All contents copyright (c) 2006 ZyXEL Communications Corporation.
13
Photo of the ES-2108-LC Switch
2. Find both Mini-GB Port on ES-2108-LC and GS-4024.
3. Get one transceiver and plug it into the Mini-GB Port of ES-2108-LC

ES-2000 Series Switch Support Notes
All contents copyright (c) 2006 ZyXEL Communications Corporation.
14
4. Plug another transceiver into the Mini-GB Port of GS-4024 Switch

ES-2000 Series Switch Support Notes
All contents copyright (c) 2006 ZyXEL Communications Corporation.
15
5. Remove both side of the protection cap from the LC/LC Fiber Cable.
6. Plug the LC/LC Fiber Cable into the transceivers on both ES-2108-LC and
GS-4024 Switch.
If you connected the cable correctly, the LED of the “LINK” will light up.

ES-2000 Series Switch Support Notes
All contents copyright (c) 2006 ZyXEL Communications Corporation.
16
7. Now, connect the first PC “Alpha” to ES-2108-LC and the second PC
“Delta” to the GS-4024 via the regular Ethernet cable.
8. Set the NICs in both computers to the same IP Domain.
(ex, PC “Alpha” :192.168.1.4/24; PC “Delta” : 192.168.1.5/24)
9. From PC “Alpha”, PING PC “Delta” at 192.168.1.5
10. From PC “Delta”, PING PC” Alpha” at 192.168.1.4
11. Now you can confirm that the network connection between ES-2108-LC
and GS-4024 is up and running.

ES-2000 Series Switch Support Notes
All contents copyright (c) 2006 ZyXEL Communications Corporation.
17
General Networking
DHCP Relay Option 82 Application
This feature is only available on ES-2048
ISP may want to limit the number of IP address or deliver some specific IP
addresses according to certain Switch port, VLAN ID and option 82 string.
They can easily to achieve this with DHCP Relay Option 82 feature and a
DHCP server supporting Option 82 function.
DHCP
Server
192.168.1.99
Network
Ethernet Port
DHCP Client
Port 25

ES-2000 Series Switch Support Notes
All contents copyright (c) 2006 ZyXEL Communications Corporation.
18
How to set up DHCP Relay Option 82 Environment
Here, we will set up an environment to allow a PC to get DHCP IP address in
specific IP pool according to its Switch port, VLAN ID and the option 82 string.
In this case, we are using GS-3012 for the demonstration. PC is behind 25
th
Switch port and the option 82 string is a string “GS-3012”. We use the IP
Commander as DHCP server. Its IP is 192.168.1.99 and the IP pool is between
192.168.1.201 and 192.168.1.203 for VID=1, Switch port=25 and the option 82
string is “GS-3012”.
1. Switch (GS-3012) settings
Click IP Application, DHCP Relay in the navigation panel to display configuration
screen as shown. You will see the DHCP Relay setup page. Active
the DHCP relay
and Option 82 function. Also, click Information to make “GS-3012” as the
Option 82 string. Information is READ ONLY here and it is the same as the
host name of the Switch.
Now we can connect PC to the 25
th
SWITCH port. Please see former
applications for detailed settings.
3. IP Commander settings
Open IP Commander. Right click “IP commander and then click “connect new

ES-2000 Series Switch Support Notes
All contents copyright (c) 2006 ZyXEL Communications Corporation.
19
server”.
Input the DHCP IP address or domain name and click “ok”. Our IP is
192.168.1.99.

ES-2000 Series Switch Support Notes
All contents copyright (c) 2006 ZyXEL Communications Corporation.
20
Input user name and password. The default user name is “administrator” and
password is “incognito”.
Page is loading ...
Page is loading ...
Page is loading ...
Page is loading ...
Page is loading ...
Page is loading ...
Page is loading ...
Page is loading ...
Page is loading ...
Page is loading ...
Page is loading ...
Page is loading ...
Page is loading ...
Page is loading ...
Page is loading ...
Page is loading ...
Page is loading ...
Page is loading ...
Page is loading ...
Page is loading ...
Page is loading ...
Page is loading ...
Page is loading ...
Page is loading ...
Page is loading ...
Page is loading ...
Page is loading ...
Page is loading ...
Page is loading ...
Page is loading ...
Page is loading ...
Page is loading ...
Page is loading ...
Page is loading ...
Page is loading ...
Page is loading ...
Page is loading ...
Page is loading ...
Page is loading ...
Page is loading ...
Page is loading ...
Page is loading ...
Page is loading ...
Page is loading ...
Page is loading ...
Page is loading ...
Page is loading ...
Page is loading ...
Page is loading ...
Page is loading ...
Page is loading ...
Page is loading ...
Page is loading ...
Page is loading ...
Page is loading ...
Page is loading ...
Page is loading ...
Page is loading ...
Page is loading ...
Page is loading ...
Page is loading ...
Page is loading ...
Page is loading ...
Page is loading ...
Page is loading ...
Page is loading ...
Page is loading ...
Page is loading ...
-
 1
1
-
 2
2
-
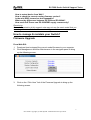 3
3
-
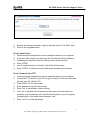 4
4
-
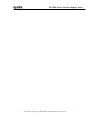 5
5
-
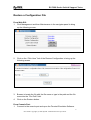 6
6
-
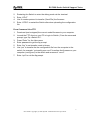 7
7
-
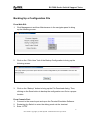 8
8
-
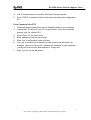 9
9
-
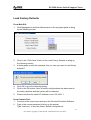 10
10
-
 11
11
-
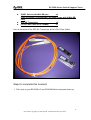 12
12
-
 13
13
-
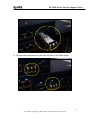 14
14
-
 15
15
-
 16
16
-
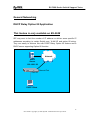 17
17
-
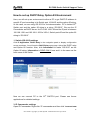 18
18
-
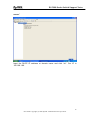 19
19
-
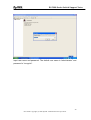 20
20
-
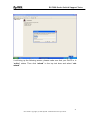 21
21
-
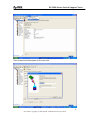 22
22
-
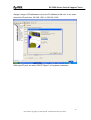 23
23
-
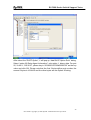 24
24
-
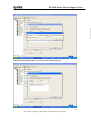 25
25
-
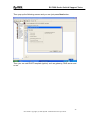 26
26
-
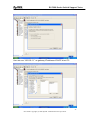 27
27
-
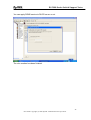 28
28
-
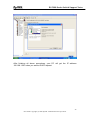 29
29
-
 30
30
-
 31
31
-
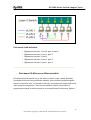 32
32
-
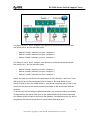 33
33
-
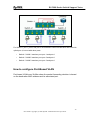 34
34
-
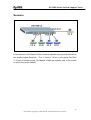 35
35
-
 36
36
-
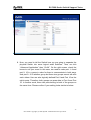 37
37
-
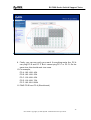 38
38
-
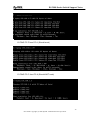 39
39
-
 40
40
-
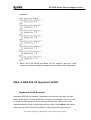 41
41
-
 42
42
-
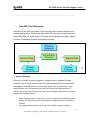 43
43
-
 44
44
-
 45
45
-
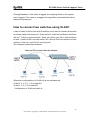 46
46
-
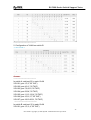 47
47
-
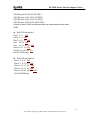 48
48
-
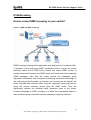 49
49
-
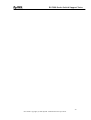 50
50
-
 51
51
-
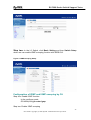 52
52
-
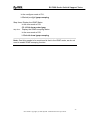 53
53
-
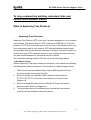 54
54
-
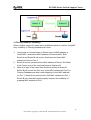 55
55
-
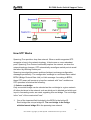 56
56
-
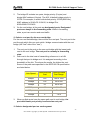 57
57
-
 58
58
-
 59
59
-
 60
60
-
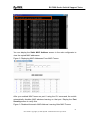 61
61
-
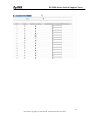 62
62
-
 63
63
-
 64
64
-
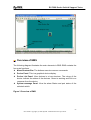 65
65
-
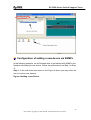 66
66
-
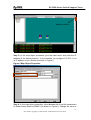 67
67
-
 68
68
-
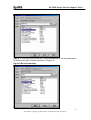 69
69
-
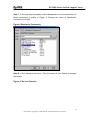 70
70
-
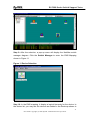 71
71
-
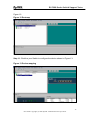 72
72
-
 73
73
-
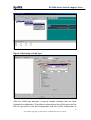 74
74
-
 75
75
-
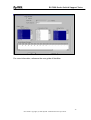 76
76
-
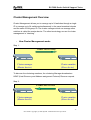 77
77
-
 78
78
-
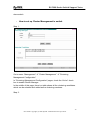 79
79
-
 80
80
-
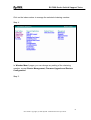 81
81
-
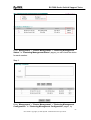 82
82
-
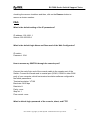 83
83
-
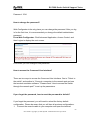 84
84
-
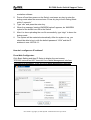 85
85
-
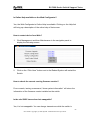 86
86
-
 87
87
-
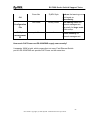 88
88
ZyXEL Communications ES-2000 Series User manual
- Category
- Network switches
- Type
- User manual
- This manual is also suitable for
Ask a question and I''ll find the answer in the document
Finding information in a document is now easier with AI
Related papers
-
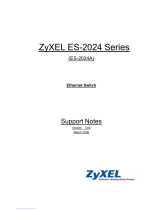 ZyXEL Communications ES-2024PWR Support Notes
ZyXEL Communications ES-2024PWR Support Notes
-
ZyXEL Communications GS-4012F User manual
-
ZyXEL ES-2108 User manual
-
ZyXEL ES-2108 User manual
-
ZyXEL ES-2108 User manual
-
ZyXEL ES-2108 User manual
-
ZyXEL IES1248 User manual
-
ZyXEL IES-5000 Series User manual
-
ZyXEL ES-2024 User manual
-
ZyXEL ES-2024A User manual