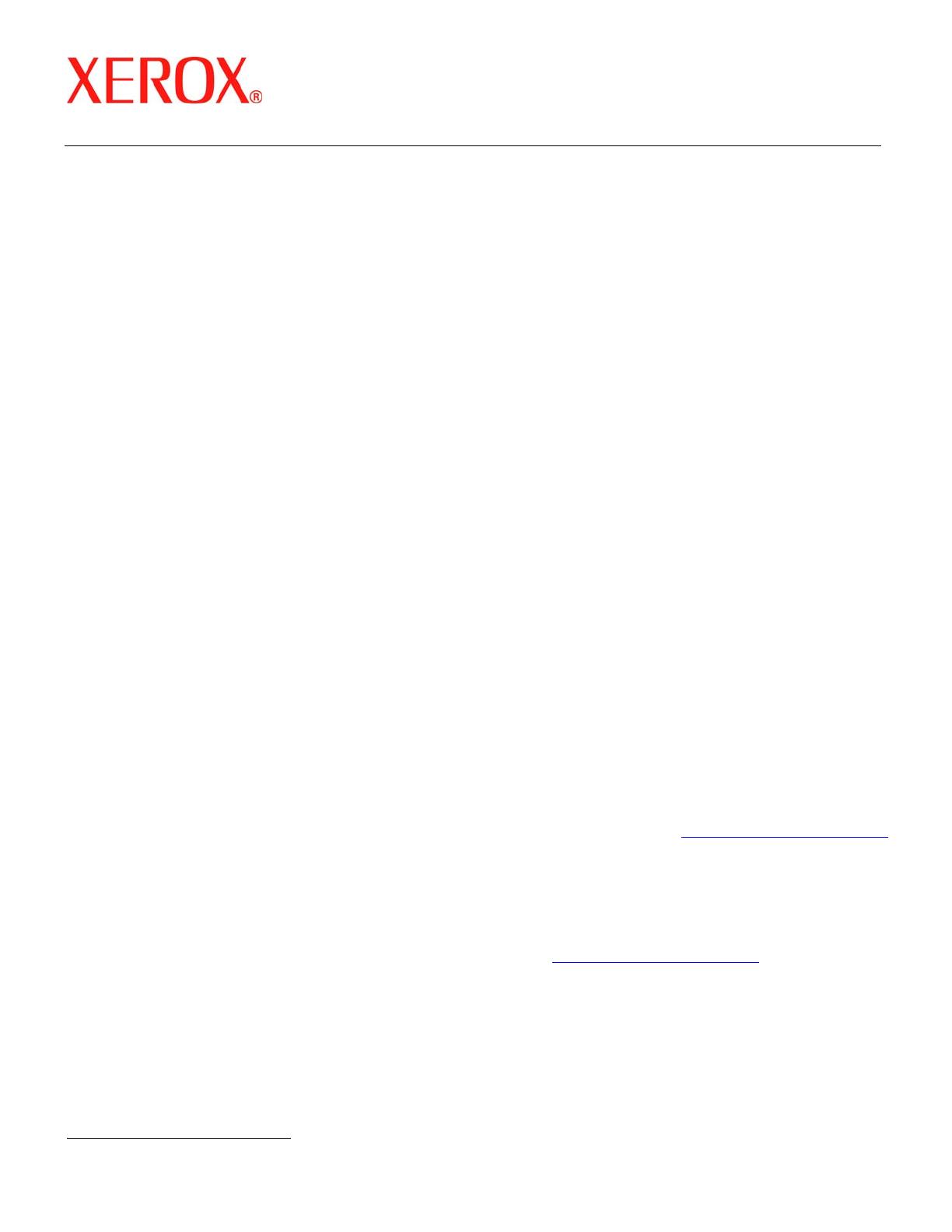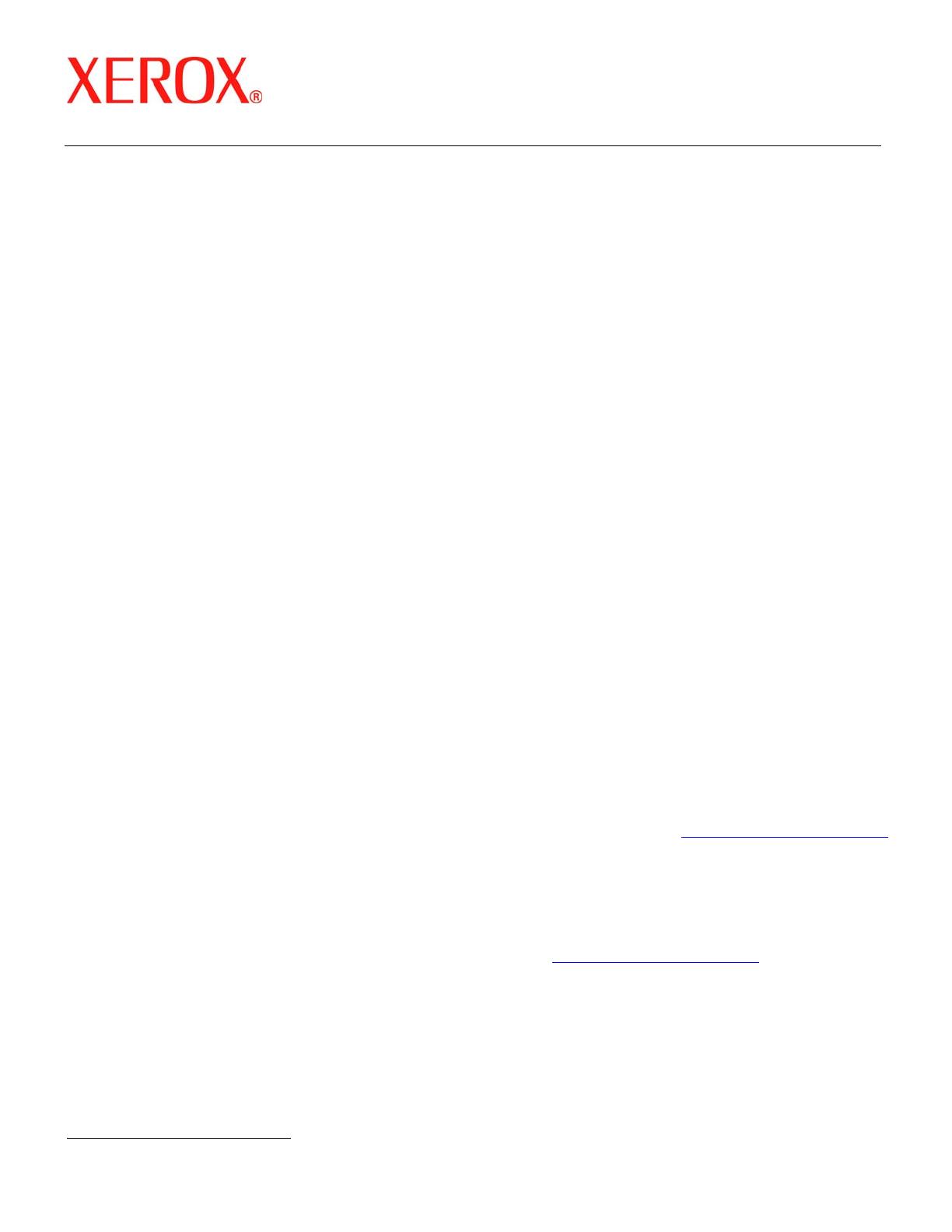
Secure Installation and Operation of
Your CopyCentre
TM
C65/C75/C90 or
WorkCentre
TM
Pro 65/75/90
Document version 1.3
Last revised: 12/20/04
© 2004 Xerox Corporation. All rights reserved. Page 2 of 4
Canceling of either a legal or illegal print job from a remote client, if done quickly after submission, could also
result in an erroneous ‘unsuccessful’ Immediate Image Overwrite status in the Complete Job Log for the job in
question. Finally, closing the connection to the Parallel Port or to the UCB Port (Port 9100) without sending any
data through the port could result in an erroneous ‘unsuccessful’ Immediate Image Overwrite status in the
Complete Job Log.
• If either an Immediate Image Overwrite fails or there is a power failure or system crash of the copy controller
while residual data still resides on the Copy Controller hard drive, an informational Immediate Overwrite Security
Failure screen will appear
3
on the graphical user interface on the CopyCentre™ C65/C75/C90 Copier or
WorkCentre™ Pro 65/75/90 Advanced Multifunction System machine. This screen tells the user that (1) an
Immediate Image Overwrite has failed for a completed job and (2) the system administrator should be notified to
immediately run an On Demand Image Overwrite. The user closes this informational screen by pressing the
Close button. In addition, an Immediate Image Overwrite error message will appear at the top of the graphical
user interface indicating that an On Demand Image Overwrite should be run. This error message will remain at
the top of the graphical user interface until the On Demand Image Overwrite is initiated. The System
Administrator should immediately perform the On Demand Image Overwrite suggested on the Immediate
Overwrite Security Failure screen to ensure secure operation of the machine.
• If there is a power failure, a system crash of the copy controller or a fault in the copy controller hard disk a
message recommending that an On Demand Image Overwrite be run will appear on the Local UI screen. An
Immediate Image Overwrite Error Sheet may not be printed or may contain incomplete status information.
• On Demand Image Overwrite, once enabled, is manually invoked. Follow the instructions in the Optional
FeaturesÆ Image Overwrite Security Æ Perform an Image Overwrite tab in the SA CD
1
for invoking an On
Demand Image Overwrite from either the Local User Interface or the Web User Interface. Before invoking On
Demand Image Overwrite verify that there are no active or pending print or scan jobs, including Configuration
Reports and Error Sheets.
• Incomplete job queues do not show a status of ‘Overwriting’ for copy jobs. Completed job queues do show,
however, Immediate Image Overwrite completion status for copy jobs.
• If a System Administrator aborts an On Demand Image Overwrite, Xerox recommends that the machine be
allowed to complete its system reboot before a Software Reset is attempted from the Tools Pathway via the
Local User Interface. Otherwise, the Local UI will become unavailable. The machine will have to be powered off
and then powered on again to allow the system to properly resynchronize.
3. The certified configuration includes two patches, one for an HTTP problem and one for a Postscript problem, to
Network Controller software version 1.02.074.02. The patches can be obtained from
http://www.xerox.com/security
by linking to Xerox Security Bulletins XRX04-009 and XRX04-010, respectively. The two patches should be
installed in the following order – the HTTP patch (Bulletin XRX04-009) first and then the Postscript patch
documented in Xerox Security Bulletin XRX04-010. After loading these two patches, please check the system
Configuration Report to confirm that the Net Controller Software Version line lists 1.02.074.02.P17.P18. If the
System Configuration Report does not confirm that the Network Controller Software Version is this version, please
contact Xerox Customer Support for assistance in getting your machine to the secure configuration. Further
information about the issue resolved by this patch can be found at
http://www.xerox.com/security.
4. Before upgrading software on a WorkCentre™ Pro 65/75/90 Advanced Multifunction System machine via the
Manual/Automatic Customer Software Upgrade, please check for the latest certified software versions. Otherwise,
the machine may not remain in its certified configuration. To maintain the certified configuration, it is recommended
that acceptance of customer software upgrades via the network be turned off/disabled on both the Local UI
(Customer Software Upgrade screen) and the Web UI (Auto Upgrade web page).
5. System Administrator login is required when accessing the security features of a WorkCentre™ Pro 65/75/90
Advanced Multifunction System machine via the Web User Interface. Xerox recommends that the ‘Remember my
password’ option not be checked so the password is not saved in the client machine’s Web Browser.
3
In the case of a power failure or system crash of the copy controller, this screen will appear when the machine powers
up.