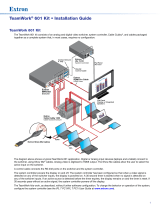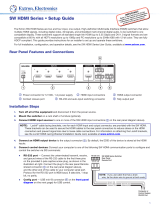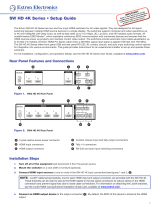Page is loading ...

1
TeamWork
™
Kits • Installation Guide
TeamWork 400 and TeamWork 600 Kits
The TeamWork 400 and TeamWork 600 kits consist of an HDMI switcher, system controller, Cable Cubby
®
, and cables packaged
together as a complete system that, in most cases, requires no conguration.
0.
3A MAX
POWER
12V
1
Tx
Rx
RS-232 AUTO
2 3 4
INPUTSSW4 HDMI
REMOTE
1 2
3
4 G
CONTACT
1 2 3 4 +V
TALLYOUT
OUTPUT
Extron
SHARE
100-120V 50/60Hz
12A MAX POWER OUTPUT 12A MAX
LAN
COM
TX
IN S G
+5VRX
INPUT
IR
US
LISTED 1 7TT
AUDIO/VIDEO
APARATUS
®
Extron
Cable Cubby 800
Cable Access Enclosure
100-240V/ 5A MAX
100-240V/ 5A MAX
100-240V/ 5A MAX
Regional Sales
0
30
60
90
120
150
SOUTH
NORTH
EAST
WEST
Extron
SW4 HDMI
Switcher
Extron
IPL T PC1
System Controller
RS-232
Control Cable
Extron
HDMI Pro Cable
HDMI Video
Flat Panel
Display w/ Integrated
Speakers
Extron “Show Me” Cables
Flat Panel
AC Cord
Contact Closure
& Tally
Regional Sales
0
30
60
90
120
150
SOUTH
NORTH
EAST
WEST
The diagram above shows a typical TeamWork 400 application. The input devices (laptops and a tablet) connect to the switcher,
using “Show Me” cables. The “Show Me” cables allow the user to select the active input on the switcher.
A control cable connects the RS-232 ports on the switcher and the system controller.
The system controller powers the display on and off. The system controller has been congured so that when a video signal is
detected on any of the switcher inputs, the display is powered on. A 30 second timer is started when no signal is detected on any
of the switcher inputs. If an active source is detected before the timer expires, the display remains on and the timer is reset. If 30
seconds pass without an active signal, the system controller powers off the display.
The TeamWork kits work, as described, without further software conguration. If you need to change the behavior or operation of
the system, you must congure the system controller (see the IPL T PC1/IPL T PC1i User Guide at
www.extron.com).

TeamWork Kits • Installation Guide (Continued)
2
TeamWork VGA Kit
The TeamWork VGA kit adds support for legacy analog computer sources to the TeamWork 400 and TeamWork 600 collaboration
systems. For fast installation, the analog-to-digital converter (RGB-HDMI 300 A) is pre-congured for use with at panel displays
that have a resolution of 1080p. If you need to change the behavior or operation of the converter, see the RGB-DVI 300 and RGB-
HDMI 300 (A) User Guide at
www.extron.com.
NOTE: The RGB-HDMI 300 A is pre-congured to lock out the front panel buttons. To enable or disable front panel security
lockout, press and hold the Menu and Enter buttons simultaneously for two seconds.
0.3A MAX
POWER
12V
1
Tx Rx
RS-232 AUTO
234
INPUTSSW4 HDMI REMOTE
1234G
CONTACT
1234+V
TALLYOUT
OUTPUT
12V
1.0A MAX
POWER
RS-232
Tx Rx
INPUT
AUDIO
RGB - HDMI 300 A
HDMI OUTPUT
RGB/R-Y,Y, B-Y
SHARE
Extron Analog-to-Digital Converter
VGA
“Show Me”
Cable
Extron HDMI Switcher
Contact
Closure
and Tally
Features
z Standard systems support groups of up to four (TeamWork400) or six (TeamWork 600) users.
z Standard systems contain a complete turnkey package that includes cables, switcher, system controller, and CableCubby
enclosure.
z System controller pre-loaded with Global Congurator that requires no further adjustment.
z Works with most commercially available at panel displays, laptops and tablets.
z HDCP compliant
z Supports legacy analog sources with optional TeamWork VGA kit.
z Section 508 compliant.
Kit Components
When your kit is delivered, check that all the components are present.
TeamWork VGA Kit
TeamWork VGA
Analog-to-digital converter 1 (RGB-HDMI 300 A)
VGA “Show Me” cable 1
HDMI cable 1
Installation Guide TeamWork Kits Installation Guide

3
TeamWork 400 and TeamWork 600 Kits
TeamWork 400 TeamWork 400i TeamWork 600 TeamWork 600i
HDMI switcher 1 (SW4 HDMI, 4 input) 1 (SW4 HDMI, 4 input) 1 (SW6 HDMI, 6 input) 1 (SW6 HDMI, 6 input)
System controller 1 (IPL T PC1) 1 (IPL T PC1i) 1 (IPL T PC1) 1 (IPL T PC1i)
Cable Cubby 800 1 1 1 1
Power modules 2 US modules included
(4 AC outlets total)
Sold separately
(2 AC outlets total)
2 US modules included
(4 AC outlets total)
Sold separately
(2 AC outlets total)
HDMI “Show Me” cables 4 4 6 6
HDMI cable 1 1 1 1
Switcher control cable 1 1 1 1
Cable Cubby AAP brackets
(three-space)
2 pairs 3 pairs 2 pairs 3 pairs
Cable Cubby AAP brackets
(two-space)
2 pairs 2 pairs
Cable pass-through AAPs
(right, single space)
1 1
Blank AAP plates
(single-space)
2 3 2 3
IEC C14 male power cord
plug (see instructions below)
1 1
Installation Guide TeamWork Kits Installation Guide
IEC C14 Male Power Cord Plug Installation
When using the IPL T PC1i system controller (International TeamWork kits) you must replace the power plug on the display with
the provided IEC C14 male power cord plug. This plug has a maximum current rating of 10 A and a maximum voltage of 250 VAC.
WARNING: High Voltage. Failure to follow these instructions may result in serious injury.
• Installation and service of the power cord plug must be performed by authorized personnel only.
• Observe the correct wire polarity.
• Before installation, disconnect the display from the power source or any other device.
NOTE: The power cord plug shown in the gure is for illustration only. The plug provided may not look exactly the same.
LGN
4. Loosen the screw and remove the top
plate.
1. Cut the existing plug from the
power cord.
2. Remove a suitable amount of
the outer sheath from the
power cord.
Individual wires should not
extend from the back of the
strain relief after the plug is
installed.
3. Strip a suitable amount of the
jacket from the three wires.
There should be just enough
bare metal to wrap around
the screw in step 7.
5. If required, loosen the white plastic wire
clamp.
Ground
(Earth)
Neutral
Live
(Hot)
6. Thread the cord through the strain relief.
7. Use a at head screwdriver to secure the
individual wires to the correct connector.
8. Secure the wires by tightening the white
plastic wire clamp.
9. Reattach the top plate and screw that were
removed in step 4.
WARNING: Observe the correct wire
polarity (see the diagram to the left).

TeamWork Kits • Installation Guide (Continued)
4
Display Requirements
The TeamWork system is designed to work with most brands and models of at panel displays available worldwide. For optimum
performance, consider the following when selecting the displays for your TeamWork installation. The display should be tested
thoroughly prior to installation or mass deployment of TeamWork systems.
Power attributes — The system works by controlling AC power to the display. When the display is in the ON state with an HDMI
input selected, it must be able to power back ON to the same HDMI input when AC power is disconnected and reconnected.
If the display doesn’t behave this way, an alternate display should be used. Alternatively, you may need to control the display a
different way (i.e. RS-232, infrared, or via Ethernet) using a different type of Extron control processor.
Sleep mode — if the display has a Sleep Mode feature (sometimes called ‘auto sleep’), it must be disabled. Many displays have
an option to disable this within the menu settings.
Resolution — The TeamWork systems were designed for use with at panels having an HDMI input connector and having a
native resolution of 1080p. Many of the readily available consumer and professional displays support 1080p natively.
Audio — Audio from source devices is supported in the TeamWork system by routing it as an embedded audio signal to the
display for playback via integrated speakers. Most displays with HDMI inputs and integrated speakers work this way. Some
professional or commercial grade displays do not have integrated speakers and will not support audio playback. Typically, source
devices with HDMI output connectors embed audio onto the HDMI connector.
NOTES:
• Always check and test compatibility before installation. Some systems may require advanced conguration of the system
controller and require the display to be controlled by RS-232, Ethernet, or Infrared.
• Some displays support a lockout of local buttons. Extron recommends that, after setup, user accessible controls are
locked whenever possible. This ensures the display remains optimized for the TeamWork system.
0.3A MAX
POWER
12V
1
Tx Rx
RS-232 AUTO
234
INPUTS REMOTE
1234G
CONTACT
1234+V
TALLYOUT
OUTPUT
12A MAX
POWER OUTPUT 12A MAX
Tx
LAN
Rx +5V
INPUT IR
COM
100-120VAC 50/60Hz
IN SG
US
LISTED 17TT
AUDIO/VIDEO
APARATUS
®
Extr
on
HDMI Swit
cher
Extron
System
Controller
RS-232
Switcher Control
AC Power
1080p Native
Resolution Display
Display should have an HDMI
input and support embedded
audio.
For Audio Playback
display should have
integrated speakers.
Teamwork Systems work
by controlling AC power
to the display.
When using the IPL T PC1i system controller
(International TeamWork kits) you must replace
the power plug on the display with the
provided IEC C14 male power cord plug.
TeamWork systems require a display that returns
to the previous state when the power cord is
disconnected and then plugged back in.
How to check if a display is compatible:
1. Apply AC power to the display.
2. Turn the display ON.
3. Select the HDMI input.
4. Adjust the volume.
5. Unplug the display (remove AC power).
6. Re-apply AC power to the display.
If the display powers back up (to the ON state) and
to the same input and volume level, the display will
work with the TeamWork system.

5
Installation
Install the Power Modules in the Cable Cubby
Detailed instructions are in the Cable Cubby Setup Guide.
Extron recommends the layout shown to the right with AAP
shelf assemblies on either side of the power modules.
NOTE: Depending on your country, a power module
may occupy two or three AAP spaces, so your nal
conguration may look slightly different.
Secure the power modules in position with the provided #4-40
Phillips head screws and star washers.
WARNING: Possible electric shock: To ensure good
electric grounding, you must use the star washers
with the screws.
Install the AAP Shelf Assembly and “ShowMe”
Cables
INPUT
(to source device)
Top of Cable Cubby
OUTPUT
(to switcher)
Bottom of
Cable Cubby
Share Button
Three-conductor
pigtail for contact
closure and tally
ATTENTION:
• The end with the button and LED connects to the input
devices and must come out of the top of the Cable
Cubby.
• The end with the three-conductor pigtail connects to
the switcher and must come out of the bottom of the
Cable Cubby.
1. Assemble the AAP shelf assembly.
2. Insert the AAP assemblies into the Cable Cubby from
underneath and secure them in position with the provided
#4-40 Phillips head screws and star washers.
NOTE: The diagrams on this page show how to
install HDMI “Show Me” cables in the AAP Shelf
Assembly. If you are using the TeamWork VGA kit,
install VGA “Show Me” cables in exactly the same
way.
125 50/60HZ
5A EACH
UNSWITCHED
125 50/60HZ
5A EACH
UNSWITCHED
Power Module
AAP Shelf Assembly with
Cable Pass-through
Blank AAP
Split Grommet
“Show Me” Cable
“Show Me” Cable
“Show Me” Cables
must be inserted into
shelf assemblies as
it is being constructed.
Plug
AAP Shelf
Assemblies
Shelf
Brackets
a
b

TeamWork Kits • Installation Guide (Continued)
6
Mounting and Placement of System Components
Decide where you will install your TeamWork system and where the individual components will be placed.
z The Cable Cubby should provide easy access for as many users as possible. Ensure that there is ample space for cables
under the table. Ensure that the edge on which the lid opens is correctly oriented.
z The system controller should be placed close to the display.
z The SW4 HDMI (or SW6 HDMI) switcher should be placed close to the Cable Cubby.
z The analog-to-digital converter (with the optional TeamWork VGA kit) should be placed next to the switcher. Ensure that the
VGA connector can connect to the converter and the three-conductor pigtail can connect to the switcher.
Shown mounted with
optional Extron UTS 100/UTS 150
Under Table Shelf System.
Secure “Show Me” Cable
to Cable Cubby and create a
loop.
HDMI Video to Display
Extron
Cable Cubby
Cable Access Enclosure
HDMI ”Show Me”
Cable
VGA “Show Me”
Cable
IPL T PC1
R
100
TX
RX
INPUT
IR
LINK
ACT
POWER
System Controller
Switcher
VGA Kit
(optional)
Power
Supplies (2)
AC Power To Display
RGB - HDMI 300 A
MENUENTER
ADJUST
CONFIG
SW4 HDMI
HDMI SWITCHER
1
IR
CONFIG
SIGNAL
INPUTS
INPUTS
OUTPUT
1 2 3 4
HDCP
2 3 4
AUTO
SWITCH
1080p Native
Resolution Display
Installing the Cable Cubby in the Table
Before cutting the table and installing the Cable Cubby, see the Cable Cubby Setup Guide (see www.extron.com).
ATTENTION:
• Ensure that the orientation of the cable cubby and the hole dimensions are correct before cutting the table.
• After installation, secure the cables to avoid them becoming tangled (see the gure above).

7
Cabling
Extron
SHARE
0.3A
M
AX
POWER
1
2V
1
Tx
Rx
RS-232 AUTO
2 3 4
INPUTSSW4 HDMI
REMOTE
1 2 3 4 G
CONTACT
1 2 3 4 +V
TALLYOUT
OUTPUT
100-120V 50/60Hz
12A MAX POWER OUTPUT 12A MAX
LAN
COM
TX
IN S
G
+5VRX
INPUT
IR
US
LISTED 1 7TT
AUDIO/VIDEO
APARATUS
®
Extron
Cable Cubby 800
Cable Access Enclosure
100-240V/ 5A MAX
100-240V/ 5A MAX
100-240V/ 5A MAX
Regional Sales
0
30
60
90
120
150
SOUTH
NORTH
EAST
WEST
Extron
SW4 HDMI
Switcher
Extron
IPL T PC1
System Controller
RS-232
Control Cable
Extron
HDMI Pro Cable
HDMI Video
a
b
c
d
e
f
f
Flat Panel
Display w/ Integrated
Speakers
Extron “Show Me” Cables
Flat Panel
AC Cord
Contact Closure
& Tally
Regional Sales
0
30
60
90
120
150
SOUTH
NORTH
EAST
WEST
a Connect the “Show Me” cables to the source devices.
b Connect the “Show Me” cables to the switcher.
c Connect the switcher to the display.
d Connect the display to the system controller.
e Connect the system controller to the switcher.
f Connect power to the switcher and system controller.
This diagram shows the TeamWork 400 system. To add a TeamWork VGA kit to the TeamWork system, see
VGA “Show Me”
Cables on page 9.

TeamWork Kits • Installation Guide (Continued)
8
“Show Me” Cables
The Extron “Show Me” cables are for use with Extron TeamWork systems. They feature a Share button for remote input source
selection and a control pigtail, which may be wired directly into Extron switchers with contact closure and tally outputs.
HDMI “Show Me” cable
INPUT
(to source device)
Top of Cable Cubby
OUTPUT
(to switcher)
Bottom of
Cable Cubby
Share Button
Three-conductor
pigtail for contact
closure and tally
VGA “Show Me” cable
SHARE
INPUT
(to source device)
Top of Cable Cubby
OUTPUT
(to converter)
Bottom of
Cable Cubby
Share Button
Three-conductor
pigtail for contact
closure and tally
HDMI “Show Me” Cables
1. Connect the input end of the “Show Me” cable to the source device.
2. Connect the HDMI output to the Extron switcher.
SHOW ME CABLE
SWITCHER END
(output)
Male HDMI connector
Three-conductor
pigtail for contact
closure and tally
0.4A MAX
POWER
12V
1
Tx Rx
RS-232 AUTO
234
INPUTSSW4 HDMI REMOTE
1234G
CONTACT
1234
+v
TALLY OUT
OUTPUT
Extron SW4 HDMI Switcher (HDMI input)
Tx Rx
RS-232 AUTO
REMOTE
1 234G
CONTACT
1 234
+v
TALLY OUT
Green
Yellow
Pigtail
Drain wire
(not used)
3. Connect the Green (Tally Out) and Yellow (Contact) pigtail wires as shown above. The number under the Tally Out and
Contact pins must correspond to the video input on the switcher.
NOTES:
• The drain wire does not need to be wired to the switcher. The “Show Me” cables are grounded via the video
connectors.
• Do not connect the “Show Me” cable to the +V pin on the Extron switcher.
Press the Share button to switch the connected source to the main presentation display.
Pressing the Share button creates a momentary contact closure, which triggers the switcher to select the connected source
device. If a tally output is available, the button will light up blue.
NOTES:
• The source device provides the +5 VDC supply voltage needed to illuminate the Share button. If the source device
does not supply this +5VDC, the Share button will not illuminate. Some mobile devices do not provide the required
voltage to light up the button.
• Digital “Show Me” cables support embedded audio and CEC signals.

9
VGA “Show Me” Cables
1. Connect the input end of the VGA “Show Me” cable to the source device.
2. Connect the output of the “Show Me” cable to the VGA input of the analog-to-digital converter.
3. Connect the HDMI cable from the digital output of the converter to the HDMI input of the switcher.
0.3A MAX
POWER
12V
1
Tx Rx
RS-232 AUTO
234
INPUTSSW4 HDMI REMOTE
1234G
CONTACT
1234+V
TALLYOUT
OUTPUT
12V
1.0A MAX
POWER
RS-232
Tx Rx
INPUT
AUDIO
RGB - HDMI 300 A
HDMI OUTPUT
RGB/R-Y,Y, B-Y
SHARE
Three-conductor
pigtail for contact
closure and tally.
Tx Rx
RS-232 AUTO
REMOTE
1234G
CONTACT
1234
+v
TALLY OUT
Green
Yellow
Pigtail
Drain wire
(not used)
a
b
c
e
SHOW ME CABLE
SWITCHER END
(output)
Male VGA Connector
SHOW ME CABLE
SOURCE END
Extron Analog-to-Digital Converter
Extron HDMI Switcher
4
4. (Optional) Connect the audio output from the source device to the 3.5 mm TRS audio input on the converter (the cable is not
provided with the TeamWork VGA kit). The audio signal is embedded in the HDMI output signal.
5. Connect the Green (Tally Out) and Yellow (Contact) pigtail wires as shown above. The number under the Tally Out and
Contact pins must correspond to the video input on the switcher.
NOTES:
• The drain wire does not need to be wired to the switcher. The “Show Me” cables are grounded via the video
connectors.
• Do not connect the “Show Me” cable to the +V pin on the Extron switcher.
Press the Share button to switch the connected source to the main presentation display.
Pressing the Share button creates a momentary contact closure, which triggers the switcher to select the connected source
device. If a tally output is available, the button will light up blue.
NOTE: The source device provides the +5 VDC supply voltage needed to illuminate the Share button. If the source device
does not supply this +5 VDC, the Share button will not illuminate. Some mobile devices do not provide the required
voltage to light up the button.

TeamWork Kits • Installation Guide (Continued)
10
Connect the Switcher to the Display Device
Connect the switcher HDMI output to the HDMI input of the display device, using the provided cable. Do not use HDMI to DVI
adapters. If necessary, see the user guide for the display device.
Connect the Display to the System Controller
Connect the power cord from the display device to the power output receptacle of the system controller. TeamWork systems work
by controlling the AC power to the display.
ATTENTION: If you are using the IPL T PC1i (International TeamWork kits) you must replace the power plug on the display
with the provided adapter. (For instructions, see page 3.)
Connect the System Controller to the Switcher
Connect the COM port of the system controller to the RS-232 port on the switcher with the provided control cable.
System Controller
(IPL T PC1)
COM
TX +5VRX
Switcher
(SW4 HDMI)
Tx Rx
RS-232 AUTO
5-pole connector
(to switcher)
4-pole connector
(to system controller)
Switcher Control Cable
ATTENTION: The two ends of the RS-232 control cable are different. One has a 4pole connector, the other has a 5pole
connector.
Connect Power
The system controller uses an internal power supply. Connect the power cord to a wall outlet.
The TeamWork 600 systems use a 6 input switcher with an internal power supply. Connect the power cord to a wall
outlet.
The TeamWork 400 systems use a 4 input switcher with a 12 VDC, 1 A power supply, which is provided with the
switcher.
ATTENTION: Do not connect the power supply to the SW4 HDMI switcher until you have read the Attention
notications in the “Wiring the Power Supply” section of the SW HDMI Series User Guide.
The optional TeamWork VGA kit also includes a 12 VDC, 1 A power supply for the analog to digital converter.
Converter SIS
™
Commands
The following features have been pre-congured on the RGB-HDMI 300 A. The values should be re-entered if they have been
erased by a factory reset (see the RGB-DVI 300 and RGB-HDMI 300 (A) User Guide at
www.extron.com for a complete
explanation of SIS commands).
Feature SIS Command
Set output signal resolution to 1080p
E24*8RATE}
Enable power save mode
E1PSAV}
Enable Auto-Image 1*1A
Disable auto memories
E0AMEM}
Enable front panel security lockout 1X
0.4A MAX
POWER
12V
E = Escape key
} = Carriage return (no line feed)

11
Testing the System
The TeamWork system has been pre-congured so that, once all the connections have been made and the devices are all
powered on, there should be no need of further conguration for the system to work. To ensure that the system has been set up
correctly, follow these steps:
1. Power on the equipment
z Source devices
z Switcher
z System controller (IPL T PC1)
2. Press the power button (
a
) on the front panel of the system controller.
The LED (
b
) lights green when power is being supplied to the attached
output device.
3. Turn on the display and conrm that the display is receiving power.
4. Go to the menu for the display and disable the Sleep Mode feature. If
necessary, see the display user guide.
5. Press the power button on the power controller. The LED should go out
and the display should be turned off.
6. Connect one of the “Show Me” cables to a video source, such as a
laptop.
7. Press the “Show Me” button on that cable. If the source device is providing a video signal, the LED on the ShowMe cable
lights blue and the display automatically turns on.
8. Connect a second “Show Me” cable to a second video source.
9. Repeat step 7 to verify that the second source device is providing a video signal and it is the output signal from the switcher.
When the button on the second “Show Me” cable is pressed, the LED lights blue and the LED on the rst cable is switched
off.
10. Disconnect all the “Show Me” cables from the source devices.
After about 30 seconds without an input signal, the display should turn off.
11. Connect a “Show Me” cable to a source device and press the “Show Me” button on that cable.
As soon as an active video signal is detected, the display should automatically turn on.
Troubleshooting
No Image on the Display:
Cause 1 — There is a problem with the source device:
Solution — Verify the source device is powered on and outputs an active signal.
Cause 2 — Cable connections are incorrect:
Solution — Verify the HDMI output cable from the switcher is connected to the current HDMI input of the display.
Cause 3 — Display is off:
Solution 1 — Verify the display is in the on state.
Solution 2 — The TeamWork system turns the display on and off by controlling the ACpower. If the display has a Sleep Mode
feature, this feature must be disabled to prevent the display from accidentally powering off.
Cause 4 — The display has a problem:
Solution — Verify that the display functions correctly.
Cause 5 — The display cannot show video at the incoming resolution:
Solution — The EDID settings on the switcher may need to be changed. Refer to the SW HDMI Series User Guide (see
www.extron.com) or contact an Extron Support representative at www.extron.com/company/contactus.aspx.
IPL T PC1
R
100
TX
RX
INPUT
IR
LINK
ACT
POWER
1
2

12
68-2400-50 Rev. C
08 13
Extron Headquarters
+1.800.633.9876 (Inside USA/Canada Only)
Extron USA - West Extron USA - East
+1.714.491.1500 +1.919.850.1000
+1.714.491.1517 FAX +1.919.850.1001 FAX
Extron Europe
+800.3987.6673
(Inside Europe Only)
+31.33.453.4040
+31.33.453.4050 FAX
Extron Asia
+65.6383.4400
+65.6383.4664 FAX
Extron Japan
+81.3.3511.7655
+81.3.3511.7656 FAX
Extron China
+86.21.3760.1568
+86.21.3760.1566 FAX
Extron Middle East
+971.4.299.1800
+971.4.299.1880 FAX
Extron Korea
+82.2.3444.1571
+82.2.3444.1575 FAX
Extron India
1800.3070.3777
(Inside India Only)
+91.80.3055.3777
+91.80.3055.3737 FAX
© 2013 Extron Electronics All rights reserved. www.extron.com
TeamWork Kits • Installation Guide (Continued)
“Show Me” Button LEDs Stay Off When Pressed:
Cause 1 — The cable is not plugged into a source device that is producing an active video output signal:
Solution — Verify that the source device is on and producing an active signal.
Cause 2 — Contact or Tally wiring is incorrect:
Solution — See
“Show Me” Cables (page 8) to ensure the contact and tally pins are correctly wired.
Cause 3 — The switcher is not powered on:
Solution — Verify that the switcher is powered on.
Cause 4 — Problem with “Show Me” cable:
Solution — Try connecting the video source to a different cable. If the second cable works correctly, there may be a problem
with the “Show Me” cable. Contact an Extron Support representative at
www.extron.com/company/contactus.aspx.
Cause 5 — Problem with Switcher:
Solution — If none of the cables work correctly, there may be a problem with the switcher. Contact an Extron Support
representative at
www.extron.com/company/contactus.aspx.
Cause 6 — The source device does not output +5V:
Solution — This is a problem with the source device. HDMI specications require pin 18 to carry a +5V output and VGA
specications require pin 9 to carry a +5V output.
The Display Does Not Automatically Turn On:
Cause 1 — Incorrect wiring:
Solution — Verify that the RS-232 communication cable is connected properly between the IPLink controller and Extron
switcher.
Cause 2 — There is no video signal present at “Show Me” cables:
Solution — Verify that an active signal is present at the input of any of the “Show Me” cables.
Cause 3 — IPLink conguration is missing or corrupted:
Solution — Contact an Extron Support representative at
www.extron.com/company/contactus.aspx.
Cause 4 — Display power is out of sync:
Solution — The display is in standby mode. Turn on the display using the remote or the physical power button.
Cause 5 — Display has sleep mode enabled
Solution — Go to the menu for the display and disable the sleep mode feature. Turn on the display using the remote or
physical power button.
The Display Stays On and Never Turns Off:
Cause 1 — Video signal is present at “Show Me” cables:
Solution — Verify that no active signals are present at the inputs of any of the “Show Me” cables. The TeamWork system is
designed to turn off the Display only when no video signals are present.
/