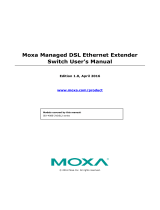5
Choose the setting you wish to change.
In the configuration screen that appears,
enter the network settings you wish for
that NETRS232 device. Once the new
values are entered and accepted, the
NETRS232 will reboot to implement the
new network settings.
Changes made using a web browser will
be updated to the NETRS232 but not to
the local PC.
Changing the network settings of
a NETRS232 device may make that device
unavailable to other stations that have
activated a connection to that device using older network settings.
To set a NETRS232's network settings
using a Telnet client, open a Telnet
session to the IP address of the link
whose settings you want to change.
Details on Telnet connection can be
found in the“telnet.pdf”file on the
Installation diskette.
on the port where it is displayed in the right
panel of the , and select "Deactivate".To deactivate all ports on a
Configuring NETRS232 network settings using a Telnet client
C. Activating & Deactivating NETRS232 ports
IP-Extender Manager
IP-Extender Manager
IP-Extender Manager
NOTE:
NETRS232 ports that have been detected as existing on the network are not initially
activated for your PC.To access a NETRS232 port it must be activated.You may wish to
activate on a given computer some, all, or
none of the NETRS232 ports that are
available on the network.To activate a
particular port, right click on the port
where it is displayed in the right panel of
the , and select
"Activate".To activate all ports on a
particular NETRS232 device, right click on
that device in the left panel of the
and select “Activate All”.
Before activation, NETRS232 ports only appear under the "My IP-Extender Network"
branch of the IP-Extender Desktop.Once they have been activated for a local system,
they will also appear under "My Computer" in the .
To deactivate ports individually, right-click
Manager