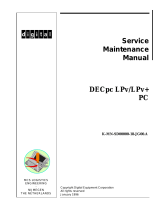Page is loading ...


ActionNote 890 Series Update
This update sheet contains additional information about your
computer.
Upgrading the Memory
Your system comes with 8MB RAM. In this system’s
configuration, 4MB is on the system board and 4MB is on a
separate memory module inserted in the memory module
socket. To upgrade memory, you have to remove the 4MB
memory module from the socket and replace it with a larger
capacity memory module.
The maximum memory for this computer is 24MB. Use this
table to determine the size of the memory module you need to
buy. For information on how to replace a memory module, see
Chapter 5 of your User’s Guide.
You want to upgrade to
Memory module size to buy
12MB
8MB
20MB
16MB
24MB
20MB
PC Card Software
We have provided SystemSoft
®
CardSoft and Card Wizard
drivers and utilities for you to use if you select MS-DOS
®
and
Windows
®
3.11 as your operating system. If you select Windows
95 as your operating system, you can use the PC Card
(PCMCIA) utilities in the control panel.
Setup Option Changes
The power management functions in your BIOS contain more
options to let you customize your ActionNote. In addition to the
options documented in your User’s Guide, you can also enable a
time out interval for the serial port, the parallel port, and the
diskette drive (FDD). Also, the default for the Power
Management option is Enabled.

Also, the options on page 3 of your system’s Setup program
now support your system’s capabilities more easily. The
following table lists these Setup options:
Setup page 3 options
Setting
Internal Cache
External Cache
Serial Port
Options
Enabled*
Disabled
Enabled
Disabled*
3F8h*
2F8h
3E8h
2E8h
Disabled
Description
Controls the processor's Internal cache
operation
Controls the processor's external cache
operation when external cache is installed
Assigns the serial part address
Serial Part 2
3F8h
2F8h*
3E8h
2E8h
Disabled
Assigns the part address for the
fax/modem or lrDA device, when Installed
Parallel Port
278h*
378h
3BCh
Disabled
Controls the parallel port operation
Audio I/O 220h*
230h
240h
250h
Identifies the l/O setting the audio card
uses
Audio RQ 5
7
9
10
Identifies the IRQ setting the audio card
uses
Pointing Device
Block DE
Serial 2
Enabled*
lets you
disable the built-h touchpad, In
Disabled
case you connect a serial mouse
Enabled
Enables support for block mode transfers.
Disabled*
if your turd disk drive supports it
Fax/modem
Lets you define serial Port 2 as either the
IR*
optional Fax/modem or lrDA interface
* Default setting
** Autodetects ECP or EPP devices when connected and turned on at system
start-up
Copyright 1995 by Epson America, Inc.
400532600
Torrance, CA USA 9/95

About Your Software
Before you set up and use your EPSON
®
ActionNote™ computer, be
sure to read the information on this card about the software and
online manuals installed on your system. This information is also
available in the About Your Software online documentation.
You must use a modem with several of the software applications.
If your system didn’t come with one installed, you can install an
optional internal fax/modem, connect an external modem to your
serial port, or use a fax/modem PC card. See your User’s Guide for
instructions.
Where to Go for Help
All ActionNote systems come with the software listed below
installed on the hard disk drive. If you have trouble using any of
these programs, first check to see if the software includes online help
or an online user manual. Many programs also provide support
through CompuServe
®
forums; check your software documentation
for information.
If these sources do not help you solve the problem, contact the
software manufacturer for assistance at any of the numbers given
on this card. Some 800 numbers may not be available in Canada.
1

I
(Windows
®
3.1 and MS-DOS
0
installation only) Microsoft
MS-DOS 6.22 operating system software installed on the hard
disk drive; for more information, type HELP at the DOS prompt.
Technical support:
Microsoft FastTips,
a free 24-hour automated service
at (800) 936-4200
or: EPSON Connection
at (800) 922-8911 (U.S. and Canada)
Fax-back (310) 782-4214
I
(Windows 3.1 and DOS installation only) Microsoft Windows
3.11 graphical user interface software installed on the hard disk
drive; including a documentation fulfillment card and online
help; for more information, press the
F1
key.
Technical support:
Microsoft FastTips,
a free 24-hour automated service
at (800) 936-4200
or: EPSON Connection
at (800) 922-8911 (U.S. and Canada)
Fax-back: (310) 782-4214
I
(Windows 95 installation only) Microsoft Windows95 graphical
user interface software installed on the hard disk drive;
including the
Introducing
Windows 95 manual and online help;
for more information, press the
F1
key.
Technical support
Microsoft FastTips,
a free 24-hour automated service
at (800) 936-4200
Microsoft and WINNEWS areas
of America Online, Prodigy, and
CompuServe, or Microsoft’s Internet
web page
or: EPSON Connection
at (800) 922-8911 (U.S. and Canada)
Fax-back: (310) 782-4214
2

SystemSoft® PC card software utilities including CardSoft and
CardWizard installed on the hard disk drive; printed and online
PCMCIA Card Software Users’ Guide.
Technical support
EPSON Connection
at (800) 922-8911 (U.S. and Canada)
Fax-back: (310) 782-4214
Lotus® SmartSuite
TM
version 3 integrated application package
installed on the hard disk drive; for more information, see the
online help; brochure and Lotus Technical Support information
included.
Technical support
EPSON Connection
at (800) 922-8911 (U.S. and Canada)
Fax-back: (310) 782-4214
OAG® (Official Airline Guide) FlightDisk* Worldwide edition;
for DOS/Windows 3.1 software installed on the hard disk drive
(send in the coupon for the latest version for Windows 95);
brochure and subscription information included.
Technical support: (800) 525-1138
America Online
®
news and information service software
installed on the hard disk drive; brochure, subscription, and
free trial information included.
Technical support:
(800) 827-6364
BBS (800) 827-5808
CompuServe WinCIM® Information Manager for CompuServe
news and information service; software installed on the hard
disk drive; brochure, subscription, and free trial information
included.
Technical support
(800) 848-8990
3

PRODIGY
®
news and information service; software installed
on the hard disk drive; brochure, subscription, and free trial
information included.
Technical support
(800) 776-3449
NetCom
TM
NetCruiser Internet access service; brochure,
subscription, and free trial information included.
Technical support
(408) 983-5970
(ActionNote 895 only) Delrina WinComm and WinFax Lite
modem/fax communications software installed on the hard
disk drive; printed manual included.
Technical support
EPSON Connection
at (800) 922-8911 (U.S. and Canada)
Fax-back: (310) 782-4214
ARK
®
Workspace™ alternative interface for Win dows installed
on the hard disk drive.
Technical support
EPSON Connection
at (800) 922-8911 (U.S. and Canada)
Fax-back: (310) 782-4214
EPSON is a registered trademark of Seiko Epson Corporation. ActionNote is a trademark
and EPSON Connection Is a service mark of Epson America, Inc. Other trademarks are
trademarksof their respective owners,
Copyright © 1995 by Epson America, Inc.
400526800
Torrance, California, USA
9/95
4

Choosing Your Operating System
Your EPSON
®
ActionNote™ allows you a one time installation
choice of either windows
®
95 or windows 3.1 (which includes
MS-DOS
®
) as your operating system the first time you start your
computer. Regardless of the operating system you choose, you
can use the all of the applications that come with your ActionNote.
CAUTION
Be careful as you go through the procedure. If you decide you
want the other operating system, you must purchase it.
Before you can make your final operating system selection, you
see several screens that refer to Windows 95. Although
Windows 95 does some preliminary setup activity, it is not
already selected as the operating system.
When you start your ActionNote, Windows Setup checks your
system and records information about all the hardware devices it
finds. You see its progress on the System Detection screen.
Next, you see the Welcome to Windows Setup screen. Follow
these steps to select your operating system.
1.
2.
3.
4.
5.
6.
From the windows 95 setup screen, choose the Next
button.
Select your Regional Setting and choose Next.
Select the keyboard layout and you want and choose Next.
Type your user information and choose Next.
Read the license agreement and select I accept the
agreement, then choose Next. (You must do this even if you
plan to choose Windows 3.1/MS-DOS; if you do not accept
the agreement, the process ends.)
Type the registration number from your Windows 95
Certificate of Authenticity located in your accessories box;
then choose Next. You must enter the registration number or
you cannot proceed.
1

2

NOTE
To find out how many formatted disks you need, follow the
instruction below to start the utility. It tells you how many disks
you need for the application you have chosen. At that point,
you can stop if you need to get the right number of
pre-formated disks.
create Application Disks with windows 3.1/MS-DOS
Follows these steps to create application disks:
1. From the Program manager, open Make Diskettes. You see
an icon for each application for which you can create disks.
2. Double click on the application icon you want. For example,
if you want to create for the audio application software,
double click the Audio Application icon.
3. The process is automated. Follow the instructions on the
screen and insert blank, pre-formatted disks when prompted.
4. When disk creation is complete, the utility gives you a
summary of its activity.
N O T E
To receive Windows 3.1/MS-DOS disks and documentation,
send in your Windows 95 manual with the fulfillment card
attached to this document.
Create Application Disks with Windows 95
Follow these steps to create disks:
1.
With Windows 95 loaded, open the EPSON software group
on the Startup button.
2. Open the Utilities folder within the EPSON software folder.
The Make Diskettes folder contains an icon for each
application for which you can create disks.
3

3.
Double click on the icon you want. For example, if you want
to create disks for the PC card utilities software, double-click
the PC Card Drivers icon.
4.
The process is automated. Follow the instructions on the
screen and insert blank, pre-formated disks when prompted.
You can skip a disk if you want by clicking cancel when you
are prompted to insert a blank disk for that program disk.
When the process is complete, the utility gives you a summary of
how many disks were created.
NOTE
To create a set of Windows 95 system disks, run create system
Disks from the System Tools folder. You need 30 pre-formatted
disks to make a complete set.
Maintaining System Backups
As well as creating for your applications, you should
maintain up-to-date copies of the other files on your hard hand disk.
Your operating system includes a backup utility. Use it to make
backup copies of your system and data files. In addition, make
backup copies of any software for which you do not have the
original program disks.
If you need to reinstall any software and you do not have a
backup, you may need to obtain program disks from the
manufacturer. Contact them at the number(s) listed in your
About Your Software documentation.
4

Mail order to:
EPSON Windows 3.1 Offer
Method of payment (choo8. one)
P.O. Box 3802
I am paying by check (enclosed)
Salinas, CA 93912
(checks must be drawn in U.S. dollars, U.S. banks)
Type of kit
Windows 3.1/MS-DOS User Pack (diskettes and User’s Guide)
•Add shipping and handling (check one only)
U.S.
Canada
Express U.S.
Express Canada
State Sales Tax (Residents of CA, MA, NY, TX must add state sales tax)
TOTAL
$
FREE*
VISA
MasterCard
American Express
Discover Card
$ 9.95
$
15.50
Card No.
$
20.00
Exp. Date
$
30.00
Signature
$
Date
$
EPSDUAL


IMPORTANT NOTICE
DISCLAIMER OF WARRANTY
Epson America makes no representations
or warranties,
either express or implied by or with respect to anything in
this manual, and shall not be liable for any implied
warranties of merchantability and fitness for a particular
purpose or for any indirect special, or consequential
damages Some states do not allow the exclusion of
incidental or consequential damages so this exclusion may
not apply to you
COPYRIGHT NOTICE
All rights reserved No port of this publication may be
reproduced stored in a retrieval system, or transmitted, in
any form or by any means electronic, mechanical
photocopying recording or otherwise, without the prior
written permission of Epson America, Inc. No potent
liability is assumed with respect to the use of information
contained herein Nor is any liability assumed for damages
resulting from the use of the information contained herein
Further, this publication and features described herein are
subject to change without notice.
TRADEMARKS
EPSON is a registered trademark of Seiko Epson
Corporation
ActionNote, ActionPoint, and ActionPort ore trademarks of
Epson America, Inc.
EPSON Connection is a service mark of Epson America, Inc.
General notice: Other product names used herein ore for
identification purposes only and may be trademarks of
their respective owners EPSON disclaims any and all rights
In those marks
The Energy Star emblem does not represent EPA endorsement
of any product or service.
Copyright © 1995 by Epson America, Inc.
400521800
Torrance, California, USA
9/95
ii

Important Safety Instructions
Read all of these instructions and save them for later
reference. Follow all warnings and instructions marked on
the computer and AC power adapter.
Turn off the computer before cleaning. Clean with o
damp cloth only. Do not spill liquid on the computer.
Use only
the
type of power source indicated on the
computer’s label.
Avoid using outlets on the same circuit
OS
photocopiers
or air control systems that regularly switch on and off.
Do not let the computer’s power cord become damaged
or frayed
If you use on extension cord with the computer, make
sure the total Amp rating of the devices plugged into the
extension cord does not exceed the cord’s Amp rating
Make sure the total of all devices plugged into the wall
outlet does not exceed 15 Amps
Except as specifically explained in this Users
Guide, do
not attempt to service the computer yourself.
Unplug the computer and refer servicing to qualified
service personnel if the power cord or plug is damaged;
if liquid has entered the computer; if the computer has
been dropped or the cabinet damaged; or if the
computer does not operate normally or exhibits a
distinct change in performance Adjust only those
controls that are covered by the operating instructions
When travelling by airplane, be sure to take your
computer into the passenger comportment as carry-on
luggage to prevent it from being stored in an
unpressurized storage area.
If you plan to use the computer in Germany, observe the
following:
To provide adequate short-circuit protection and over-
current protection for this computer, the building
installation must be protected by a 16 Amp circuit
breaker.
iii

Sécurité
Lire attentivement les instructions suivantes et les
conserver pour les consulter en cas de besoin. Observer
soigneusement tousles overtissments et directives
marqués sur I'ordinateur et I'adaptateur secteur.
Débrancher I'ordinateur avant de le nettoyer. N’utiliser
qu’un chiffon humide. Veiller à ne pas renverser de
liquides sur l'appareil.
Utiliser seulement le type de source d’alimentation
électrique indiqué sur l'étiquette.
Ne jamais utiliser une prise sur le même circuit qu’un
appareil à photocopies ou un système de contrôle de
ventilation avec commutation marche-arrêt
automatique.
S’assurer que le cordon d’alimentation de l’ordinateur
n’est pas a bimé ni effiloché.
Dons le cos oú on utilise un cordon de rallonge avec
l’ordinateur, s’assurer que l'intensité en ampères requise
pour tous les apparells branchés sur ce cordon n'est pas
supérieure à la capacité du cordon. Sassurer aussi que
cette intensité ne dépasse jamais la somme de
15 ampères pour l’ensemble des appareils branchés sur
la prise secteur.
Souf dons les cas spécifiques expliqués dans ce manuel
de l’usager, ne pas essayer d’entretenir ou de réparer
l'ordinateur soi-même.
Débrancher l’ordinateur et contacter un technicien
qualifié dans les circonstances suivantes:
Si le cordon ou lo prise sent abimés; si un liquide a
Pénétré à l'intérieur de l'appareil; si on a laissé tomber
l'a
apparil ou si le bottier est endommagé; si l’ordinateur
ne fonctionne pas normalement ou fonctionne d'une
manière très différente de l’ordinaire. N’ajuster que les
commandes décrites dons les directives
Pour les voyages par avion, prendre l’ordinateur avec
soi dans la cobine comme bagage à main, pour éviter
qu’il soit transporté
dons une soute non pressurisée.
Pour utiliser l’ordinateur en Alle magne, il est nécessaire
que le badmentWtfment soit muni d’un disjoncteur de
16 ampères pour protéger l’ordinateur contre les courts-
circuits et le survoltage.
iv

Wichtige Sicherheitshinweise
Bitte lesen Sie diese Sicherheitshinweise, und he ben Sie sich
zur späteren Verwendung auf. Beachten Sie alle
Wamungen und Anweisungen, die auf dem Computer und
dem Wechselstromadapter angebracht sind
Schalten Sie den Computer vor der Reinigung aus.
Verwenden Sie zur Reinigung nur ein souberes Tuch
Achten Sie darauf, daß keine Flüssigkeiten auf dem
Computer verschüttet werden
Verwenden Sie nur die auf dem Typenschild des
Computers angege bene Stromversorgung.
Schiießen Sie den Computer nicht on denselben
Stromkreis on wie Fotokopiergeräte oder Klimaanlagen,
die sich regelmäßig ein- und ausschalten
Achten Sie darauf, daß das Netzkabel des Computers
stets in einwandfreiem Zustand ist.
Stellen Sie bei Verwendung eines Verlängerungska bels
sicher, daß der gesamte Amperewert aller on das
Verlängerungskabel angeschlossenen Geräte den
zulässigen Höchstwert des Kabels nicht überschreitet
Stellen Sie ferner sicher, daß der Gesamtwert aller on
die Wandsteckdose angeschiossenen Geräte 15 Ampere
nicht überschreitet.
Führen Sie keine Wartungsarbeiten am Computer
durch, die
über
das
im Benutzerhandbuch
beschrie bene
Ausmaß hinausgehen.
Ziehen Sie den Computer heraus und rufen Sie
qualifiziertes Wartungspe
rsonal wenn eine der
folgenden Bedingungen auftritt:
D
OS
Netzkabel oder der Netzstecker lst beschädigt;
Flüssigkeit ist in den Computer eingetreten; der
Computer wurde fallengelassen oder das Gehäuse ist
beschädigt; der Computer funktioniert nicht
ordnungsgemäß oder die Leistung hot sich merklich
geändert. Stellen Sie nur die Bedienelemente ein, die in
der Gebrauchsanweisung beschrieben sind
Nehmen Sie den Computer bei Flugreisen als
Handgepäck mit in den Fluggastraum omit er nicht in
einem drucklosen Frachtraum verstaut wird
Beachten Sie den folgenden Hinweis wenn Sie den
Computer in Deutschland in Betrieb
nehmen:
Beim Anschluß des Computers on die Netzversorgung
muß sichergestellt werden, daß die Gebäudeinstallation
mit einem 16 Ampere Überstromschutzschalter
abgesichert ist
V

FCC COMPLIANCE STATEMENT
FOR AMERICAN USERS
This equipment has been tested and found to comply with
the limits for a class B digital device, pursuant to Port 15 of
the FCC Rules These limits ore designed to provide
reasonable protection against harmful interference in a
residential installation. This equipment generates uses, and
con radiate radio frequency energy
and if not
installed and
used in accordance with the instructions may cause
harmful interference to radio and television reception.
However, there is no guarantee that interference will not
occur in a particular installation If this equipment does
cause interference to radio and television reception which
con be determined by turning the equipment off and OR
the user is encouraged to try to correct the interference by
one or more of the following measures:
I Reorient or relocate the receiving antenna
I
Increase the separation between the equipment and
receiver
I
Connect the equipment into on outlet on a circuit
different from that to which the receiver is connected
I
Consult on experienced radio/TV technician for help.
WARNING
The connection of o non-shielded equipment interface
cable to this equipment will invalidate the FCC
Certification of this device and may cause interference
levels that exceed the limits established by the FCC for this
equipment. It is the responsibility of the user to obtain and
use a shielded equipment Interface cable with this device. If
this equipment has more than one interface connector, do
not leave cables connected to unused interfaces
Changes or modifications not expressly approved by the
manufacturer could void the user’s authority to operate the
equipment.
FOR CANADIAN USERS
This digital apparatus does not exceed the Class B limits for
radio noise emissions from digital apparatus as set out in
the radio interference regulations of the Canadian.
Deportment of Communications.
Le present appareil numérique n'émet pas de bruits
radioélectriques dépassant les limites applicables aux
appareils numériques de Classe B prescrites dons k
règlement sur le brouillage
radioélectrique édicté par le
Ministère des Communications du Canada.
vi

Contents
1 Getting Started
Opening Your Computer . . . . . . . . . . . .
Powering Your Computer . . . . . . . . . .
Connecting the AC Power Adapter . . .
Turning the Computer On and Off . . . . . .
Checking the Indicator Lights.. . . . . . . . . . . .
Adjusting the Screen Controls
. . . . . . . . . . . . . .
Using the ActionPoint Touchpad . . . . . . . . . . . .
Learning More About ActionPoint . . . . .
Using the Keyboard
. , . . . . . . . . . . . . . . . . . . , . . . . . .
Using the Fn Key . . . . . . . . . . . . . . . . . . . . . . . .
Using the Embedded Numeric Keypad
Creating Software Diskettes
. . . . . . . . . . . . . . . .
2
Powering the Computer
Using the AC Power Adapter
..............
Using the Battery . . . . . . . . . . .
..............
Recharging the Battery
..............
Replacing the Battery . . . . . .
..............
Using Power Management .
..............
Low Battery Protection .
..............
Using Energy Wisely . . . . . . .
..............
3
Getting to Work
Using Passwords
.............................
Entering a Password....................
Using Diskettes
...............................
Resetting the Computer.....................
Working Comfortably.......................
. . 1-2
. . 1-2
. . 1-3
. . 1-4
. . 1-4
. . 1-6
. . 1-6
. . 1-8
. . 1-8
. . 1-9
. . 1-9
. . 1-10
.
..2-1
.
..2-2
.
.2-3
.
..2-3
.
. .2-5
.
..2-6
.
..2-8
. ..3-1
. ..3-1
. ..3-2
. ..3-3
. ..3-4
vii

4 Caring for Your Computer
Protecting the Hard Disk Drive . . . . . . . . .. . . .... ...... . .
4-2
Moving and Storing the Computer . . . . . .
4-3
Cleaning Your ActionNote . . . . . . . . . . . . . .
4-4
Cleaning the ActionPoint Touchpad
4-4
Cleaning the Diskette Drive . . . . . .......
4-4
5 Upgrading Internal Components
Upgrading the Hard Disk Drive
.................
5-1
Removing the Hard Disk Drive
.............
5-2
Replacing a Hard Disk Drive
..............
.5-4
Removing and Replacing the Keyboard .......
.5-7
Removing the Keyboard ...................
.5-7
Replacing the Keyboard ....................
5-10
Upgrading Your Memory
.......................
.5-11
Removing a Memory Module ...............
5-12
Installing a Memory Module ..............
.5-13
Installing a Fax/Modem or Infrared Device ....
5-14
Connecting a Phone Line
...................
5-17
6
Customizing Your Computer
Customizing Your ActionPoint
. . . . . .
Customizing Computer Settings . . . . . . . .
Starting Setup.. , . . . . . . . . . . . . . . . .
Changing the Settings . . . . . . . . . . . .
Customizing Power Management . . . . . .
Using Instant On and Saving to Disk
Using Password Security
. . . . . . . . . . . .
Setting or Changing a Password . . . . .
Setting a Password
. . . . . . . . . . . . . . . .
Deleting or Changing a Password . . .
Using Video Drivers and Utilities . . . . . . . . .
....
..6-1
....
..6-3
......
6-4
....
..6-4
....
..6-8
....
..6-9
.....
.6-11
....
..6-11
....
..6-12
...
...6-13
....
..6-13
7 Troubleshooting
Where to Get Help.. .............................
.7-1
Electronic Support Services
................
.7-2
Identifying Your System .........................
7-4
Error Messages
..................................
..7-5
Viii
/