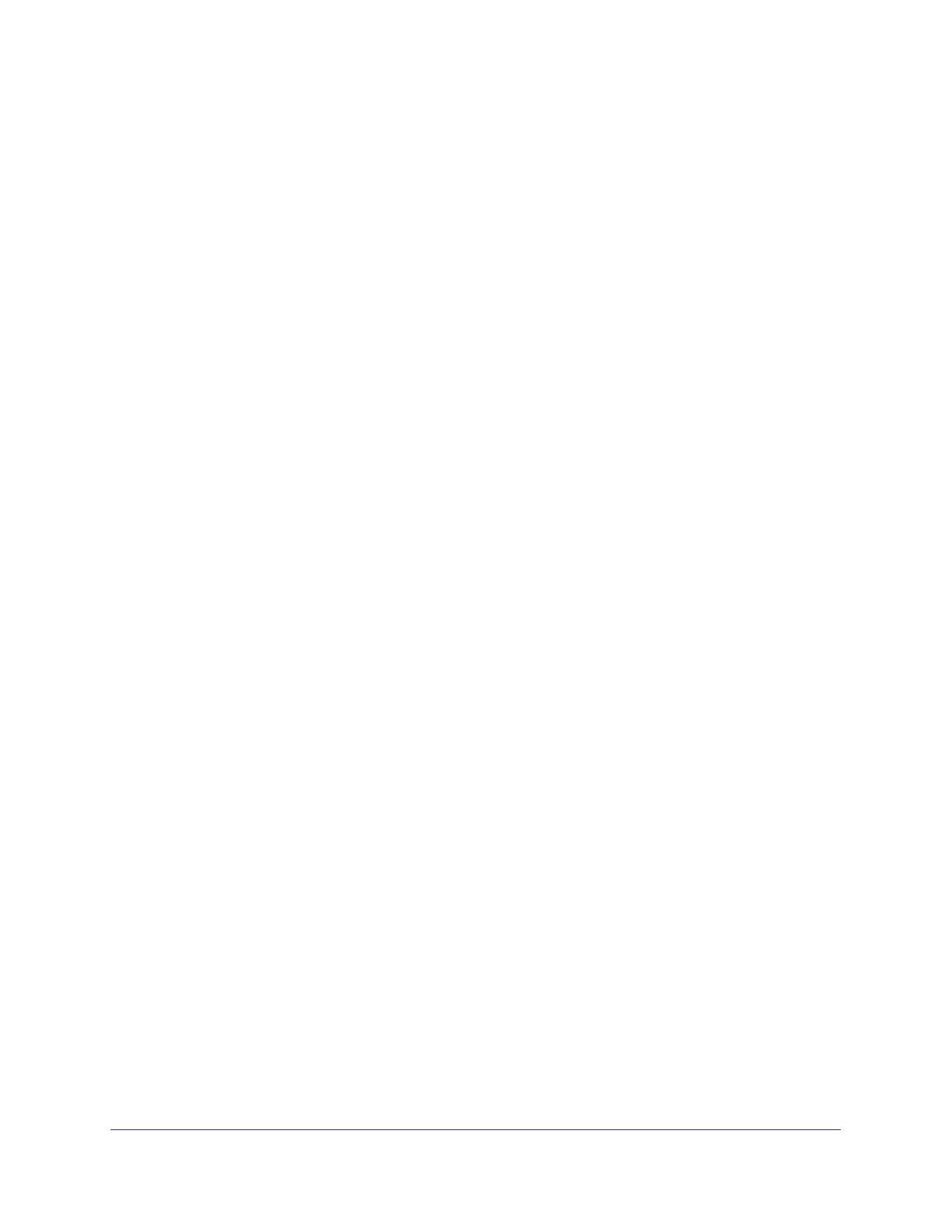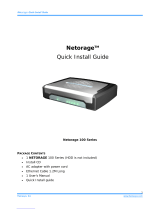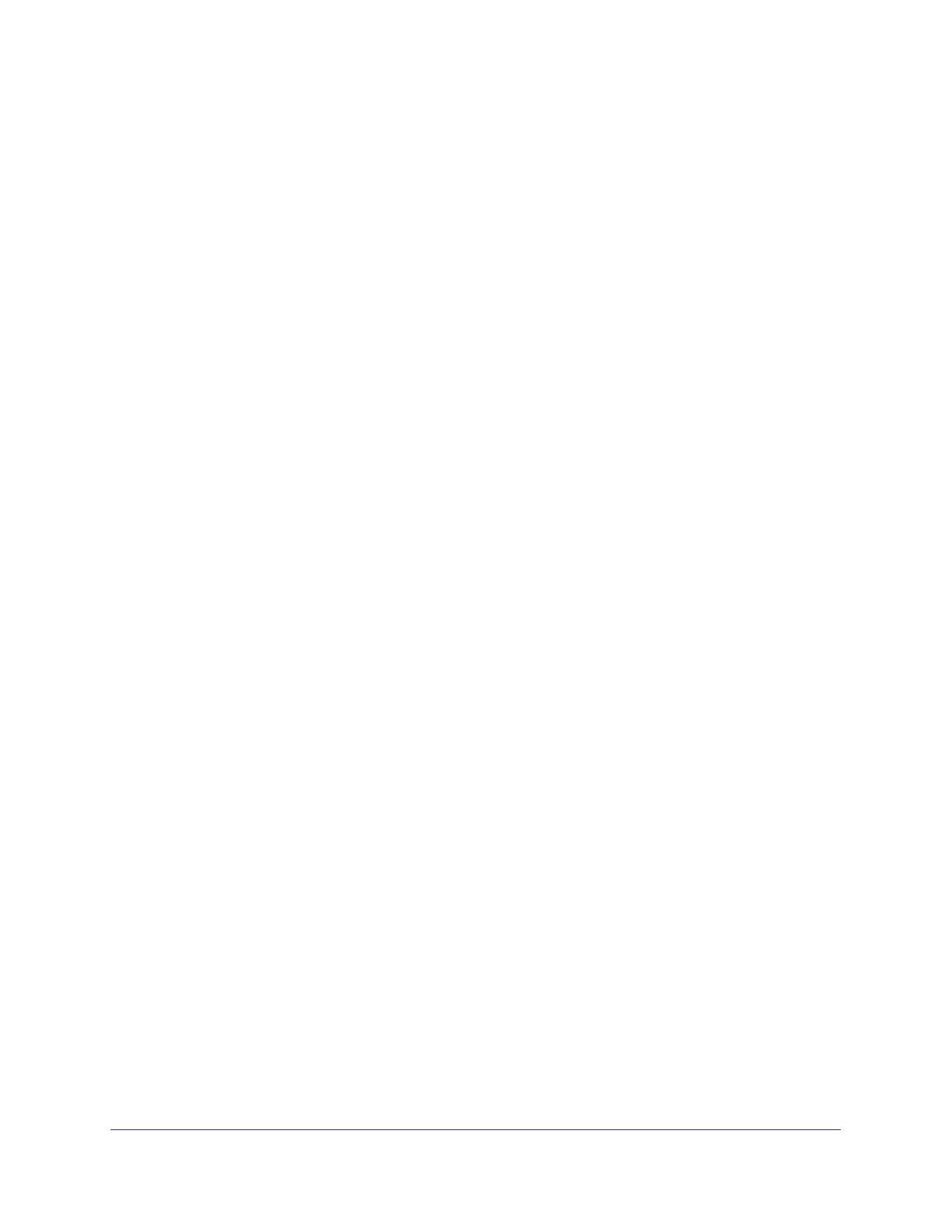
5
CENTRIA WNDR4700/WNDR4720
Schedule Blocking . . . . . . . . . . . . . . . . . . . . . . . . . . . . . . . . . . . . . . . . . . .87
Security Event Email Notifications . . . . . . . . . . . . . . . . . . . . . . . . . . . . . . .88
Chapter 8 Administration
Upgrade the Firmware . . . . . . . . . . . . . . . . . . . . . . . . . . . . . . . . . . . . . . . .90
View Router Status. . . . . . . . . . . . . . . . . . . . . . . . . . . . . . . . . . . . . . . . . . .91
Router Information . . . . . . . . . . . . . . . . . . . . . . . . . . . . . . . . . . . . . . . . .91
Internet Port (WAN) Setup . . . . . . . . . . . . . . . . . . . . . . . . . . . . . . . . . . .92
Wireless Settings (2.4 GHz and 5 GHz) . . . . . . . . . . . . . . . . . . . . . . . . .94
View Logs of Web Access or Attempted Web Access . . . . . . . . . . . . . . . .95
Manage the Configuration File . . . . . . . . . . . . . . . . . . . . . . . . . . . . . . . . . .96
Back Up Settings . . . . . . . . . . . . . . . . . . . . . . . . . . . . . . . . . . . . . . . . . .96
Restore Configuration Settings. . . . . . . . . . . . . . . . . . . . . . . . . . . . . . . .96
Erase . . . . . . . . . . . . . . . . . . . . . . . . . . . . . . . . . . . . . . . . . . . . . . . . . . .97
Set Password . . . . . . . . . . . . . . . . . . . . . . . . . . . . . . . . . . . . . . . . . . . . . . .97
Password Recovery . . . . . . . . . . . . . . . . . . . . . . . . . . . . . . . . . . . . . . . .97
Chapter 9 Advanced Settings
Advanced Wireless Settings. . . . . . . . . . . . . . . . . . . . . . . . . . . . . . . . . . .100
Restrict Wireless Access by MAC Address . . . . . . . . . . . . . . . . . . . . .101
Wireless AP . . . . . . . . . . . . . . . . . . . . . . . . . . . . . . . . . . . . . . . . . . . . . . .102
Wireless Repeating Function (WDS) . . . . . . . . . . . . . . . . . . . . . . . . . . . .103
Set Up the Base Station . . . . . . . . . . . . . . . . . . . . . . . . . . . . . . . . . . . .105
Set Up a Repeater Unit. . . . . . . . . . . . . . . . . . . . . . . . . . . . . . . . . . . . .106
Port Forwarding and Triggering . . . . . . . . . . . . . . . . . . . . . . . . . . . . . . . .107
Remote Computer Access Basics . . . . . . . . . . . . . . . . . . . . . . . . . . . .107
Port Triggering to Open Incoming Ports . . . . . . . . . . . . . . . . . . . . . . . .108
Port Forwarding to Permit External Host Communications . . . . . . . . .110
How Port Forwarding Differs from Port Triggering . . . . . . . . . . . . . . . .111
Set Up Port Forwarding to Local Servers . . . . . . . . . . . . . . . . . . . . . . . . .111
Add a Custom Service . . . . . . . . . . . . . . . . . . . . . . . . . . . . . . . . . . . . .112
Edit or Delete a Port Forwarding Entry. . . . . . . . . . . . . . . . . . . . . . . . .113
Set Up Port Triggering . . . . . . . . . . . . . . . . . . . . . . . . . . . . . . . . . . . . . . .113
Dynamic DNS . . . . . . . . . . . . . . . . . . . . . . . . . . . . . . . . . . . . . . . . . . . . . .115
Static Routes . . . . . . . . . . . . . . . . . . . . . . . . . . . . . . . . . . . . . . . . . . . . . .116
Remote Management . . . . . . . . . . . . . . . . . . . . . . . . . . . . . . . . . . . . . . . .118
USB Settings . . . . . . . . . . . . . . . . . . . . . . . . . . . . . . . . . . . . . . . . . . . . . .119
Universal Plug and Play . . . . . . . . . . . . . . . . . . . . . . . . . . . . . . . . . . . . . .119
IPv6 . . . . . . . . . . . . . . . . . . . . . . . . . . . . . . . . . . . . . . . . . . . . . . . . . . . . .120
Auto Detect Fields . . . . . . . . . . . . . . . . . . . . . . . . . . . . . . . . . . . . . . . .121
Auto Config. . . . . . . . . . . . . . . . . . . . . . . . . . . . . . . . . . . . . . . . . . . . . .122
6to4 Tunnel. . . . . . . . . . . . . . . . . . . . . . . . . . . . . . . . . . . . . . . . . . . . . .123
Pass Through . . . . . . . . . . . . . . . . . . . . . . . . . . . . . . . . . . . . . . . . . . . .123
Fixed. . . . . . . . . . . . . . . . . . . . . . . . . . . . . . . . . . . . . . . . . . . . . . . . . . .124
DHCP . . . . . . . . . . . . . . . . . . . . . . . . . . . . . . . . . . . . . . . . . . . . . . . . . .125
PPPoE . . . . . . . . . . . . . . . . . . . . . . . . . . . . . . . . . . . . . . . . . . . . . . . . .126
Traffic Meter . . . . . . . . . . . . . . . . . . . . . . . . . . . . . . . . . . . . . . . . . . . . . . .126