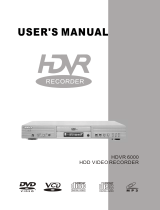Page is loading ...

- 1 -
DVD Player / Recorder
DVR-0900
Operation Manual

- 2 -
Table of Contents
Important Safety Instructions 4
About this manual
5
This player supports the following Media Formats
5
Important Note
5
Copyright Information
5
Regional Management Information
5
Features
6
Before you Switch On
Place in Position
7
Condensation
7
Handling Disk’s
7
Cleaning a Disk
7
Using the Remote Control
7
Elements of Operation
Front Panel
8
Display Panel
8
Rear Panel
9
Quick Setup Guide
9-10
The Remote Control Handset
11-12
Connections
Connecting to a TV
13
Analog Audio Connections
14
Digital Audio Connections
15
Satellite Connections
16
Cable Connections with Converter Box
16
Cable Connections without Converter Box
17
Connecting to Audio/Video Sources
17
Connecting to the TV Tuner
18
The DVR Setup Menu
Initial Configuration
19
Auto-Channel Scan
19
Setting the Clock
20
TV/Media Playback Display
20
Picture Mode Resolution
21
Video Output
21
Speaker Setup (Stereo Mode)
21
Speaker Setup (Multi-Channel Mode)
22
Audio Setup
23
Digital Out Setup
23
Dynamic Compression Setup
24
Dolby Prologic Setup
24
Starting the Recording Session
24
Recording Quality
24
Auto Chapter
25
Recording Functions
One Touch Recording
25
Quick Recording
25-27
My Record List
27
Disc Play Operations
Basic Disc Play Options
27
Formatting a Disc
27
Erasing a Disc
28
Finalizing a Disc
28
Renaming
28
Renaming/Deleting a Title
28

- 3 -
Disc Playback
Playing Back a Disc
29
Angle Mark
29
Language Selection
29
Pausing Playback
29
Fast Forward/Reverse Playback (×2 - ×8 Normal Speed)
29
Stop Playback
30
Using the Trick Modes
30
Slow Motion
30
Fast Forward/Fast Reverse
30
Slow Motion Step Frame-By-Frame
30
Repeat a Segment Between Points A and B
30
Zoom In/Out
30
Resuming Playback from the Same Location
30
Locating a specific Title or Chapter
31
Repeating a Chapter or Track
31
Zooming Function and Shift Point Function
31
CD Playback
31
MP3-CD Playback
31
Viewing JPEG Pictures
31
Previewing Contents
31
Zooming a JPEG
31
Panning Around a JPEG
32
Rotating a JPEG
32
Special Features
32
Helpful Hints
33
Technical Specifications
34
Frequently Asked Questions
35-37
Glossary
38-40

- 4 -
Important Safety Instructions
Thank you for purchasing this Polaroid DVD player/recorder. We strongly recommend that you carefully study
the Operation Manual before attempting to operate the recorder and that you note the listed precautions.
After you have finished reading these instructions, put them in a safe place for future reference.
y Read these instructions. All the safety and operating instructions should be read before the equipment is
operated.
y Keep these instructions. The safety and operating instructions should be retained for future reference.
y Heed all warnings. All warnings on the equipment and in the operating instructions should be adhered to.
y Follow all instructions. All operating and use instructions should be followed.
y Do not use this unit near water including bathtub, sink, laundry tub, wet basement, or swimming pool.
y Unplug this unit from the wall outlet before cleaning. Do not use liquid cleaners or aerosol cleaners. Use
a damp cloth on the exterior cabinet only.
y Slots and openings in the cabinet back or bottom are provided for ventilation, to ensure reliable operation of
the unit, and to protect it from overheating. These openings must not be blocked or covered. Do not
place the unit on a bed, sofa, rug, or other similar surface. This unit should never be placed in a bookcase
or rack unless proper ventilation is provided.
y Do not install near any heat sources such as radiators, heat registers, stoves or other apparatus (including
amplifiers) that produces heat.
y This unit is equipped with a polarized plug. A polarized plug has two blades with one wider than the other. A
grounding type plug has two blades and a third grounding prong. The wide blade or the third prong is
provided for your safety. If the plug provided doesn’t fit in your outlet, consult an electrician for replacement
of the obsolete outlet. Removal of the polarized plug will diminish the plugs level of safety.
y Protect the power cord from being walked on or pinched particularly at plugs, convenience receptacles, and
the point where they exit from the product.
y Only use attachments/accessories specified by the manufacturer.
y Use only with the cart, stand, tripod, bracket, or table specified by the manufacturer, or sold with the product.
When a cart is used, use caution when moving the cart/equipment combination to avoid injury from tip-over.
y To protect your unit from a lightning storm, or when it is left unattended and unused for long periods of time,
unplug the product from the wall outlet and disconnect the antenna or cable system.
y Do not overload wall outlets and extension cords, as this can result in a risk of fire or electric shock.
y If an outside antenna or cable system is connected to the unit, be sure the antenna or cable system is
grounded to provide some protection against voltage surges and built-up static charges.
y Refer all servicing to qualified service person. Servicing is required when the product has been damaged in
any way, such as power-supply cord or plug is damaged, liquid has been spilled or objects have fallen into
the product, exposed to rain or moisture, does not operate normally, or has been dropped.
y Apparatus shouldn’t be exposed to dripping or splashing. Objects filled with liquids, such as vases, should
not be placed on the apparatus.
y Do not use cracked, deformed, or repaired disks in the unit. These disks are easily broken and may cause
serious personal injury and product malfunction.
The lighting flash with arrowhead
symbol within a triangle alerts the
user to “dangerous voltage” which
could cause electric shock.
The exclamation point within a
triangle indicates to the user to
read important operating and
maintenance instructions in the
manual.

- 5 -
About this manual
The operation described here mainly refers to the use of the remote control handset (R/C).
Buttons with same or similar marking at the main unit have the same function like those of the R/C.
Safety Precautions
WARNING:
To reduce the risk of fire or shock hazard, do not expose this DVD player to rain or moisture.
To reduce risk of electrical shock, do not remove cover or back, no user serviceable parts inside.
CAUTION:
This product utilizes a laser. Use of controls or adjustments or performance of procedure other than those specified
herein may result in hazardous radiation exposure. Do not open cover to view it, do not repair it yourself. Refer
servicing to qualified personnel.
When this recorder is plugged to the wall outlet, do not place your eyes close to the opening or the disc tray and other
openings to look into the inside of this recorder.
This player supports the following Media Formats:
DVD-Video, CD-R, CD-RW, CD Audio, Photo CD, DVD+RW, DVD+R, MP3
Important Note:
This unit plays CD-R, CD-RW and MP3 disks, although CD-R and CD-RW media will not be indicated in
the display. Due to the variety of disk types, recording computers, operating systems and burning
software we cannot guarantee that every CD-R or CD-RW is playable.
The types of functions and operations that can be used for a particular disk vary depending on the features of that
disk. In some cases, these functions and operations may differ from the descriptions given in this Operation Manual.
In this event, follow the instructions given on the screen. This Operation Manual only covers basic disk operations.
Copyright Information:
Unauthorized copying, broadcasting, public performance, and lending of disks are prohibited. This product
incorporates copyright protection technology that is protected by method claims of certain U.S. patents and other
intellectual property rights owned by Macrovision Corporation and other rights owners. Use of this copyright
protection technology must be authorized by Macrovision Corporation, and is intended for home and other limited
viewing uses only unless otherwise authorized by Macrovision Corporation. Reverse engineering or disassembly is
prohibited.
Regional Management Information:
This DVD/CD player is designed and manufactured to respond to the region management
information that is recorded on a DVD disk. If the region code described on the DVD disk does
not correspond to the region code of this DVD/CD player, this DVD/CD player cannot play this disk.
The region code for this DVD player is “1”.
Please note for a better understanding of this manual that the program of a DVD may be divided into several “titles”
(e.g. main movie, material, interviews etc.). Each of these titles can be divided into “chapters”. The program of audio
CD’s is divided into “tracks”. Manufactured under license from Dolby Laboratories. “Dolby” and the double-D symbol
are trademarks of Dolby Laboratories.
1

- 6 -
Features
INTRODUCTION
Thank you for buying this Polaroid DVD Recorder.
We hope you enjoy this quality unit with its fantastic
features and easy playback/recording operation.
With it, you can watch DVDs, music disks, or watch
TV shows from external source devices. The most
outstanding feature that attracts you perhaps is that
you can record these shows to DVD+RW or DVD+R
disks in various ways, as you like.
GUIDE
The product provides customers a friendly GUIDE,
which is very useful for you to understand and enjoy
all functions the product provides:
Record Function
• Built-in TV tuner lets you record from TV,
audio, video onto DVD+R/RW.
• There are CVBS composite video, S-video
and RF Cable TV signal inputs.
NOTE: For best results, we recommend using the
4X DVD disks when recording.
Edit/Delete Function
• Disk delete and rename.
• Title deletion – Title is actually deleted with all
header information about it.
• Automatic chapter insertion (at 4 min, 10 min,
20 min , 30 min intervals or OFF)
• Modification of title name
Timer programming feature
The following timer programming features are
supported for both DVD+RW/R
Program recording of shows – Program the
unit to record an upcoming show by selecting
channel, date, start time, end time, and
quality of recording.
Manual Real time Clock set up
Back-to-back recording of shows – you can
select to record two shows that have an end
time of one show coinciding with the start
time of another show.
Let you enter a multi-digit codes used in TV Guide
show publication for fast and easy recording.
DVD Functions
High Resolution
Adopt an MPEG2 decoding format to achieve
horizontal resolution of more than 500 lines.
Superior sound
Built-in Dolby Digital decoder to output digital
audio signal to reproduce high quality sound
effects.
Special Function
Supports multi-angle and multi-language
playback for enjoying unique video features.
Video Output
Standard Video, S-Video and Component Video
output.
Audio Output
2CH and 5.1CH analog audio output, optical and
coaxial digital audio output can be connected to
any amplifiers.
Screen
Supports 4:3 and 16:9 aspect ratios.
Zoom Function
If desired, the picture can be enlarged to further
enhance your enjoyment.
All Playback Functions
Fast forward and rewind, slow playback, step
playback, repeat playback and program
playback.
Search By Time
Search for scenes by time; ideal for finding your
favorite scenes.
Last Memory Playback
Continue playing from the last point you stopped.

- 7 -
Before You Switch On
Place in Position
Choose a location with sufficient air circulation to
prevent overheating. Do not expose the unit to direct
sunlight or other heat sources.
The product must be positioned horizontally. Do not
put any heavy objects on the housing. Protect the
laser unit against dust and if necessary, use a
cleansing disk. Be sure to follow the operating
instructions.
Condensation
Condensation may cause the laser lens to
malfunction. For example: quickly bringing the unit
from a cold environment to a warm environment or
using the player in humid environments can cause
condensation.
¾ When moving the unit from a cold
environment to a warm environment, take the
disk out of the unit and wait for about an hour,
until the unit has warmed.
¾ Do not use this unit in high humidity
environments.
Handling Disk’s
Touching the shiny surface of disks can leave dirt, oils
or scratches. Always handle the disc from its label
side.
Putting stickers or adhesive labels on the disk can
lead to an imbalance in the disk and can cause a
malfunction.
Do not expose disks to direct sunlight or other heat
sources.
Do not use any specially shaped discs.
Do not use significantly warped or cracked discs.
Do not drop or bend discs.
Do not write on discs using markers or ball-point
pens.
Do not place stickers or labels on discs.
Do not put two or more discs in the disc tray.
Please store the disks only in their casing.
Cleaning a Disk
Clean disks with a soft cloth. Do not use any type of
cleaning agent, liquid or solvent. Wipe from the inside
to the outer edge. Do not wipe in a circular direction.
Using the Remote Control
1. Open the battery compartment that
is found on the backside of the remote.
2. Insert four batteries (1.5 V, size AAA).
Make sure the polarity matches the
marks inside the compartment or the
remote will not work and could
be damaged.
3. Put the cover back on the remote and begin using.
The remote has a range of
approximately 20 feet and works best
when pointed directly at the DVD
player (at angles up to 60° from
the front of the player).
Obstructions between the player
and the remote (like people, pets,
or plants) will diminish the remote’s effectiveness.
A WORD ABOUT BATTERIES:
• Prevent damage to your remote by
removing batteries prior to storage.
• Batteries contain chemical substances.
Used batteries should be disposed of at a
household hazardous waste collection site.
• Never throw batteries into fire, as they
could explode.
• Do not attempt to recharge a battery unless
the battery specifically is marked
“rechargeable.
• Keep all batteries, used or new, out of the
reach of children.

- 8 -
Elements of Operation - Front Panel
1. POWER button Press to turn on/off the power
2. Disk tray Use to load disk
3. SOURCE button Press to shift between Video 1, Video 2, S-Video and ANT
4. EJECT button Press to open/close the disc tray
5. VIDEO input jack (Video 2) Connection for a video output
6. L-AUDIO-R input jacks Connections for audio output
7. Remote sensor Receives the signal from the remote control
8. Display panel Indicates the current status of the unit
9. STOP button Press to stop the playback
10. PLAY/PAUSE button Press to begin playback of the inserted disk
During playback press to pause the playback
Press again to resume the playback
11. PREV/CH- button When playing a disc, press to go back to the preceding chapter;
when watching TV press for channel down
12. NEXT/CH+ button When playing a disc, press to advance to the next chapter; when
watching TV press for channel up
13. RECORD button Press to activate the record function
Display Panel
1. TV status indicator 5. Fast Forward/Rewind indicator
2. Recording indicator 6. Disk type indicators
3. Playing/Pause status indicator 7. Track/Chapter indicator
4. Repeat status indicator 8. Playing time indicator

- 9 -
Rear Panel
1. ANTENNA jack 8. S-VIDEO output jack
2. VIDEO input jack (Video 1) 9. Component video output jacks
3. 2CH Audio input jacks 10. Optical Digital output jack
4. 5.1CH Audio output jacks 11. Coaxial Digital output jack
5. VIDEO output jack 12. 2ch Audio output jacks
6. TV TUNER jack 13. Power-supply cord
7. S-VIDEO input jack
Quick Setup Guide
1. Connecting to TV
See pages 13-18 in operation manual for more details.

- 10 -
2. Initial Recorder Setup:
Press the SETUP button on your remote and toggle as follows:
Channel Setup Auto CH Scan
Press the SETUP button on your remote 2 times to get back to main menu.
Press the WATCH TV button to watch TV or see #3 to watch a DVD movie
3. Watch a Movie - Insert a DVD movie disk. The DVD will automatically play bringing you to the
title menu.
NOTE: The DVD Recorder has its default channel list. This function allows you to watch TV without
going through the Auto CH Scan process. From the Setup Menu go to General setup option. Use
the Factory Default function to set the unit to factory default mode.
4. Record your favorite TV shows to DVD - Insert a DVD+RW or DVD+R disk, and press the
REC button on your remote control or on the unit while watching the TV show you wish to record.* It’s
that easy! *Expect a few seconds delay when recording starts and a slight delay when recording ends.
When a blank disc or recordable disc is inserted for the first time it will take about 30 seconds to read it.
5. Copy video to DVD – Connect the Video/Audio OUT jacks on your VCR or camcorder to the
color coordinated INPUT jacks on the DVD Recorder. Insert a DVD+RW or DVD+R disk. Press the
SOURCE button on the remote to select a recording source, press the REC button when ready to
record.
DO NOT RECORD ANY DVDs until you read this!
All DVD disks are not equal! In fact, certain DVD disk manufactures have perfected video recording
media. For best results, we recommend using the following brands of DVD disks when recording:
• DVD+RW: Use Hewlett Packard®, TDK®, Memorex® or Maxell®
• DVD+R: Use Hewlett Packard®
Visit www.polaroidelectronics.com
for more product information and updates.

- 11 -
The Remote Control Handset Button Functions
REC
SOURCE
POWER
ENTER
SETUP
STOP
GOTO
Number buttons
PS
CLEAR
ANGLE
ZOOM
A-B
REPEAT
MUTE
WATCH TV
DISPLAY
OPEN/CLOSE
TITLE
STEP
MENU
+10
SUB-T
RESUME
SLOW
AUDIO
VOLUME +/-
1
2
3
4
5
6
7
8
9
10
11
12
13
14
15
16
17
18
19
20
21
22
23
24
25
26
27
28
29
30
31
32
33
Press to start recording.
Press to shift between Video 1, Video 2, S-Video and ANT.
Switch between stand-by and working status.
Press to search backward.
Arrow select. (OSD navigation buttons)
Press
/ to tune the effect of the reception.
Press
to advance to the next channel or to go back to the preceding
channel.
Press to confirm the selection.
Press to view previously track.
Press to activate the setup menu.
Press to stop playback.
Allows you to select the desired disk starting time, track or title.
In Play DVD mode, select numbers by pressing these buttons.
In TV mode, press to select channel.
Press to shift between ‘Progressive’ and ‘Interlace’ mode.
Press to clear the incorrect input when you edit a disc.
During DVD playback, press to access various camera angles (if the DVD
disk contains multiple camera angles).
When a DVD is playing, press this button to activate zoom.
Press to mark a segment to repeat between A and B.
Press to repeat a chapter, track, title, or all content.
Press to mute the audio output.
During DVD playback, press the watch TV. In TV mode, press the Play
button to shift to DVD mode
‘On Screen Display’
Press to open/close the disk tray.
Press to search forward.
Press to begin the playback.
During playback press to pause disc play.
Press again to resume the playback.
Press to skip to the next chapter or menu.
Press to display titles of the disk.
Press to playback frame by frame.
Press to display the disk menu on the TV screen in Play mode.
Press to select track numbers more than 10.
When a DVD is playing, press to select a subtitle language.
During JPEG playback, press to choose the slideshow mode.
Press to activate slow forward or slow rewind.
Press to access various audio languages (if the DVD disk contains multiple
audio languages).
Press to increase or decrease the volume level.

- 12 -
The Remote Control Handset

- 13 -
Connections
Connecting to a TV
Important Note:
- Not all cables shown below are included with this DVD player.
- Turning off the power to all equipments involved before making any connections will
protect your speakers from possible damage.
1. Connecting to a TV will give you an Analog Audio Connection:
Using the supplied audio cables, connect the AUDIO OUT jacks (LEFT/RIGHT) on the DVD Player with the
AUDIO IN jacks (LEFT/RIGHT) on your TV.
2. Choose your Video Connection (Analog, S-Video, or Component):
Good Analog Video Connection
: Plug one end of the supplied video cable into the VIDEO OUT jack on
the DVD Player and the other end to the VIDEO IN jack on your TV.
Better S-Video Connection
: Plug a S-VIDEO cable into the S-VIDEO OUT jack on the DVD Player and the
other end to the S-VIDEO IN jack on your TV.
Best Component Connection
: Plug one end of the supplied video cable into the COMPONENT OUT jack
on the DVD Player and the other end to the VIDEO IN jack on your TV.
Important Note: The Video Connections described above are used in the various audio/video connections
described on pages 13-18 in this manual.

- 14 -
Analog Audio Connections
Using your choice of analog video, S-video, or Component video connection (see page 10), you also have the
option to connect your DVD player to your stereo system for incredible stereo sound. Use the audio connection
described below:
Standard Analog Audio Connections: Using the supplied audio cable, connect the AUDIO OUT jacks
(LEFT/RIGHT) on the DVD Player with the AUDIO IN (LEFT/RIGHT) jacks on your amplifier or stereo receiver.
Once this is complete, please turn to page 22 and follow the directions under speaker setup.
NOTE: Depending on the model of your TV, amplifier or stereo receiver, not all connections may be
available.
2 Channel
5.1 Channel

- 15 -
Digital Audio Connections
Using your choice of analog video, S-video, or Component video connection (see page 10), you also have two
Digital Audio options when connecting your DVD player to your stereo system. It is widely debated which
connection (Optical or Coaxial) gives you better performance. However, either connection will give you superior
sound. Use the connections described below:
1. Optical Audio Connection: Using an optical audio cable (not included), connect the OPTICAL jack on the
DVD Player with the matching OPTICAL jack on your amplifier or stereo receiver.
2. Coaxial Audio Connection: Using a coaxial audio cable (not included), connect the COAXIAL jack on the
DVD Player with the matching COAXIAL jack on your amplifier or stereo receiver.
Use the following diagram to connect the DVD player to your digital amplifier.
Optical Digital
A protective cap covers the optical digital output. For future protection, store the cap when using this
type of connection.

- 16 -
Satellite Connections
Cable Connections with Converter Box

- 17 -
Cable Connections without Converter Box
Connecting to Audio/Video Sources
This DVD player supports two-channel video input and two groups of audio input (one set of each is on the front
panel, the other set of each is on the rear panel). The diagram below illustrates hooking up another DVD player
to this DVD. Note: Most prerecorded videocassettes and DVDs are copy protected. If you try to copy them
with this DVD recorder, the recorder may display the message “COPY PROTECT”. You can easily connect a
camcorder to this DVD Player by using the audio/video connections found on the front of the unit. Use the
SOURCE button on the remote control handset to switch between Video 1, Video 2, S-Video and Antenna.

- 18 -
Connecting to the TV Tuner
TV Signal Input

- 19 -
The DVR Setup Menu
Installation: The DVD-Recorder is equipped with a
TV tuner making it possible for you to watch TV or
record your favorite shows to DVD for later playback.
1. Connect your cable TV or antenna to the TUNER
input jack found on the back of the DVD player.
(See page 17)
2. Make the appropriate Audio/Video connections
(see pages 13-18).
3. Plug in your DVD-Recorder. Now you’re ready to
configure the DVD-Recorder.
Initial Configuration
1. Turn on the TV.
2. Press the POWER button on the remote to turn
on the DVD-Recorder and press the SETUP
button to call up the Menu. Use the
(direction buttons) to highlight the
desired option, and then press the ENTER to
select.
Note: During DVD playback, if you want to watch
TV, please highlight the Watch TV, and then press
the ENTER.
During MP3 or CD playback, if you want to watch
TV, please open the disc tray and take out the
disc first.
Channel Source
You can choose between CATV (Cable TV) and AIR
(Regular Antenna).
Channel Setup
You must setup your channels before you record TV
programs.
Auto-Channel Scan
1. From the main menu use the arrow keys to
highlight “Channel Setup”.
2. Press the ENTER button to select “Auto CH
Scan”.
3. When the Auto CH Scan function is selected,
the auto-channel scanning process begins.
4. After the auto-channel scanning process
finishes, the total number of channels found
will be shown on the screen.
5. Select the Channel List function to display
the complete list of all the channels that were
found during the auto-channel scanning
process.
6. Press the SETUP button on the remote to
exit and save the selection.
Figure 1. The menu
Figure3. The Channel Setup Options
Figure 2. The Channel Source Options

- 20 -
Setting The Clock
In order for the DVD-Recorder to record using a
programmed setting, the internal clock must be set to
the correct time.
1. From the main menu use the arrow buttons to
highlight “Setup Menu”
2. Press the ENTER button to select “Setup
Menu”
3. Press the ENTER button to select “Record
Setup”
4. Use the arrow buttons to highlight “Set Clock”
5. Press the ENTER button to select “Set Clock”
6. Use the Up and Down arrows to change the
“Hour”. Note: This is a 24 hour clock;
please see the chart for assistance
7. Once the “Hour” is set use the right arrow
button to move to “Minute”
8. Continue to use the Up and Down arrows to
edit each field. Once the field is set use the
right arrow key to move to the next field
9. Once “Done” is highlighted using the right
arrow key, press the ENTER button to save
the new setting.
Clock Time Chart
AM/PM 24 HOUR
1:00 AM 1:00
2:00 AM 2:00
3:00 AM 3:00
4:00 AM 4:00
5:00 AM 5:00
6:00 AM 6:00
7:00 AM 7:00
8:00 AM 8:00
9:00 AM 9:00
10:00 AM 10:00
11:00 AM 11:00
12:00 PM 12:00
1:00 PM 13:00
2:00 PM 14:00
3:00 PM 15:00
4:00 PM 16:00
5:00 PM 17:00
6:00 PM 18:00
7:00 PM 19:00
8:00 PM 20:00
9:00 PM 21:00
10:00 PM 22:00
11:00 PM 23:00
12:00 PM 24:00
TV / Media Playback Display
1. From the Setup Menu go to the Video Setup
option and select the desired TV display mode
you want to use during playback of your
recording, using the TV Display function. The
DVD-Recorder can display video information
several ways during playback.
• Normal/PS (pan-and-scan): Cuts the top and
bottom of the picture to fit your television.
• Normal/Letterbox (LB): The picture displays
in wide screen with black bars at the top and
bottom of your television screen.
• Wide-screen (Wide TV): If you have a
wide-screen TV, it shows the movie as it was
original intended without the black bars.
Figure 4. Setting The Clock
/