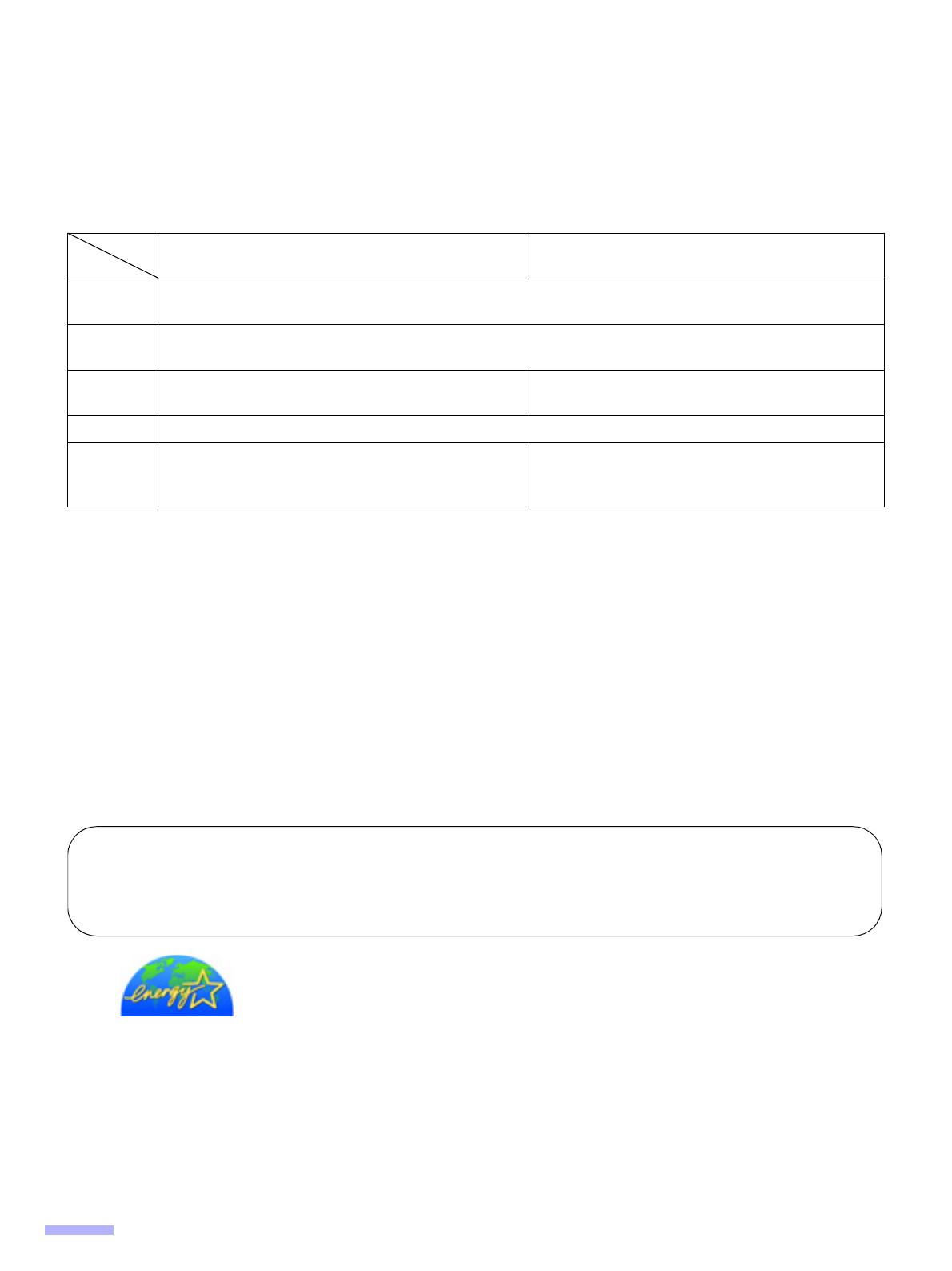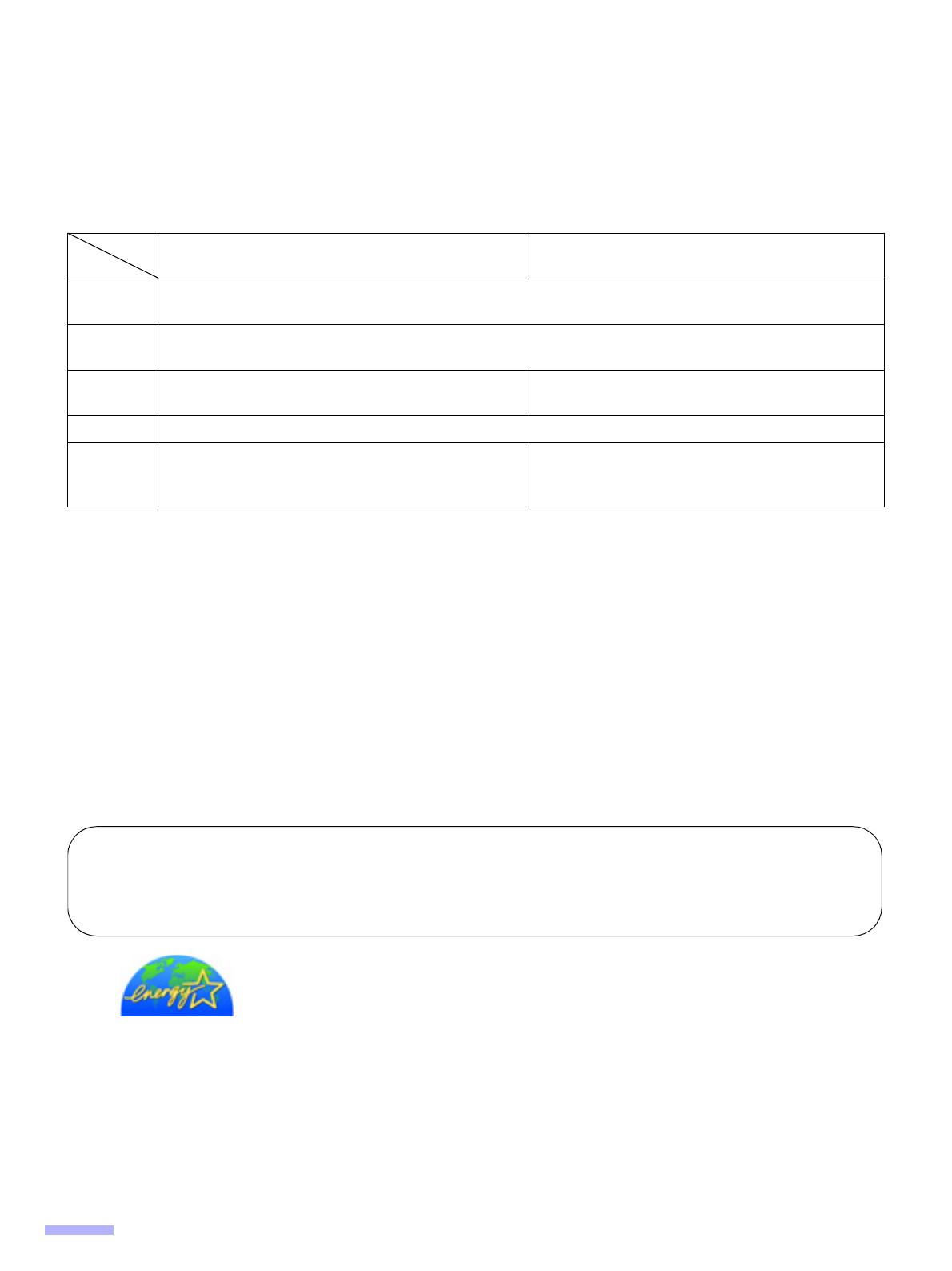
2
Thank you for purchasing a Panasonic “High Speed Color Scanner.”
≥ Panasonic supports your imaging needs with a reliable and easy to use document scanner.
≥ Panasonic has developed Panasonic Image Enhancement Technology to improve the quality of your scanned
images even beyond the quality of your original document.
∫ System requirements
When using the scanner, the required host computer conditions are as follows.
*1
Microsoft
®
Windows 98 operating system (hereafter Windows 98)
*2
Microsoft Windows Millennium Edition operating system (hereafter Windows Me)
*3
Microsoft Windows NT operating system (hereafter Windows NT)
*4
Microsoft Windows 2000 operating system (hereafter Windows 2000)
*5
Microsoft Windows XP operating system (hereafter Windows XP)
§ 1 GB or more free space is required in the HDD.
§ Color images larger than A3 size cannot be scanned in 600 dpi on Windows 98 or Windows Me. A large size
color image may not be scanned in high resolution depending on a computer system or application.
§ The scanning speed differs depending on the host computer operating environment or application.
§ Windows NT 4.0 does not support USB interface.
§ For Windows NT 4.0, you must install the ASPI layer software that the SCSI board vender provides.
§ Use USB 2.0 interface because scanning speed of USB 1.1 interface is slow.
§ If you connect the scanner to a USB hub, it is not guaranteed to work.
§ When using the scanner with other SCSI devices connected by daisy chain connection, it is not guaranteed to
work.
As an E
NERGY STAR
®
Partner, Panasonic has determined that this product meets the
E
NERGY STAR guidelines for energy efficiency.
(E
NERGY STAR and the ENERGY STAR certification mark are registered US marks.)
≥ Microsoft, Windows and Windows NT are either registered trademarks or trademarks of Microsoft Corporation in
the United States and/or other countries.
≥ ISIS
is a registered trademark of Pixel Translations, a division of Captiva Software Corporation.
≥ Pentium is a trademark or registered trademark of Intel Corporation or its subsidiaries in the United States and
other countries.
≥ Adaptec is a registered trademark of Adaptec, Inc.
≥ Each company’s name or company product name is each company’s trademark or registered trademark.
The information given in these Operating Instructions is subject to change without notice.
SCSI Connection USB Connection
CPU
Minimum Pentium
®
III, 1 GHz
Recommended Pentium 4, 2 GHz or higher
Memory
Minimum 256 MB
Recommended 512 MB or higher
OS
Windows
®
98
*1
/ Windows NT
®*3
4.0 /
Windows 2000
*4
/ Windows Me
*2
/ Windows XP
*5
Windows 98 / Windows 2000 /
Windows Me / Windows XP
Display 1024k768 dots or more, 65536 colors or more
Interface
SCSI III
Recommended SCSI board
Adaptec SCSI 2930U / 2940U / 29160N /19160
USB 2.0
Important
≥ Do not duplicate currency.
≥ Do not duplicate copyrighted material or the work of others except for the purpose of private use.
≥ Do not duplicate any kind of certificates, licenses, passports, official or private documents, and the like.