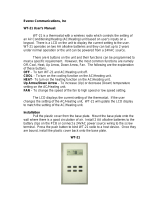Page is loading ...


Table of Contents
i
Table of Contents
CHAPTER 1..................................................................................................1
INTRODUCTION....................................................................................1
Getting Started.................................................................................2
Inventory...........................................................................................3
Safety and Maintenance...................................................................4
Checklists.........................................................................................5
Features...........................................................................................6
Where to Look For Information ........................................................7
Quick Start........................................................................................8
Loading Windows.............................................................................9
Adjusting the Volume ...................... Error! Bookmark not defined.
Adjusting the Brightness.................. Error! Bookmark not defined.
Turning off Your Computer.............. Error! Bookmark not defined.
Making a Startup Disk..................... Error! Bookmark not defined.
Tips for New Owners......................................................................12
CHAPTER 2................................................................................................14
GETTING STARTED............................................................................14
Hardware and Software..................................................................15
Front View......................................................................................16
Left View.........................................................................................17
Right View......................................................................................18
Back View.......................................................................................19
Bottom View...................................................................................20
LED Status Indicators.....................................................................21
Power Indicators.............................................................................21
Function Keys.................................................................................22
Numeric Keypad.............................................................................22
Touchpad .......................................................................................23
The Optical Drive............................................................................25
Connecting the Printer....................................................................26
The Express Card Slot...................................................................27
The Graphics System.....................................................................29
Communication Components.........................................................32
Information about the Wireless LAN button...................................33
CHAPTER 3................................................................................................34
MAKING CONNECTIONS .....................................................................34
Making Connections.......................................................................35
Left Side Connectors......................................................................35

Table of Contents
ii
Right Side Connectors ...................................................................36
Front Side Connectors ...................................................................37
Back Side Connectors....................................................................38
CHAPTER 4 ...............................................................................................39
POWER MANAGEMENT ......................................................................39
Power Management.......................................................................40
Monitoring Battery Power...............................................................41
Power Saving Modes .....................................................................42
Power Saving Tips .........................................................................43
When to Replace the Battery.........................................................44
Heat Considerations.......................................................................44
CHAPTER 5................................................................................................45
USING THE BIOS SETUP UTILITY .....................................................455
Using the BIOS Setup Utility..........................................................46
APPENDIX A ..............................................................................................54
FREQUENTLY ASKED QUESTIONS ......................................................54
Frequently Asked Questions..........................................................55
APPENDIX B ..............................................................................................58
STATEMENTS & SYSTEM REOCOVERY ...............................................58
Statements.....................................................................................59
European Notice.............................................................................61
UL CAUTION..................................................................................62
Canadian Department of Communications....................................63
Battery Disposal.............................................................................64
CAUTION FOR ADAPTER.............................................................64
BATTERY CAUTION......................................................................64
CLASS 1 LASER PRODUCT.........................................................64
System Recovery & Driver Installation.........................................646
Technical Support Information.......................................................84


C
C
h
h
a
a
p
p
t
t
e
e
r
r
1
1
I
I
n
n
t
t
r
r
o
o
d
d
u
u
c
c
t
t
i
i
o
o
n
n

Chapter 1
Getting Started
Congratulations on your decision to purchase an Everex® computer!
Your new notebook features the most innovative advances in portable
computing technology. It combines state-of-the-art ergonomics with
sophisticated architecture to provide you with a personal computer that
is compact, powerful, and easy to use. Designed for a wide range of
general, business, and personal productivity applications, the
notebook is an ideal choice for use in the office, at home, and on the
road.
For maximum expandability without compromising portability, the
notebook accommodates a number of modules, including Optical
Drive, three USB ports, one Express card and one 4 in 1 card slot. The
high capacity hard disk drive provides you with plenty of storage space
for multimedia files and applications.
This Manual contains all the information you need to set up and use
your new notebook. It describes all the features of the notebook in an
easy-to-read yet thorough manner.
2

Chapter 1
Inventory
This computer system is designed for years of productive and
pleasurable computing. Use this section to keep details of your
purchase. This information will be required should you need to make
repairs to your notebook during the warranty period. Update this
section when you add new options.
DATE OF PURCHASE:
PLACE OF PURCHASE:
DEALER'S NAME:
DEALER'S ADDRESS:
TELEPHONE:
E-MAIL ADDRESS/WWW:
CONTACT PERSON:
MODEL NUMBER:
SERIAL NUMBER:
BIOS VERSION:
The serial number is on the label (with a bar code) on the bottom side
of the computer. The BIOS revision number will appear briefly on the
screen after turning on the computer, before the graphic BIOS screen
appears. Press the Del key to enter BIOS setup screen.
3

Chapter 1
Safety and Maintenance
You can use your computer under a wide range of environmental
conditions. However, to ensure long use and continued high
performance, consider the following factors when setting up your
computer:
• Follow all warnings and instructions noted in this documentation
and in the Windows Help program.
• The first time you use your computer, we recommend that you
carefully read the Making Connections section of this manual
and initialize the battery to ensure optimum battery performance.
• Unplug the computer from the power outlet before cleaning. Use
a damp cloth for cleaning. Do not use aerosols, solvents, or
strong detergents.
• Do not use the computer near open water or other liquids. Never
spill liquid onto the computer.
• Do not place the computer in an unstable location where it might
slip or be knocked over. Serious damage could result from a fall.
• Slots and openings in the system cabinet are for ventilation
purposes. Do not block or cover these openings or the system
could overheat. Do not use or store the computer near a source
of heat or dust.
• On the base or rear panel of this notebook, there is a label with
information on the power requirements of this system. These
requirements must be followed. If you are unsure of your local
power supply, consult your dealer or local Power Company.
• Do not step on or place anything on the power cord.
• If you use the computer with an extension cord, ensure that the
total ampere ratings of all the devices sharing the extension do
not exceed the rating of the extension cord or the rating of the
wall outlet.
• Never push foreign objects into the computer through any of the
slots or openings. Dangerous voltages are present, which could
cause electric shock or fire, or damage sensitive components.
• For best results, use a power strip with a built-in surge protector.
Do not use inferior extension cords as this may result in damage
to your computer.
4

Chapter 1
• Set the computer on a flat, stable surface. To prevent damage to
the computer’s hard disk drive, avoid using the computer where
it will be exposed to strong vibration.
Checklists
After opening the package, carefully inspect the contents. If any of the
items is missing or appear damaged, contact your dealer. The
shipping carton should contain the following:
STANDARD
A notebook computer with a hard disk drive
An internal battery
An Optical drive
An AC adapter with power cord
OPTIONS
The following items are normally optional, but some vendors may
include them in the standard package. Some items may not be
available in some countries, or some vendors may choose not to carry
all the items.
512 MB or 1GB DDRII SODIMM memory cards
Caution: When purchasing any of the accessories listed above,
purchase only those accessories that are approved for use with your
computer. The above accessories are proprietary items. Your system
vendor can obtain these approved accessories. If you use items that
are not approved for use with this computer, you may cause your
computer to malfunction, or to emit or receive electro-magnetic
radiation in excess of local regulations. For non-proprietary
accessories such as PC cards or printers, ensure that the accessory
functions properly in your computer before making the purchase.
Your system vendor may be able to recommend reliable brands and
models.
5

Chapter 1
Features
High Capacity Hard Disk Drive
The computer has a high capacity hard disk drive, to store your favorite
programs and large multimedia files.
Built-in Modem/LAN Capability
A built-in 56k modem and 10/100 Mbps Ethernet port allows you to access
the Internet or a local area network (LAN).
LCD
Your computer has an easy-to-view WXGA LCD panel.
Built-in Stereo Speakers and Microphone
The stereo speakers and internal microphone enable you to run a variety of
multimedia applications.
Convenient Audio Control
The conveniently located audio control knob enables you to easily adjust
the volume to the stereo speakers.
Launch Keys and Function Keys
One Instant On hot keys give you quick access to play a variety of
multimedia applications. Function keys give you easy control of power
management, volume and your monitor.
6

Chapter 1
Where to Look For Information
About Your Computer
This User’s Manual describes the key elements of your computer. New
users can find a simple step-by-step orientation in the Quick Start section
of this chapter.
About Windows
Windows Online Help, found on the Start menu, offers extensive Windows
assistance. What's new in Windows Vista offers an online orientation for new
Windows users. Find it in:
Start/Control Panel/System and Maintenance/Welcome Center/what's new in Windows
Vista.
7

Chapter 1
Quick Start
Turning on the Computer for the First Time
1. Connect the AC adapter
power cord to the AC
adapter.
2. Connect the AC adapter
to the DC power port on
the right side of your
computer.
3. Connect the AC adapter
power cord to an AC
outlet.
4. Slide the cover latch in
the direction of the
arrows to open the LCD.
5. Open the LCD panel to
a comfortable viewing
angle.
6. Press the power button
to turn on the power.
Note: The battery is not fully charged.
Allow your battery to fully charge before
using it (i.e., before disconnecting AC
power). Calibrating the battery before use
is also highly recommended. Refer to
Chapter 4, Power Management, for further
information.
Use the touchpad to move the cursor on the screen. Move your finger across the pad to
control the cursor, and press the right and left buttons beneath with your thumb. These
buttons have the same functions as the right and left buttons of a standard mouse. You
can also click or double-click by tapping on the touchpad.
8

Chapter 1
Loading Windows
The following section is for installing the Windows operating system only. If
you are installing a different operating system, please check with your
vendor for installation details.
Product key number
Your computer will begin
loading Windows once
you turn on the power.
Wait a few seconds for
Windows setup to load.
The Windows setup will
prompt you for the
product key number,
shown to the right:
Note: The product key is on a sticker
attached to the bottom of the Notebook.
Type your name, and, if applicable, the name of your company.
Read the End User's License Agreement. Click Next to accept it.
Enter the product key number. You can find this on the Certificate of
Authenticity on a sticker attached to the computer. Click Finish.
The Start Wizard will prompt you to set the date, and your local time.
After the Start Wizard updates your system settings, the Welcome to
Windows screen will appear. You may disable this feature by clearing the
check box labeled show this screen each time Windows starts.
Some software comes preloaded with Windows. New users can familiarize
themselves with this software by selecting Programs from the start menu,
then clicking on programs to run them.
9

Chapter 1
Adjusting the Volume
You can adjust the volume with hot key combinations as below:
• Fn + F8 decreases the volume
• Fn + F9 increases the volume
• Fn + F10 Mute the volume
Alternatively, you can adjust the
volume with the Windows
volume control applet located
on the taskbar.
Adjusting the Brightness
Use the following hot key combinations to adjust the LCD panel brightness:
• Fn + F6 decreases the brightness
• Fn + F7 increases the brightness
10

Chapter 1
Turning off Your Computer
Turning off the computer properly is important to maintaining your
computer.
On the Start menu, click the button Shut Down in
the Windows screen.
If you are going to be away from the computer for a short period, there are
ways of conserving power without shutting down the system. See Chapter 5,
Power Saving Modes, for details.
Warning: Shutting off the computer improperly may result in data
loss.
Making a Startup Disk
If you have trouble starting Windows, the startup disk can be used to start
your computer and fix many problems. Refer to the Windows user manual
for instructions.
11

Chapter 1
Tips for New Owners
Take responsibility for backup
Back up files often. Users who need to manage large amounts of data
may wish to use backup devices such USB drive. If you use your
notebook as a networked workstation with system backup, talk to the
system administrator about backup procedures for your notebook.
Don't leave passwords anywhere on your notebook or
carrying case
Be careful when placing your notebook on an airport
security conveyor belt
In most airports, security conveyor belts are safe for computers. If you
are not sure, ask the security staff. You should keep a close eye on
your computer. When you are in a hurry, make sure that you walk
away with the correct notebook computer!
Tape your business card to the notebook and accessories
In the workplace, notebooks and accessories may often look exactly
alike, leading to equipment mix-ups. Prevent such mix-ups by placing
your name on your equipment.
Develop ergonomic work habits
The science of ergonomics studies the relationship between health
and a suitable work environment. For more information on
ergonomics, contact your nearest computer bookstore, or local library.
The Internet also has information on this and other related subjects.
12

Chapter 1
Never take the notebook anywhere without the carrying
case
A broken screen or case can be costly to repair. Prevent accidents by
carrying the computer in a suitable carrying case.
Consider using a lock
For added security, consider purchasing a Kensington lock to put into
the Kensington lock hole on the back side of your computer (see
Chapter 2, back View). Use the Kensington lock to secure the
computer to a desk or table.
Note: Using a computer for extended periods of time with a poor
workstation setup and incorrect work habits can cause health
problems.
13

C
C
h
h
a
a
p
p
t
t
e
e
r
r
2
2
G
G
e
e
t
t
t
t
i
i
n
n
g
g
S
S
t
t
a
a
r
r
t
t
e
e
d
d

Chapter 2
Hardware and Software
This chapter introduces the different components and controls of your
notebook computer, including the hardware components, the software, and
the audio and video systems.
Getting Started
Before you begin using your computer, read this chapter to familiarize
yourself with the main components installed in the system. Lift the LCD
screen and open up the computer.
15

Chapter 2
Front View
1. LCD panel
2. Power button
3. Keyboard
4. Status indicators
5. Touchpad
6. Touchpad buttons
7. Wireless LAN switch
8. Media Player button (N/A for
SA2050T)
9. Microphone-in jack
10. Audio-out jack for external
speakers or headphones
11. MS/MMC/SD/MS Pro card slot
12. Microphone
8
2
3
4
5
6
10
9
11
12
7
1
16
/