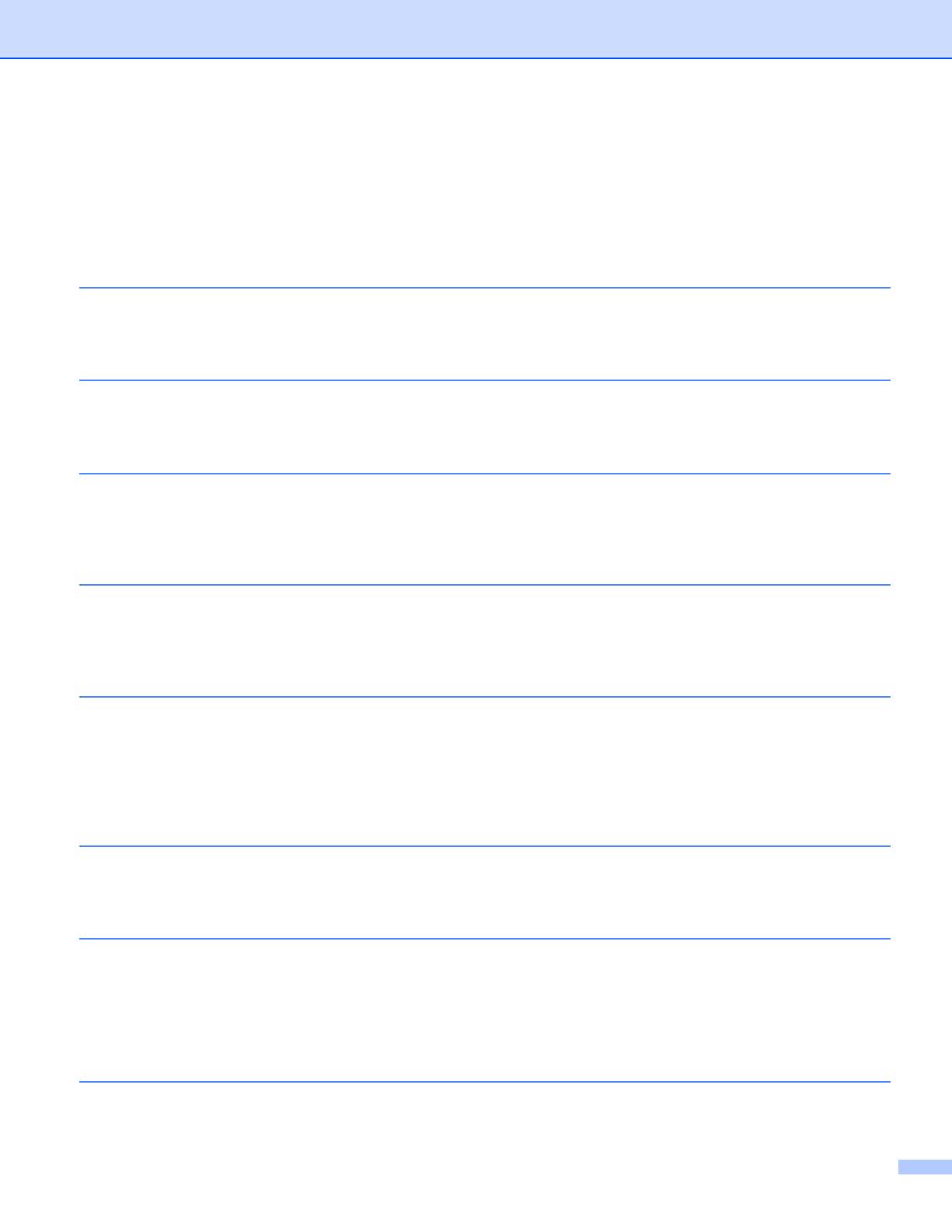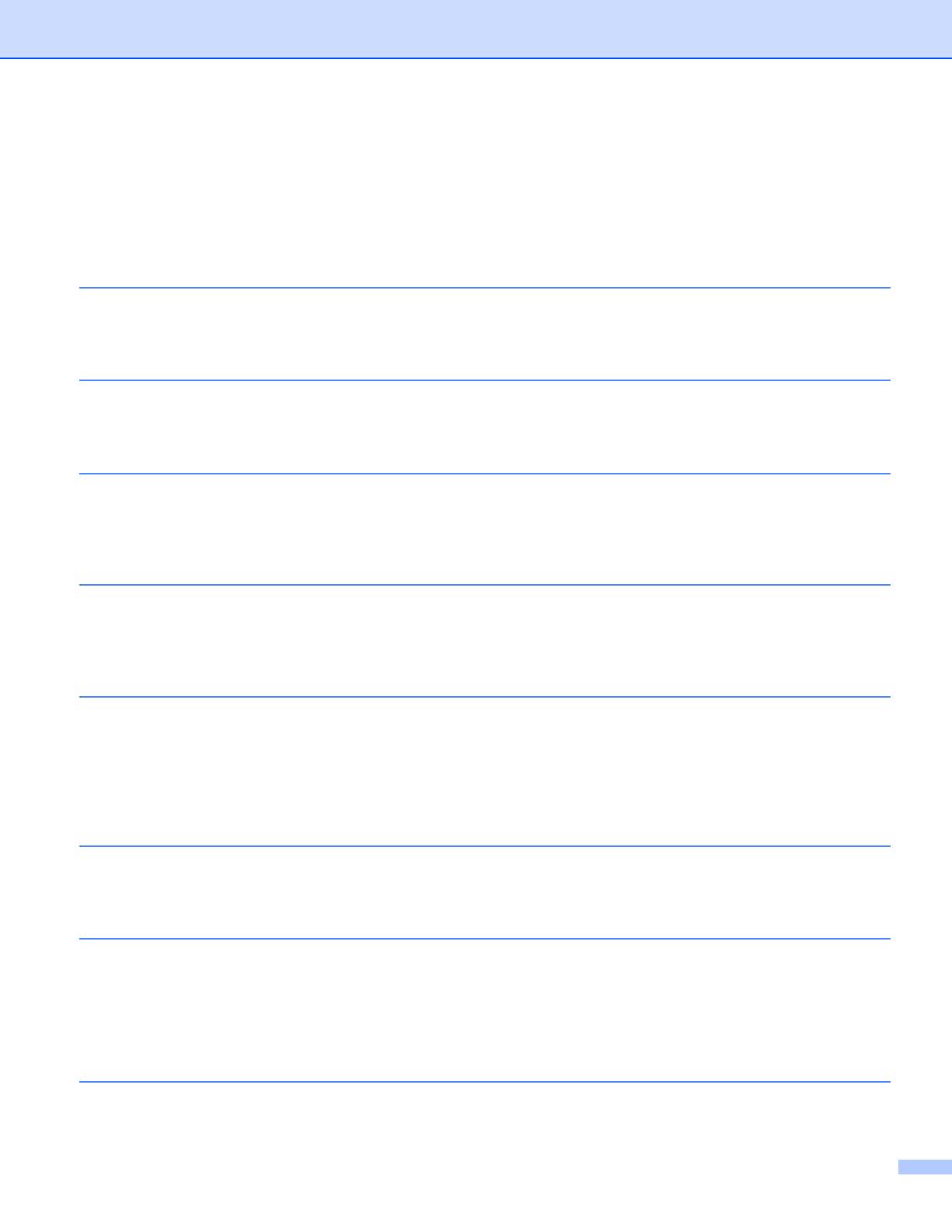
ii
Table of Contents
Section I Windows
®
1 Installing and Uninstalling P-touch Software 2
Installing P-touch Software and Printer Driver ..........................................................................................2
Uninstalling P-touch Software....................................................................................................................3
2 How to use P-touch Editor Lite 4
Using P-touch Editor Lite...........................................................................................................................4
Starting P-touch Editor Lite..................................................................................................................4
3 How to use P-touch Editor 9
Using P-touch Editor..................................................................................................................................9
Starting P-touch Editor ........................................................................................................................9
Operation modes...............................................................................................................................11
4 How to use Print Driver to print from other applications 14
Printing directly from other applications...................................................................................................14
Setting the Printer Driver ...................................................................................................................14
Printing from other applications.........................................................................................................17
5 How to use P-touch Library 19
Using P-touch Library ..............................................................................................................................19
Starting P-touch Library.....................................................................................................................19
Opening and editing templates..........................................................................................................21
Printing templates..............................................................................................................................21
Searching for templates or other data ...............................................................................................22
6 How to update P-touch Software 24
Updating P-touch Editor...........................................................................................................................24
Updating the firmware / P-touch Editor Lite.............................................................................................26
7 Printing labels distributed to multiple printers 28
Distributed printing...................................................................................................................................28
Section II Macintosh
8 How to use P-touch Editor Lite 33
Using P-touch Editor Lite.........................................................................................................................33
Starting P-touch Editor Lite................................................................................................................33