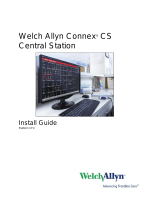Page is loading ...

ENGLISH (US)
OTH-SEM250-0358 Rev H
1
PROVIZIO® SEM SCANNER
G
ATEWAY
U
SER
M
ANUAL

ENGLISH (US)
OTH-SEM250-0358 Rev H
2
Table&of&Contents&
1.
WARNINGS AND SAFETY PRECAUTIONS
..................................................................................... 4
1.1
WARNINGS .......................................................................................................................................... 4
1.2
CAUTIONS ............................................................................................................................................ 5
2.
GENERAL ............................................................................................................................................ 5
2.1
PURPOSE .............................................................................................................................................. 5
2.2
REQUIREMENTS ................................................................................................................................... 5
2.3
NOMENCLATURE .................................................................................................................................. 5
2.4
I
NDICATIONS FOR
U
SE
........................................................................................................................... 6
2.5
CONTRAINDICATIONS .......................................................................................................................... 6
2.6
I
NTENDED
U
SER
P
ROFILE
....................................................................................................................... 6
2.7
A
DVERSE
E
FFECTS
................................................................................................................................... 6
2.8
W
ARRANTY AND
D
ISCLAIMER
................................................................................................................ 6
2.9 TABLE OF SYMBOLS ............................................................................................................................. 7
3.
LOGGING IN
....................................................................................................................................... 8
3.1
E
NTER
C
REDENTIALS
.............................................................................................................................. 8
3.2
S
ELECT A
L
ANGUAGE
............................................................................................................................... 8
4.
CLINICAL ROLE ................................................................................................................................. 9
4.1
P
ATIENT
L
IST
........................................................................................................................................ 9
4.2
PATIENT CHART ................................................................................................................................. 10
4.3
EXPORT DATA .................................................................................................................................... 11
4.4
PATIENT NAME EDIT (OPTIONAL FEATURE) ..................................................................................... 12
5.
ADMIN ROLE ................................................................................................................................... 14
5.1
D
ASHBOARD
......................................................................................................................................... 15
5.2
E
NTERPRISE
(F
ACILITIES
)
O
PTION
...................................................................................................... 15
5.3
LDAP
M
APPING
.................................................................................................................................. 18
5.4 DATA MAPPING ................................................................................................................................ 18
5.5
D
EVICE
S
TATUS
.................................................................................................................................. 18
5.6 SETUP ............................................................................................................................................... 21
5.7 SETTINGS ......................................................................................................................................... 22
5.8 EXPORT DATA ................................................................................................................................... 22

ENGLISH (US)
OTH-SEM250-0358 Rev H
3
6 TROUBLESHOOTING ...................................................................................................................... 24

ENGLISH (US)
OTH-SEM250-0358 Rev H
4
1.
Warnings and Safety Precautions
The Provizio SEM Scanner and Provizio SEM Scanner S have been designed and
constructed in accordance with applicable European Medical Device Directives and
United States (US) regulations and requirements, as well as U.S. and international
standards for operation of electrical equipment, electromagnetic compatibility, and
stipulated safety requirements.
Improper use or handling, however, can result in damage and/or injury. To prevent
damage to the equipment, please read these operating instructions carefully before using
your Provizio SEM Scanner system. Keep these instructions in a safe place. Follow the
instructions below to ensure safe and trouble-free operation of your system.
Caution: Federal (US) law restricts this device to sale by or on the order of a physician
or other licensed health practitioner.
1.1
Warnings
WARNING: The standard of care should be followed for reducing the risk of
developing pressure ulcers. Readings from the Provizio SEM Scanners can be used to
support increased intervention; but should never be the basis for decreasing
intervention.
WARNING: This device is not intended to be used for detecting or diagnosis of
pressure ulcers.
WARNING: Do not use the Provizio SEM Scanners on broken or otherwise
compromised skin.
WARNING: Only use with Provizio SEM Scanner System components.
WARNING: To prevent the spread of infection, the Provizio SEM Scanners should be
properly cleaned and disinfected according to the instructions provided in the Provizio
SEM Scanner User Manual.
WARNING: To prevent cross-contamination of patients, use a new, unopened single-
use sensor per patient, per session. Multiple anatomic locations may be scanned using the
same sensor in one session, however, ensure a new sensor is used for each new
session. A session can be defined as scanning the sacrum, left heel and right
heel for the same patient.
WARNING: Do not attempt to clean or disinfect a contaminated single-use sensor.
WARNING: Should the device contact contaminated surfaces (for example, if it falls on
the floor) it should be cleaned and disinfected before obtaining another patient reading.

ENGLISH (US)
OTH-SEM250-0358 Rev H
5
WARNING: Do not attempt to disassemble or otherwise modify the Provizio SEM
Scanner as this can result in unintended hazards. The Provizio SEM Scanner System can
only be serviced by the manufacturer (Bruin Biometrics) or a Bruin Biometrics
Authorized Service Center. Please contact your Product Specialist or Customer Service
Representative regarding any device that is not functioning correctly.
WARNING: To avoid the risk of electric shock, this equipment must only be connected
to a supply main with protective earth.
WARNING: To avoid the risk of explosion, the Provizio SEM Scanner should not be
used in the presence of flammable anesthetic agents.
WARNING: The Provizio SEM Scanner S will not operate correctly without first
installing a single-use sensor head.
WARNING: Ensure the is no foreign material in the Charging Hub slot before placing
the scanner in the Charging Hub.
1.2
Cautions
CAUTION: Examine the Provizio SEM Scanner for damage or sharp edges prior to each
use. If any damage or sharp edges are found, please contact Customer Service or your
Product Specialist. Do not attempt to use the device.
CAUTION: Ensure the power cord is plugged into the supply main and the device is
fully charged prior to use.
CAUTION: Do not immerse the Provizio SEM Scanner. Immersion may damage the
scanner and prevent it functioning normally.
CAUTION: Ensure that the sensor connector is completely dry before attaching a
single-use sensor to the device.
2.
General
2.1
Purpose
This document describes how to connect to the Gateway application that is installed at
an institution and guides a user through the various screens.
2.2
Requirements
The Bruin Biometrics Webserver Virtual Machine (VM).
2.3
Nomenclature
Virtual Machine: The Bruin Biometrics Webserver VM that is installed on the institution-
provided server and provides a working environment for the Bruin Biometrics Web
application.
Pressure ulcers also are called pressure injuries, decubitus ulcers, bed sores or pressure
sores.

ENGLISH (US)
OTH-SEM250-0358 Rev H
6
2.4
Indications for Use
The Provizio SEM Scanner and Provizio SEM Scanner S are intended to be used by
healthcare professionals as an adjunct to the standard of care when assessing the heels
and sacrum of patients who are at increased risk for pressure ulcers.
2.5
Contraindications
Not to be used on broken skin and intended for use on adult population only.
2.6
Intended User Profile
The system is intended for use by healthcare professionals.
2.7
Adverse Effects
There are no know adverse effects using the Provizio SEM Scanner.
2.8
Warranty and Disclaimer
This manual is intended to provide instructions on the proper use of the Provizio SEM
Scanner. It should be used in conjunction with the appropriate training.
To request repair or replacement under warranty, purchasers should contact their local
Customer Service provider. Warranty conditions may differ in some countries. Contact
your Customer Service provider for warranty terms.
The use of the instrument in a manner different that that described in this manual may
result in improper function. Warranty is limited to defects and materials that can be
attributed to a fault or defect within the Provizio SEM Scanner.
Warranty does not extend to any Warranted Products or parts thereof: (a) that have
been subject to misuse, neglect or accident, (b) that have been damaged by causes
external to the Warranted Product, (c) that have been used in violation of the Bruin
Biometrics LLC Instructions for Use, (d) on which the serial number has been removed
or made illegible, (e) that have been modified by anyone other than Bruin Biometrics
LLC or its authorized service center, unless authorized prior to such service by Bruin
Biometrics LLC, (f) that are equipment sold as used, or (g) that are exposed to agents
listed in Table 1, below. Table 1 is not an exhaustive list of agents which may
compromise the integrity of the Provizio SEM Scanner.
Severe Effect – NOT Recommended
Benzene
Cyclohexane
Kerosene
Nitric Acid – 70%
Carbon tetrachloride
Ethyl Chloride
Trichloroethylene
Perchloroethylene
Chlorobenzene
Freon
Lacquer
Toluene
Chloroform
Gasoline, unleaded
Naphtha
Xylene
Table 1 Agents That Should Never Be Used On The Provizio SEM Scanner
Note - No distributor, dealer or other party is authorized to make any warranty on behalf
of Bruin Biometrics LLC, or to assume for Bruin Biometrics LLC any other liability with
respect to the Provizio SEM Scanner.
The contents of this User Manual do not constitute a warranty.

ENGLISH (US)
OTH-SEM250-0358 Rev H
7
2.9 Table of Symbols
Table 2 Table of Symbols
Symb
ol
Meaning
Manufacturer’s Catalog designation or number
Serial number
Lot Number
CE mark in accordance with the European Medical Device Directive
European Union Authorized Representative
CAUTION: Federal (USA) law restricts this device to sale by or on
the order of a physician or other licensed health practitioner
Instructions are included and must be followed
Caution or warning
Dispose of this equipment according to local regulations for
electrical
and electronic waste disposal
Manufactured By
Drip Proof Equipment-IPX1: The Provizio SEM Scanner enclosure
provides protection against the harmful effects of the ingress of
liquids.
(IPX1, per IEC 60529)
Type BF Applied Part with IEC-60601-1
Keep away from sunlight
Keep dry
Do not use if package is damaged and the device inside appears
physically
broken, cracked, or does not charge and start up
following the
Instructions for Use
Temperature limits (example limits shown)
Humidity limits (example limits shown)
Package contents
Single Patient Use Only
Non-Sterile
Medical Device

ENGLISH (US)
OTH-SEM250-0358 Rev H
8
Note- features may vary according to the version of the Gateway dashboard installed.
3.
Logging In
No matter what privileges you have within the Gateway, your login starts the same way.
3.1
Enter Credentials
Open a browser and enter the URL of the Gateway within the institutions’
network.
This should bring up the login screen from the Gateway.
Enter the username and password that you use for other applications within your
institution.
Click on the LOGIN button.
3.2
Select a Language
The Gateway language selection displays the language of the facility setup during
configuration by the Admin. However, it allows each user to select language at their
Login for their session.
Figure 1 User Language Selection
Clicking on LOGIN will take you to the first screen for your Role.

ENGLISH (US)
OTH-SEM250-0358 Rev H
9
4.
Clinical Role
4.1
Patient List
This screen displays a list of all patients currently under care within your institution.
The patient list is limited by the user’s access rights to the facility and ward. These
rights are configured by your system administrator based on your Job assignment and
role.
The patient list shows you 3 days of data by default. However, it allows you to filter by
a
date range to expand or contract your list of patients.
It also allows you to see specific patient’s data by entering a Patient name or Patient ID.
You can also enter multiple Patient names or Patient ID’s, separated by Comma.
After changing any options, you must click “Refresh data” to refresh data on your
screen.
You can access additional filter options by clicking on Filter button. This will open a
popup window with filter options to select.
Figure 2 Patient List Filter Screen
The options are:
Facility – Allows you to filter your data by a single facility
Wards – Allows you to select multiple wards by which to filter your data
Devices – Allows you to select multiple devices by which to filter your data –
note
device refers to individual Provizio SEM Scanners
Patient ID(s) – Allows you to enter multiple patient IDs by which to filter your data
Reading Type – Can be used independently to select Sacrum, Right Heel, or Left Heel
The filter screen will have 2 Actions:
Close – To Discard your changes and close the Filter screen
Apply – To Apply your filter and Close the Screen and update the Patient list
Patient list will allow you to “Click” on any row to view Patient Chart.

ENGLISH (US)
OTH-SEM250-0358 Rev H
10
4.2
Patient Chart
The Patient Chart page displays a plot of the delta values over a period of time that
can be selected by the button along the bottom of the page. This example is a 2-week
plot. The orange line is the 0.6 threshold for an actionable delta i.e. delta
D
>0.6.
The
icon legend is shown at the top of the page.
Hovering over an icon will display the numeric details of that data point.
Figure 3 Data Point Details
Clicking on an icon will bring up a pop-up with a plot of the SEM values that were
taken
to generate this delta value.
Figure 4 SEM Values for a Data Point
Close the browser window to exit the session.

ENGLISH (US)
OTH-SEM250-0358 Rev H
11
4.3
Export Data
The Export Data feature allows users to select criteria and Export SEM data in CSV
format for the selected options.
Figure 5 Export SEM Data View
The Export Data screen allows you to view data based on your selections before
exporting.
There are 2 options selected by default:
Export Data For All Patients
Encrypt Data – (Recommended, Non-identifiable Patient ID & Patient Name)
A warning will display when Exporting patient data as
UNENCRYPTED. Proper safeguards should be in place to
secure the data.
The Export Data list allows you to add date range to expand or contract your list
of
patients.
It also allows you to see specific patient’s data by entering Patient name or Patient ID.
You can also enter multiple Patient names or Patient ID’s, separated by Comma.
After changing any options, you must click “Refresh data” to refresh data on your
screen
You can access additional filter options by clicking on Filter button. This will open a
popup window with filter options to select.
Figure 6 Filter Export Data

ENGLISH (US)
OTH-SEM250-0358 Rev H
12
The options are:
Facility – Allows you to filter your data by a single facility
Wards – Allows you to select multiple wards by which to filter your data
Devices – Allows you to select multiple devices by which to filter your data –
note
device refers to individual Provizio SEM Scanners
Patient ID(s) – Allows you to enter multiple patient IDs by which to filter your data
Reading Type – Can be used independently to select Sacrum, Right Heel, or Left Heel
The filter screen will have 2 Actions:
Close – To Discard your changes and close the Filter screen
Apply – To Apply your filter and Close the Screen and update the Patient list
“Download CSV” will only be enabled, if any data row is present in the Export Data Table.
Clicking on “Download CSV” will download the file (csv or zip) on your computer hard
drive in the download folder. This file can be opened in Excel.
Close the browser window to exit the session.
4.4
Patient Name Edit (Configurable Feature)
The configurable feature for Editing Patient Name is only available if the facility’s
ADMIN has set up this feature on the Gateway Admin screen. It allows user to Add
or Correct Patient Names, if needed.
Figure 7 Patient Name Edit (Configurable Feature)
When user clicks on the Edit icon on a patient row, a patient name edit screen allows
the user to Add or Edit patient name, if available.

ENGLISH (US)
OTH-SEM250-0358 Rev H
13
Figure 7a Patient Name Edit Screen (Configurable Feature)
Click on Update to apply Changes. A confirmation dialog will appear.
Figure 7b Patient Name Edit Confirmation (Configurable Feature)
Confirm or cancel the update to close the Dialog.

ENGLISH (US)
OTH-SEM250-0358 Rev H
14
5.
Admin Role
The Admin Menu lists several options to allow management of
Dashboard,
Facilities, LDAP, Data Mapping, Devices, Setup, & Settings for Language and
Patient Name Options.
Figure 8 Admin Menu
The “Settings menu” exposes the ability to “Enable” the “Configurable” Feature for Patient Name Edit.
Figure 8a Patient Name
Click on Save to Apply your changes.

ENGLISH (US)
OTH-SEM250-0358 Rev H
15
5.1
Dashboard
The Pie Chart below shows the breakdown of patients who have been scanned using the
Provizio SEM Scanner and are identified as being at increased risk (
D
>0.6) on a given
day.
Figure 9 Dashboard Chart
The Analysis line chart displays the total number of delta readings for the patients in the Pie
Chart analysis for the past 7-day period, categorized as either low risk (green line,
D
<0.6) or
increased risk (amber line,
D
>0.6) on a day by day basis.
Figure 9a Analysis Chart
Note – the data in figure 9 & 9a is example data – the graphs are a graphical portrayal
and
do not represent real patient data
5.2
Enterprise (Facilities) Option
The Facilities screen will allow admin users to enter/edit facilities for their
institution.
Select Facilities Menu to manage Facilities and Wards
To add a NEW Facility
Click on Add Facility to Add a new facility record. The data required is:
Facility Name
Facility Description
Active/Inactive Status

ENGLISH (US)
OTH-SEM250-0358 Rev H
16
Figure 10 Add Facility Screen
Click on Save to Add the facility record and enter more, if needed by following the
steps
above.
To edit an EXISTING Facility
Click on Edit Facility to update an existing facility record. The data required is:
Facility Name
Facility Description
Active/Inactive Status
Click on Update will show confirmation of changes and close the Edit Screen.
Figure 11 Edit Facility Screen
Clicking on Wards will allow admin users to enter/edit Wards for their institution.
Figure 12 Wards Screen
To add a NEW Ward
Click on Add Ward to Add a new Ward record. The data required is:

ENGLISH (US)
OTH-SEM250-0358 Rev H
17
Ward Name
Ward Description
Facility Name that the Ward is assigned too
Active/Inactive Status
Figure 13 Add Ward Screen
Click on Save to Add the Ward Record and enter more, if needed by following the steps
above.
To edit an EXISTING Ward
Click on Edit Ward to Update an existing Ward record. The data required is:
Ward Name
Ward Description
Facility Name that the Ward is assigned to
Active/Inactive Status
Click on Update will show confirmation of Changes and Close the Edit Screen.
Figure 14 Edit Ward Screen

ENGLISH (US)
OTH-SEM250-0358 Rev H
18
5.3
LDAP Mapping
Allows the Admin user to apply Facility and Wards Access rights to the user roles in
LDAP Mapping
Figure 15 LDAP Mapping Screen
Admin user will first select the institution’s LDAP role
Admin User will then Select the Gateway role to associate Gateway role to the LDAP
role
Admin User will then select one or more Facilities (searchable) to allow access to the
selected Gateway role
Admin User will then select one or more Wards (Searchable) to allow access to the
selected Gateway role
Save Button will display a confirmation message and allow more mappings, if needed.
This setup controls how Gateway users will see patient(s) on their Patient list
or
Data Export list. The facilities and wards access will limit the list of
patients to be
ones in their allowed facilities and wards.
5.4
Data Mapping
The Data Mapping allows user to correct any Patient ID that may have been entered
incorrectly or updated after the scan such as from a temporary ID to a permanent ID.
Figure 16 Data Mapping
Click on the Save button to save your Data Mapping.
5.5
Device Status
The
Device Status List
displays information for all activated devices including
Activation Date, MAC Address, Serial Number, Last
Communication,
Facility, Ward, Active Status, and Actions
. All
columns can be sorted.

ENGLISH (US)
OTH-SEM250-0358 Rev H
19
Figure 17 Device Status
Enter a keyword into the Search box in the upper right to display information
matching
the search string. Information from all columns can be searched.
Figure 18 Device Search Results
To add a NEW Device
Click on Add Device to enter a new Device. The data required is:
MAC Address – without (:)
Serial number – this can be found on the label on the back of the device. Allows Free
text
Facility Name (Select from List) that the Device will be assigned too
Ward Name (Select from List) that the Device will be assigned too
Active/Inactive Status

ENGLISH (US)
OTH-SEM250-0358 Rev H
20
Figure 19 Add Device
Click on Save to Add the Device.
To edit an EXISTING Device
Click on Edit Device to edit an existing Device. The data required is:
MAC Address – without (:)
Serial number – this can be found on the label on the back of the device. Allows Free
text
Facility Name (Select from List) that the Device will be assigned to
Ward Name (Select from List) that the Device will be assigned to
Active/Inactive Status
Figure 20 Update Device
Click on Update Button to update the Device.
/