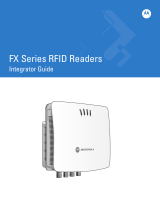Page is loading ...

Thank you for purchasing GV-AS1520 Controller. This guide is designed to assist the new user
in getting immediate results from the controllers. For advanced information on how to use
GV-AS1520, please refer to GV-AS1520 Controller User's Manual.
Quick Start Guide
GV-AS1520 Controller
AS1520V206-QG-A

© 2020 GeoVision, Inc. All rights reserved.
Under the copyright laws, this manual may not be copied, in whole or in part, without the written
consent of GeoVision.
Every effort has been made to ensure that the information in this manual is accurate. GeoVision, Inc.
makes no expressed or implied warranty of any kind and assumes no responsibility for errors or
omissions. No liability is assumed for incidental or consequential damages arising from the use of the
information or products contained herein. Features and specifications are subject to change without
notice.
GeoVision, Inc.
9F, No. 246, Sec. 1, Neihu Rd.,
Neihu District, Taipei, Taiwan
Tel: +886-2-8797-8377
Fax: +886-2-8797-8335
http://www.geovision.com.tw
Trademarks used in this manual: GeoVision, the GeoVision logo and GV series products are
trademarks of GeoVision, Inc. Windows is the registered trademarks of Microsoft Corporation.
July 2020

i
Contents
1. Introduction....................................................................................................................1
1.1 Packing List .............................................................................................................................1
1.2 Wire Definitions .......................................................................................................................1
1.3 LED Status and Beeper...........................................................................................................2
2. Wiring.............................................................................................................................3
3. Installation......................................................................................................................6
3.1 Installing GV-AS1520 ..............................................................................................................6
3.2 Installation Considerations ......................................................................................................7
4. Installing on a Network................................................................................................12
4.1 Checking the Dynamic IP address ........................................................................................13
4.2 Configuring the Static IP Address..........................................................................................14
4.3 Configuring DDNS Connection..............................................................................................15

1
1. Introduction
Welcome to the GV-AS1520 Quick Start Guide. In the following sections, you will learn the installation
basics for setting up a GV-AS1520. For the detailed instructions of use, see GV-AS1520 Controller
User's Manual.
The latest firmware together with all required software and documentation of GV-AS1520 can found
from GeoVision website
.
1.1 Packing List
1. GV-AS1520
2. L-Bracket
3. Fixed-Clamp
4. U-Clip
5. Screw x 4
6. Quick Guide
7. Warranty Card
1.2 Wire Definitions
Wire Definition Wire Definition
Red 12V DC Light Red DO NO2 (Alarm)
Black GND Yellow DO NO3 (Green LED)
Blue RS-485+ White DO NO4 (Red LED)
Light Blue RS-485– Orange IN COM
Brown DO COM Gray IN1 (Sensor)
Green DO NO1 (Gate) Purple IN2 (Not Functional)

2
1.3 LED Status and Beeper
You can find the LED at the bottom of your GV-AS1520.
Condition LED Beeper
Boot completed Green Two long beeps
Ready Green N/A
The e-tag is detected but
the access is denied.
Displays red LED
momentarily
Three short beeps

3
2. Wiring
Use either a Power over Ethernet (POE) adapter or a power adapter to provide power to the
GV-AS1520.
IMPORTANT: GV-AS1520 can only accept PoE power supply or the DC power adapter as one power
source. Connecting two power sources at the same time will cause damage to the unit.
Note:
1. The total power consumption must be under 25 W when using a POE adapter.
2. The barrier open signal in DO_NO1 only supports DC current.

4

Wiring
5
2
1. RS-485 Card Readers
1.1 Connect with up to 2 readers through a single RS-485 cable.
1.2 When connecting a second reader, a separate power source is required to power the
second reader.
2. Input Device
2.1 The input is dry contact.
2.2 The input can be configured as normally open (NO) or normally closed (NC) through the
Web interface.
3. Output Devices
3.1 Each relay output (DO_NO1 ~ 4) can only support a maximum power consumption of 30V
DC, 500mA.
4. Connecting the PC
4.1 Use TCP/IP to connect GV-AS1520 to a computer that allows you to access its Web
interface and GV-ASManager if the computer is installed with GV-ASManager.
5. Connecting the Power
5.1 When using a Power Adapter connect the 12V DC and GND wires to a 12V DC power
adapter and then connect the power adapter to a power source.
5.2 When using PoE adapter, power will be provided to the device through the Ethernet cable.

6
3. Installation
3.1 Installing GV-AS1520
You can install the reader on a pole or a pillar. Two types of pole mounts are recommended, as
indicated below.
Note: Make sure the diameter of the pole is within 53 mm (0.17 ft).
1. Secure the L-bracket with four screws (supplied) on the rear side of the UHF RFID Reader.
2. Secure the reader on a pillar or a pole using fixed-clamp and U-clip.

Installation
7
3
3. Adjust the angle of the U-clip on L-bracket and secure the hexagon screw nuts.
4. Here is an overview of the pole mount.
3.2 Installation Considerations
The reading range of 10 m (33 ft) is achieved when the RFID Reader and the RFID tag are installed at
the same height, facing each other. The reading range is heavily dependent on the readability of the
RFID tags being recognized. Therefore, the reading range may be affected by a variety of
environmental and situational factors, which are exemplified by but no limited to the list below:
The view angle and height of the RFID Reader installed, relative to:
- The position of the RFID Tag being recognized
- The position and curve of angle, if any, of the driving lane
The stability of the power supply of the RFID Reader
The quality and conditions of the RFID Tag being recognized
Whether there is any obstruction, especially metal or other materials such as insulation film on
the front windshield, between the RFID Reader and Tag
Whether there is any electromagnetic interference near the installation site of the RFID Reader
Whether there is any channel-interference among multiple RFID Readers installed close to
each other

8
- When facing opposite directions, RFID Readers must be placed 20 cm (7.9 in) apart or
more.
- When facing the same direction, RFID Readers must be assigned to separate bands
(available upon request when purchasing).
To further improve the reading range of your RFID installations, follow the steps below.
1. Install the RFID reader with the antenna paralleled to the Tag for better reading results.
The Tag receives signals and returns them to the Reader
2. Install the RFID Reader and Tag as shown below.
Correct Misplaced
3. RFID Reader Installation Position
3.1 Do not install RFID Reader near metal or the metallic substance will affect the
electromagnetic field type.

Installation
9
3
3.2 The recommended maximum height to set RFID Reader is 1.8 - 2.2 m (5.9 - 7.2 ft). The
height should not be lower than that of the RFID Tag being recognized.
3.3 The recommended angle to set RFID Reader is 15-20 degree. Adjust the angle according
to the actual installation site.
3.4 Keep any barrier away from the reading zone between RFID Reader and the Tag.
4. The RFID Reader must be installed at the same side of the Tag or at the nearest reading range to
the Tag.
4.1 Upper Installation
4.2 Side Installation

10
5. Recommended Tag Position
Vehicles
5.1 Place the Tag on the front windshield or headlight, at the nearest reading range to the
reader.
5.2 When placing the Tag on the headlight, keep the Tag away from the metal body of the
vehicle.
5.3 If the car windshield glass contains metallic line, it will affect the reading range. To avoid
such situation, install the Tag on the headlight.
Motorcycles
5.4 Install the Tag on the front shield and at the closest range to the RFID Reader.
5.5 If there is no front shield available, it is suggested to install the Tag on the plastic body of
motorcycle at the closest range to the RFID Reader.
6. For card-type tags, hold the card as shown below to ensure reading results.
Correct
Misplaced

Installation
11
3
7. Notice
7.1 When the installation is complete, examine and adjust the environment parameters again
for better reading results.
7.2 When two or more RFID Readers are installed together, co-channel interference might
occur.
Note: To avoid channel interference, see the requirements for RFID Readers facing opposite
directions or the same direction on page 12.

12
4. Installing on a Network
You can install GV-AS1520 on a network and set up general settings and input device through its Web
interface. Through the network connection, you can also connect GV-AS1520 to GV-ASManager for
more comprehensive management.
There are three ways to set up GV-AS1520 on the network.
By the dynamic IP address
By the default static IP address
Through a DDNS server

Installing on a Network
13
4
4.1 Checking the Dynamic IP address
1. Download and install GV-IP Device Utility program from our website.
Note: The PC installed with GV-IP Device Utility must be under the same LAN as GV-AS1520.
2. On the GV-IP Utility window, click the
button to search for the IP devices connected in the
same LAN.
3. Click the Name or Mac Address column to sort.
4. Find GV-AS1520 with its MAC address, click on its IP address and select Web Page.
5. When login dialog box appears, type the default ID and password admin and click OK to log in.

14
4.2 Configuring the Static IP Address
1. Open an Internet browser, and type the default IP address https://192.168.0.100 or the dynamic
IP address. The login dialog box appears.
2. Type default value admin for both Username and Password, and click OK. This page appears.
3. In the DHCP Client section, click Disable. Type the static IP address information, including IP
Address, Subnet Mask, Default Gateway and Domain Name Server.
4. Click Submit. When the setting is complete, the Status field will indicate Register Success. Then
GV-AS1520 can be accessed with this fixed IP address.

Installing on a Network
15
4
4.3 Configuring DDNS Connection
If your network environment is using the dynamic IP address from a DHCP server, you can use one of
the following DDNS servers to map a dynamic IP address to a static domain name or device.
1. For LAN connection, GV-localDDNS Server is provided.
2. For Internet connection, two DDNS servers are supported: GeoVision DDNS Server and
Dynamic Network Services Inc. (DynDNS).
For details, see Configuring DDNS Connection, Chapter 4, GV-AS1520 Controller User's Manual
.
/