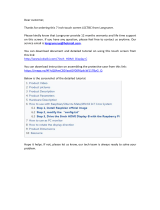-
Hello! I am an AI chatbot trained to assist you with the Navad Race 200 Quick Manual Manual. I’ve already reviewed the document and can help you find the information you need or explain it in simple terms. Just ask your questions, and providing more details will help me assist you more effectively!
-
How do you turn on the Navad Trail 200?
How do you turn off the Navad Trail 200?
What is the purpose of the left button on the Navad Trail 200?
How do I charge the Navad Trail 200?
Where can I find detailed maps for the Navad Trail 200?
How do I start navigating on a route with the Navad Trail 200?
How do I access the Emergency Information screen on the Navad Trail 200?
How do I change the backlight settings on the Navad Trail 200?
How do I change the map on the Navad Trail 200?
What are the race and training settings on the Navad Trail 200?