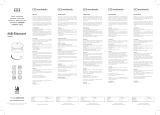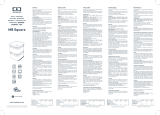About the personalization file 11
Setting personalization properties
This section explains the properties and variables in the personalization file, Assisted Install.txt.
Note Property names (AI_*) must be capitalized. Variable settings are not case-sensitive, except for
organization names. (See the description for AI_ORGANIZATION.)
To Do this
Enter a user name for all installations Type a name after AI_USERNAME=
If you leave this variable blank, the installer defaults to the name that was used to register
Windows (Windows) or the account user name (Mac OS).
Enter a company name for all
installations
Type a name after AI_ORGANIZATION=
If you purchased a Volume License or Site License, type the organization name exactly as
it appears on your license agreement (“Proof of License”). The organization name must
be capitalized the same way it appears on your agreement.
Windows: If you leave this variable blank, the installer defaults to the name that was used
to register Windows.
Enter a valid license key for all
installations
Type your license key after AI_LICENSEKEY=
For information about the license key, see “Step 1. Find the license key” on page 5.
Windows: Specify the language
version of the FileMaker product. This
setting only works when users perform
a silent assisted installation. See
“Setting up silent assisted installations
(Windows)” on page 8.
Type the name of the language after AI_LANGUAGE=
Valid entries are: Dutch, English, French, German, Italian, Japanese, SimplifiedChinese,
Spanish, Swedish, or TraditionalChinese.
Mac OS: Do not specify a language setting. The FileMaker installer uses the current
language setting from your operating system.
Windows: Specify whether the
FileMaker product is available to all
users or to the current user only
Type one of the following after AI_APPLICATIONUSERS=
1 AllUsers to make the FileMaker product available to any user logged in on this
computer
1 OnlyCurrentUser to restrict use of the FileMaker product to the user account that is
logged on during installation
Prevent or allow users to create new
databases
Type one of the following after AI_NONEWDATABASES=
1 1 (one) to prevent users from creating databases
1 0 (zero) to allow users to create databases
For more information, see “Preventing users from creating databases” on page 12.
Windows: Create a shortcut for the
FileMaker product on the desktop and
in the Quick Launch toolbar
Type one of the following after AI_SHORTCUTS=
1 1 (one) to create a shortcut
1 0 (zero) if you don’t want to create a shortcut
See the note at the end of this table for more information.
Suppress or display electronic
registration
Type one of the following after AI_REGISTRATION=
1 0 (zero) to suppress electronic registration. Your FileMaker product won’t prompt
users to enter registration information.
1 1 (one) to display an electronic registration reminder