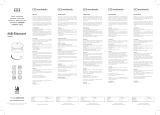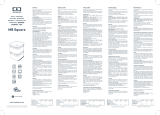Page is loading ...

FileMaker
®
Server 13
Network Install Setup Guide

© 2007–2013 FileMaker, Inc. All Rights Reserved.
FileMaker, Inc.
5201 Patrick Henry Drive
Santa Clara, California 95054
FileMaker and Bento are trademarks of FileMaker, Inc. registered in the U.S. and other countries. The file folder logo,
FileMaker WebDirect, and the Bento logo are trademarks of FileMaker, Inc. All other trademarks are the property of their
respective owners.
FileMaker documentation is copyrighted. You are not authorized to make additional copies or distribute this documentation
without written permission from FileMaker. You may use this documentation solely with a valid licensed copy of FileMaker
software.
All persons, companies, email addresses, and URLs listed in the examples are purely fictitious and any resemblance to
existing persons, companies, email addresses, or URLs is purely coincidental. Credits are listed in the Acknowledgements
documents provided with this software. Mention of third-party products and URLs is for informational purposes only and
constitutes neither an endorsement nor a recommendation. FileMaker, Inc. assumes no responsibility with regard to the
performance of these products.
For more information, visit our website at http://www.filemaker.com.
Edition: 01

Contents
Network Install Setup Guide 4
Before you begin 4
Where to find PDF documentation 4
About assisted installations 5
Setting up assisted installations 5
Copying installation files to a networked volume 5
Customizing the personalization file 6
How users perform an assisted installation 7
About silent assisted installations (Windows) 7
Modifying Setup.ini for silent installation (Windows) 8
Performing a silent installation using the command line (Windows) 8

Network Install Setup Guide
This document explains how to configure the installation of FileMaker
®
Server 13 for Windows or
OS
X over a network.
Your DVD or electronic download contains FileMaker Server installers for Windows and OS X. All
use of this software is subject to the terms of your license agreement.
Before you begin
Before you configure your installation, do the following:
1. Find the 35-digit alphanumeric license key that came with your license agreement.
You received an email message with a link to your software download page. Your license key can
be found on that page.
You must enter the license key during installation or the software will not install.
For more information about the license, see FileMaker Server 13 Getting Started Guide.
Important The license key is customized for your organization. When installing software, enter
the organization name exactly as it appears on your license agreement (“Proof of License”). The
organization name must be capitalized the same way as it appears on your agreement.
2. Determine how the license key and other personalized information will be entered when users
install FileMaker Server. There are two ways to enter this information:
1 You can set up an assisted installation, which uses a personalization file named
Assisted
Install.txt to supply information to the installer and standardize your
FileMaker
Server installations. This method lets you customize the installation, and
eliminates the need to distribute and administer license keys. (FileMaker, Inc. recommends
this method.)
1 Users can personalize the software by entering their name and the license key when
installing FileMaker
Server on their computers.
Important To install FileMaker Server, users must have administrator privileges.
Where to find PDF documentation
FileMaker provides the following electronic documentation for FileMaker Server in PDF format:
1 FileMaker Server 13 Custom Web Publishing with PHP
1 FileMaker Server 13 Custom Web Publishing with XML
1 FileMaker Server 13 Getting Started Guide
1 FileMaker 13 ODBC and JDBC Guide
1 FileMaker 13 SQL Reference
1 FileMaker 13 WebDirect™ Guide

Network Install Setup Guide 5
Some PDF documentation comes with the product DVD or electronic download. You can also
access electronic documentation in the following ways:
1 In Admin Console, choose Help menu > FileMaker Server Product Documentation.
1 Click the links on the FileMaker Server Admin Console Start Page.
1 On the web, go to http://www.filemaker.com/documentation.
Online Help is accessible from FileMaker Server Admin Console, Help menu > FileMaker Server
Help.
For information about the product or deploying FileMaker Server, see FileMaker Server 13 Getting
Started Guide.
About assisted installations
An assisted installation eases installation of FileMaker Server when users are installing multiple
deployments. You enter required information (such as a generic user name, company name,
license key, and various installation options) in a personalization file and then make the file
available on your network. The file is used by the installer to install FileMaker
Server on computers
in your organization.
In Windows, you can also set up a silent (unattended) installation, which suppresses display of the
installation screens. For more information, see
“About silent assisted installations (Windows)” on
page 7.
After you edit the personalization file and make it and the FileMaker Server installation files
available on the network, users can perform an assisted installation. See
“How users perform an
assisted installation” on page 7.
After an assisted installation of FileMaker Server, users must use the Deployment assistant to set
up their single- or multiple-machine deployments of FileMaker Server. For more information,
instruct users to see FileMaker Server 13 Getting Started Guide.
Setting up assisted installations
To set up a networked volume so that users can install FileMaker Server for both Windows and
OS
X, perform the steps in the following sections.
Copying installation files to a networked volume
To make FileMaker installation files available on your network:
1. Create a folder on a networked volume for the FileMaker Server installer files.
2. Locate the following folder and files and copy them to the folder you created on your networked
volume:
1 Windows: The Files folder, which contains the personalization file, Assisted Install.txt, and
other required installation files.
1 OS X: The FileMaker Server 13 installer application and the personalization file,
Assisted
Install.txt.
3. To use a personalization file, continue with the next section.
If you don’t want to use a personalization file, you are done.

Network Install Setup Guide 6
Customizing the personalization file
To customize the personalization file:
1. Use a text editor such as Notepad (Windows) or TextEdit (OS X) to open the file,
Assisted
Install.txt, on your networked volume.
Note The Assisted Install.txt file is a cross-platform file. The same Assisted Install.txt file can
be used for installing on both Windows and OS
X systems.
2. Modify the following variable settings as needed.
Note Variable settings are not case-sensitive.
To Do this
Enter a user name for all installations Type a name after Name=
If you leave this variable blank, the installer defaults to the name that was
used to register Windows (Windows) or the account user name (OS X).
Enter an organization name for all
installations
Type a name after Organization=
Windows: If you leave this variable blank, the installer defaults to the name
that was used to register Windows.
When specifying a variable for Organization=, type the organization name
exactly as it appears on your license agreement (“Proof of License”). The
organization name must be capitalized the same way as it appears on your
agreement.
Enter a valid license key for all
installations
Type your license key after License Key=
For information about the license key, see “Before you begin” on page 4.
Specify the installation type Type one of the following after Installation Type=
1 0 (zero) to install a single-machine deployment (default)
1 1 (one) to install a multiple-machine deployment
Specify the machine configuration Type one of the following after Master/Worker Designation=
1 0 (zero) to configure the master machine (default)
1 1 (one) to configure the worker machine
If you are setting up a multiple-machine deployment, you need to provide an
Assisted Install.txt file for installing on the master machine and a separate
Assisted Install.txt file for the worker machine. A multiple-machine
deployment has one master machine and one worker machine.
Specify whether the installer
automatically starts the Deployment
assistant after installation
Type one of the following after Launch Deployment Assistant=
1 0 (zero) to suppress starting the Deployment assistant after installation
1 1 (one) to start the Deployment assistant after installation (default)
Specify the FileMaker Server user
account
Type one of the following after FileMaker Server User=
1 0 (zero) to run FileMaker Server under the default account (fmserver for
OS X, Local System for Windows)
1 1 (one) to run FileMaker Server under a different account
Suppress or display the
personalization, installation type,
machine configuration, and
FileMaker Server user account dialog
boxes during installation
Type one of the following after SkipDialog=
1 0 (zero) to display the dialog boxes during installation
1 1 (one) to suppress the dialog boxes. Users don’t have to enter
information in the Name and Company variables, and they don’t see the
license key.
If the key or user name you entered is invalid, the personalization dialog box
still displays. If you enter FileMaker Server User=1, then the FileMaker
Server user account dialog box still displays.

Network Install Setup Guide 7
3. Save the changes you have made to Assisted Install.txt as plain text.
1 Windows: Assisted Install.txt and Setup.exe must be in the Files folder during installation.
1 OS X: Assisted Install.txt must be in the same folder as the FileMaker Server 13 installer
application during installation.
How users perform an assisted installation
To install FileMaker Server, instruct users to mount the volume containing the installation files,
then double-click Setup.exe (Windows) or the FileMaker
Server 13 installer application (OS X).
Windows: Instruct users who see the Open File – Security Warning dialog box to click Run to
continue installing.
If the file, Assisted Install.txt, is present in the same folder as the installer, the installer uses
information in it during installation. If this file is not present or is incomplete, users have to supply
required information.
After installation is complete, users must use the Deployment assistant to set up their single- or
multiple-machine deployments of FileMaker Server. In the Assisted
Install.txt file, you can specify
whether the Deployment assistant starts automatically after installation. If you choose to suppress
starting the Deployment assistant, then instruct users to go to the Admin Console Login Page. The
Deployment assistant starts automatically.
Windows: A shortcut pointing to the Admin Console login page is created in Start menu > All
Programs
> FileMaker Server (or Start menu > Programs > FileMaker Server) on the master
machine. On Windows 8 and Windows Server 2012, the shortcut is available on the Windows Start
screen.
OS X: An alias pointing to the Admin Console login page is created on the desktop of the master
machine.
Notes
1 To install FileMaker Server, users must have administrator privileges.
1 In Windows, you can choose the language displayed in the installer. In OS X, the installer
displays in the same language as the current OS X system language. In Windows and OS X,
the language that users see when they use FileMaker Server Admin Console is the same as
the language of the base OS installation on the master machine.
About silent assisted installations (Windows)
During a silent (unattended) installation, user interaction with the FileMaker Server installer is kept
to a minimum. Required installation information is read from the personalization file,
Assisted
Install.txt, and installation screens are not displayed.
There are two ways to perform a silent installation. Users can:
1 Double-click the Setup.exe file located on the mounted volume. This method requires that you
modify the Setup.ini file. For more information, see the next section.
1 Type the installation command and applicable options at the command line. For more
information see “Performing a silent installation using the command line (Windows)” on page 8.

Network Install Setup Guide 8
Important
1 To install FileMaker Server, ports 80 and 443 must be available on the user’s machine. If ports
80 and 443 are not available, then the software will not install.
1 FileMaker Server requires the following components:
1 Java Runtime Environment 7 Update 17.
1 Bonjour for Windows 3.0.0.10.
1 Microsoft Visual Studio C++ 2012 Redistributable Package.
1 Microsoft Application Request Routing 2.5.
FileMaker Server installer automatically installs these components if they are not on the user’s
machine.
Modifying Setup.ini for silent installation (Windows)
If you make the following changes to the Setup.ini file, a silent installation begins when users
mount the networked volume and double-click Setup.exe.
1. Locate the Setup.ini file in the Files folder inside the FileMaker Server 13 folder.
2. Open Setup.ini using a text editor such as Notepad.
3. Locate the [Startup] section and type one of the following after CmdLine=
4. Save and close the Setup.ini file.
Performing a silent installation using the command line (Windows)
Users can install FileMaker Server from the command line. When you use this method, the
installer can inform users whether installation was successful.
A command line silent installation requires you to run the Command Prompt as administrator.
To run as administrator on Windows 7 and Windows Server 2008:
1. Choose Start menu > All Programs > Accessories (or Start menu > Programs >
Accessories).
2. Right-click Command Prompt, then choose Run as Administrator.
To run as administrator on Windows 8 and Windows Server 2012:
1. Right-click the Start screen, and select All apps.
2. Right-click Command Prompt, and select Run as administrator.
To Add the options as shown after CmdLine=
Install FileMaker Server without a user interface
(silent install)
CmdLine=/q
Display a progress bar and cancel button during installation CmdLine=/qb

Network Install Setup Guide 9
The following table describes options you have when performing an assisted installation from the
command line.
Note pathname is the location of the installer folder you created on the networked volume.
To
Instruct users to open a command window, then
type
Install FileMaker Server without a user interface
(silent install)
"pathname\setup.exe" /s /v/qn
Display a dialog box indicating whether FileMaker Server was
successfully installed
"pathname\setup.exe" /s /v/qn+
Display a progress bar and cancel button during installation "pathname\setup.exe" /s /v/qb
Uninstall FileMaker Server without a user interface
(silent uninstall)
"pathname\setup.exe" /s /x /v/qn
/