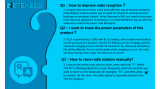NWD-E023F/E025F.GB 3-875-124-11(1)
4
4
Continued
Table of Contents
HOME Menu List ................................ 6
Supplied Accessories .
.......................... 7
Changing the Style-Up® Panel .....................8
Parts and Controls .............................. 9
Front ................................................................9
Rear ...............................................................11
Display ..........................................................12
Getting Started
Preparing the Player ......................... 13
Charging the Player ....................................13
Turning the Player On and O ..................14
Getting Data ..................................... 15
Transferring Data .
............................ 16
Transferring music in Windows
Explorer .....................................................16
Transferring music automatically using
the “Auto Transfer” soware ...................17
To delete music transferred
to the player ...............................................18
Playing Music
Playing Music (All Songs) ..........................19
Playing Songs in Random Order for a
Specied Period of Time
(Sports Shue) ..............................................20
Searching for Songs
(Search) ...................21
Changing the Play Mode
(PLAY MODE)
.......................................................................
22
Settings
Setting the File Display Language
(File Disp Language) .....................................23
Setting the Sound Quality
(Sound) .......25
Selecting the sound quality
(Equalizer • Clear Bass) ............................................25
Changing the sound quality
(Equalizer) .......26
Setting the EQ Custom values ...................28
Listening with Clear Stereo Sound
(Clear Stereo) .................................................30
Adjusting the Volume Level
(Dynamic Normalizer) ..................................31
Changing the Display Mode
(Display Mode) ..............................................32
Setting the Volume Level
(Volume Mode) ..............................................34
Setting to a Manual Volume
(Manual Volume) .......................................................34
Setting a Preset Volume
(Preset Volume) ........35
Setting a Preset Volume value ...................36
Limiting the Volume (AVLS) ...................37
Turning O the Beep Sound
(Beep) .....38
Setting the Current Time
(Set Date-Time) .............................................39
Setting the Date Format
(Date Disp Type)............................................41
Setting the Time Format
(Time Disp Type) ...........................................42
Changing the USB Connection Setting
(USB Bus Powered) ........................................43
Setting the Power Save Screen
(Power Save Mode) ........................................44
Setting the Contrast of the Display
(Contrast) ......................................................45
Setting the Brightness of the Display
(Brightness) ...................................................46
Displaying the Player Information
(Information) ................................................47
Resetting to Factory Settings
(Reset All Settings) ........................................48
Formatting Memory
(Format) .................49
Listening to FM Radio
Listening to FM Radio ..................... 51
1 Switching to the FM radio .......................51
2 Presetting broadcast stations
automatically
(FM Auto Preset) ........................52
3 Selecting broadcast stations ....................53
Presetting
Broadcast Stations Manually .......... 55
Deleting preset broadcast stations ............55
Setting the Reception (Scan Sens) ...........56
Changing the Monaural/Stereo
(Mono/Auto) ..................................................57