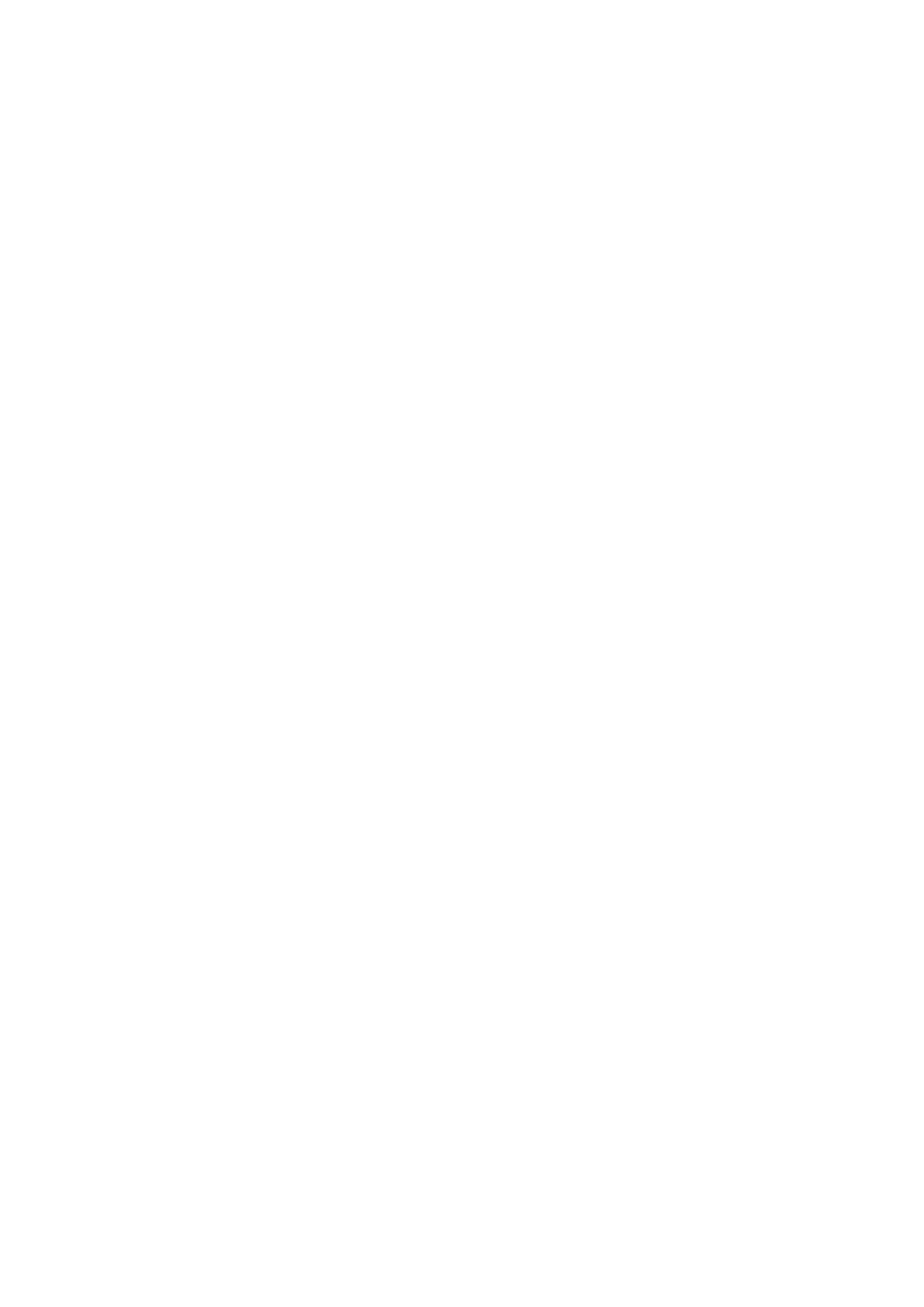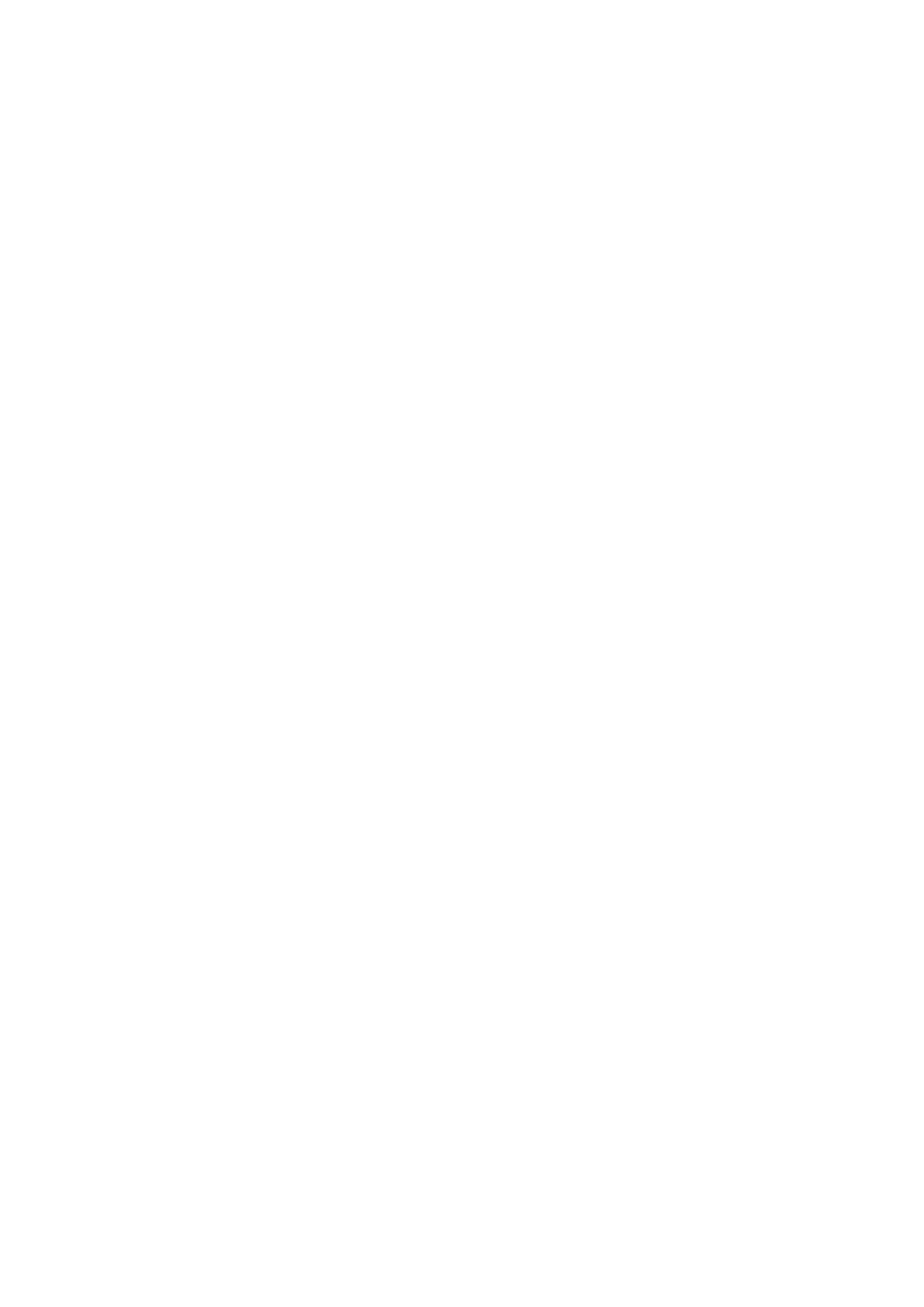
Keep these instructions in mind:
Do not use this device near water.
Clean only with a slightly damp cloth.
Do not cover or block any ventilation opening. When placing the device on a shelf, leave 5 cm (2”)
free space around the whole device.
Install in accordance with the supplied user manual.
Don’t step on or pinch the power cord. Be very careful, particularly near the plugs and the cable’s
exit point. Do not place heavy items on the power cord, which may damage it. Keep the entire
device out of children’s reach! When playing with the power cable, they can seriously injure
themselves.
Unplug this device during lightning storms or when unused for a long period.
Keep the device away from heat sources such as radiators, heaters, stoves, candles and other
heat-generating products.
Avoid using the device near strong magnetic fields.
ESD can disturb normal usage of this device. If so, simply reset and restart the device following the
instruction manual. During file transmission, please handle with care and operate in a static-free
environment.
Safety instructions - continued
WARNING! NEVER INSERT AN OBJECT INTO THE PRODUCT THROUGH THE VENTS OR
OPENINGS. HIGH VOLTAGE FLOWS THRU THE PRODUCT AND INSERTING AN OBJECT CAN
CAUSE ELECTRIC SHOCK AND/OR SHORT CIRCUIT INTERNAL PARTS. FOR THE SAME
REASON, DO NOT SPILL WATER OR LIQUID ON THE PRODUCT.
Do NOT use in wet or moist areas such as bathrooms, steamy kitchens or near swimming pools.
Do not use this device when condensation may occur.
This tablet is produced according to all current safety regulations. The following safety tips should
safeguard users against careless use and dangers involved with such use.
Although this device is manufactured with the utmost care and checked several times before
leaving the factory, it is still possible that problems may occur, as with all electrical appliances. If you
notice smoke, an excessive build-up of heat or any other unexpected phenomena, you should
disconnect the plug from the main power socket immediately.
This device must be well ventilated at all time!
This device must operate on a power source as specified on the specification label. If you are not
sure of the type of power supply used in your home, consult your dealer or local power company.
The socket outlet must be installed near the equipment and must be easily accessible.
Do not overload AC outlets or extension cords. Overloading can cause fire or electric shock.
Devices with Class 1 construction should be connected to a main socket outlet with a protective
earthed connection.
Devices with Class 2 construction do not require a earthed connection.
Keep away from rodents. Rodents enjoy biting on power cords.
Always hold the plug when pulling it out of the main supply socket. Do not pull the power cord. This
can cause a short circuit.
The screen is made of plastic and can break when damaged. When broken, be careful with sharp
edged plastic splinters to avoid injury.
4