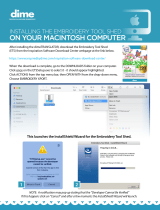Read before opening the PE-DESIGN NEXT + CW CD-ROM package
Before opening the CD-ROM package for this software, carefully read the following Product Agreement, which has
been provided for this product. Use this software only if you agree to the terms of this agreement. By opening the
CD-ROM package, you agree to the conditions of its use. This product cannot be returned after it has been opened.
Product Agreement
Portions of this product were created using technology from Softfoundry International Pte. Ltd.
Lesen Sie die folgenden Informationen,
bevor Sie das PE-DESIGN NEXT + CW CD-ROM-Paket öffnen
Bevor Sie das CD-ROM-Paket für diese Software öffnen, sollten Sie die folgende, für dieses Produkt bereitgestellte
Produktvereinbarung durchlesen. Verwenden Sie diese Software nur dann, wenn Sie den Bestimmungen dieser
Vereinbarung zustimmen. Mit dem Öffnen des CD-ROM-Pakets erklären Sie sich mit den Nutzungsbedingungen
einverstanden. Nach dem Öffnen ist ein Umtausch des Produkts ausgeschlossen.
Produktvereinbarung
Teile dieses Produktes wurden mit Hilfe der Technologie von Softfoundry International Pte. Ltd. erstellt.
À lire avant d’ouvrir l’emballage du CD-ROM de PE-DESIGN NEXT + CW
Avant d’ouvrir l’emballage du CD-ROM de ce logiciel, lisez attentivement l’accord de licence suivant, fourni avec
ce produit. N’utilisez ce logiciel que si vous avez accepté les conditions générales de cet accord. En ouvrant
l’emballage du CD-ROM, vous en acceptez les conditions d’utilisation. Vous ne pouvez pas retourner ce produit
après l’avoir ouvert.
Accord de licence
Certains éléments de ce produit ont été créés à l’aide de la technologie de Softfoundry International Pte. Ltd.
1 General terms
This is an agreement between you (the end-user) and
our company for this product.
2 Use of this product
You may install and use this product on only one
computer.
3 Limitations on duplications
You may not duplicate this product, except for backup
purposes.
4 Limitations on modifications
You may not modify or disassemble this product in any
way.
5 Limitations on transfer
This software may not be transferred to or used in any
other way by a third party.
6 Warranty
We accept no responsibility for your choice or use of
this product or for any damages that may arise out of
its use.
7 Others
This product is protected by copyright laws.
1 Allgemeine Bedingungen
Hierbei handelt es sich um eine Vereinbarung für
dieses Produkt zwischen Ihnen (dem Endbenutzer) und
unserem Unternehmen.
2 Nutzung dieses Produkts
Dieses Produkt darf lediglich auf einem einzelnen
Computer installiert und verwendet werden.
3 Beschränkungen bzgl. Duplikationen
Dieses Produkt darf ausschließlich zu
Sicherungszwecken vervielfältigt werden.
4 Änderungsbeschränkungen
Dieses Produkt darf in keiner Weise verändert oder
zerlegt werden.
5 Übertragungsbeschränkungen
Diese Software darf nicht an eine Drittpartei
übertragen oder auf andere Weise von dieser
verwendet werden.
6 Garantie
Wir übernehmen keine Haftung für Ihre Wahl oder
Verwendung dieses Produkts. Dies gilt auch für
Schäden, die durch die Verwendung des Produkts
entstehen.
7Sonstige
Dieses Produkt wird durch Urheberrechtsgesetze
geschützt.
1 Conditions générales
L’accord de licence de ce produit est un accord entre
vous (l’utilisateur final) et notre entreprise.
2 Utilisation du produit
Vous ne pouvez installer et utiliser ce produit que sur
un seul ordinateur.
3 Limitations des duplications
Vous ne pouvez pas dupliquer ce produit autrement
qu’à des fins de copie de sauvegarde.
4 Limitations des modifications
Vous ne pouvez ni modifier ni désassembler ce produit
en aucune manière.
5 Limitations des transferts
Vous ne pouvez pas transférer ce logiciel à un tiers ni
autoriser un tiers à l’utiliser.
6 Garantie
Nous déclinons toute responsabilité quant à vos choix
ou à l’utilisation de ce produit ou pour tout dommage
pouvant survenir suite à son utilisation.
7Autres
Ce produit est protégé par les lois sur le droit d’auteur.