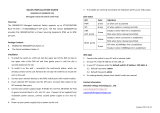12
Chapter 3 Initial Configuration of Switch
Initial Switch Configuration Using Web Browsers
After powering up the switch for the first time, you can perform the initial
switch configuration using a web browser. For managing other switch
features, please refer to the Web interface user guide for details.
To begin with the initial configuration stage, you need to reconfigure your
PC’s IP address and subnet mask so as to make sure the PC can
communicate with the switch. After changing PC’s IP address (for
example, 192.168.1.250), then you can access the Web interface of the
switch using the switch’s default IP address as shown below.
The initial switch configuration procedure is as follows:
Note:
The factory default IP address of the switch is 192.168.1.1
The factory default Subnet Mask of switch is 255.255.255.0
Initial Switch Configuration Procedure
The initial switch configuration procedure is as follows:
1. Power up the PC that you will use for the initial configuration. Please
make sure the PC has the Ethernet RJ45 connector to be connected to
the switch via standard Ethernet LAN cable.
2. Reconfigure the PC’s IP address and Subnet Mask as below, so that it
can communicate with the switch. The method to change the PC’s IP
address, for example, for a PC running Windows® 7/8.x/10, is as
follows:
Step 1: Type “network and sharing“ into the Search box in the Start
Menu