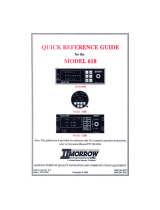Page is loading ...

Volume 6:
Step by Step Guide
Emanuel Hagen
RECORD OF REVISIONS
revision
n°
Issue date
Release
Description
001
15 June, 2018
1.00
Completion, shared on forum.
002
31-July, 2018
1.01
Fixing several errors
003
10-Dec, 2018
1.02
Fixing several errors

A318/319/320/321
Profesional
Step-By-Step Tutorial
Vol
6
06-01- 1
11. Dezember 2018
Table of Content
Chapter
Content
Page
1.
Start P3D-Settings
3
1.1
Start P3D
7
1.2
General P3D Settings
7
1.3
Simulation Rate / Time Compression
7
2.
Panels and Instruments
8
2.1.
Glareshield and Main Panel
10
2.1.1
PFD – Primary Flight Display / ISIS
11
2.1.2
ND – Navigations Display (Standard)
11
2.1.3
ND – Navigations Display (WXR – Weather Radar))
12
2.1.4
ND – Navigations Display (EGPWS – Terrain on ND))
16
2.1.5
EFIS – Electronic Flight Information System
17
2.1.6
FCU – Flight Control Unit
17
2.1.7
E/WD – Engine- / Warning-Display
18
2.2
Overhead Panel
19
2.3
FMGC – MCDU – Multifunctional Control and Display Unit
20
2.4
ECAM – Electronic Centralized Aircraft Monitoring
20
2.5
Pedestal
21
3.
General Information / Tips
22
3.1
Additional Information
22
3.2
Pictures
22
3.3
Procedure- and Checklist
22
3.4
Switching ON and OFF function– changing values
22
3.5
Saving a certain flight and aircraft state
22
3.6
Saving Flight Plans
23
3.7
Sound (background)
23
3.8
Tutorial Flight with Aerosoft A319 CFM
23
4.
Flight Preparation
25
4.1
Fuel and Payload Planning
25
4.2
Calculation of Takeoff Performance Data
26
4.3
2D MCDU Menu – Aircraft State
26
4.4
2D MCDU Menu – Aircraft Doors
27
4.5
2D MCDU Menu – Ground Services
28
4.6
2D MCDU Menu - Options
28
4.6.1
Options - Sound
29
4.6.2
Options - Views
39
4.6.3
Options - Checklists
32
4.6.4
Options – Flight Data Recorder
34
4.6.5
Options - Flight
35
4.6.6
Options - Aircraft
36
4.7
2D MCDU Menu - Load / Fuel
36
4.8
2D MCDU Menu - Checklists
38
4.9
Connected Flight Deck
39
4.10
Voice packs for PF and PM
39
4.11
Saving all settings
40
4.12
RAAS – Runway Alert and Advisory System
40
5.
Tutorial Flight / Checklists and Procedures
41
5.1
Basic Information - Setup
41
5.2
Basic Preparation Procedure
41
5.3
Cockpit Preparation – Part 1
42
5.4
FMGS / MCDU – Data Insertion
43
5.5
Cockpit Preparation – Part 2
46
5.6
Before Pushback and Start
47
5.7
Engine Start
47
5.7.1
Engine Start with Pushback
48
5.7.2
Engine Start
49

A318/319/320/321
Profesional
Step-By-Step Tutorial
Vol
6
06-01- 2
11. Dezember 2018
5.8
After Engine Start
49
5.9
Taxi
50
5.10
Before Takeoff
51
5.11
Takeoff (Part 1)
51
5.12
Abort Takeoff
52
5.13
Takeoff (Part 2)
52
5.14
After Takeoff
54
5.15.
Climb
55
5.16
Cruise
56
5.17
MCDU PERF APPR Page
56
5.18
Descent Preparation
58
5.19
Descent
59
5.20
ILS-Approach
60
5.21
Final
62
5.22
Landing
67
5.23
Go Around
68
5.24
After Landing
72
5.25
Parking
72
5.26
Secure Aircraft
73
6.
Vector Approach using DIR TO and RADIAL IN
74
7.
Non Precision Approach
80
7.1
Introduction
80
7.2
Settings / Flightplan for Tutorial
81
7.3
Weather LGKR
81
7.4
Checklist- and Copilot Function
81
7.5
Charts used for this NPA at LGKR RWY 35
81
7.6
Approach Brief
83
7.7
Required PFD Symbology Knowledge
83
7.8
Descent Preparation and Descent
84
7.9
Initial Approach Fix (IAF)
85
7.10
Deceleration Point
86
7.11
Final Approach Fix (FAF)
88
7.12
Minimum Decision Altitude (MDA)
89
7.13
Summary
89
8.
A318 - STEEP APPROACH
90
8.1
Introduction
90
8.2
Settings / Flightplan
90
8.3
Weather EGLC
90
8.4
Checklist- and Copilot Function
90
8.5
Flight Path and charts
90
8.6
MCDU PERF APPR PAGE
92
8.7
Descent Preparation
93
8.8
Descent
94
8.9
Approach
96
8.10
Final
97
8.11
Landing
101
9.
Alternate Company Routes and Destinations
103
9.1
Alternate Company Routes
103
9.2
Alternate Destinations
106
10.
Tips and Tricks
110
10.1
Adjusting Views
110
10.2
Keeping / Saving adjusted views
110
10.3
Working with real flight plans
110
10.4
“Capturing” the ILS Glide Path
110
10.5
Transfer document to iPad
111
10.6
MCDU (left) on an external device
111
10.7
Use of Procedure- and Checklist
111
10.8
Manually entered Waypoints
111
11.
Appendix - Glossary
112
12.
Appendix – Procedure- and Checklist A318/319/320 and 321
115

A318/319/320/321
Profesional
Step-By-Step Tutorial
Vol
6
06-01- 3
11. Dezember 2018
PLEASE NOTE THAT DUE TO LAST MINUTES CHANGES OF THE
CHECKLISTS SYSTEM THIS STEP BY STEP GUIDE INCUDES CHECKLISTS
THAT ARE NOT FULLY INDENTICAL. ALWAYS FOLLOW THE CHECKLISTS
IN THE AIRCRAFT. WE WILL UPDATE THIS MANUAL SOON.
1.1 Start P3D
Start the P3D with a “FREE FLIGHT” and use the following options:
Aircraft: A319 professional LUFTHANSA NewFleet D-AIBA
Weather: Fair weather
Location: Frankfurt/Germany (EDDF) at Gate B47 – Gate Small
Time and Season: Day – summer (real flight departs at 0700z)
Do NOT use default ATC and disable AI traffic. The reasons being are that ATC/AI can use different
runways than we use in our tutorial. This might end up
• EDDF – Departure Airport: AI may use 07 for approaches, causing immediate TA's and RA's on
takeoff.
• EGLL – Arrival Airport: Apparently default ATC and AI use the opposing runways 09L/R.
If the aircraft it is not in the “COLD DARK” state when you load it (maybe you already set a DEFAULT
aircraft state – see chapter 4.3 for details), please set all knobs, switches and buttons to OFF so that no
lights are ON (Batteries 1 + 2 should be set OFF last) - please see chapter 5.26: Overhead Panel –. But
the easiest way to make those settings (and necessary for this tutorial flight) is to use the ACFT STATE
function of the Settings MCDU and set the aircraft state to “COLD DARK” (please see chapter 4.3 for
details).
To open the ‘Settings’ MCDU click in the red areas.
1.2 General P3D Settings
Adjust the P3D settings according to the Volume 1 of the Aerosoft A318/319/320/321 documentation
1.3 Simulation Rate / Time Compression:
Especially during longer flights many users increase the simulation rate to shorten the flight. Please do
not do this, as it can cause problems. This is because the avionics of 318/319/320/321 are completely
reprogrammed and do not use any P3D standard features. This means that the avionics are not
compatible with the time compression features of P3D.
1. Start – P3D-Settings

A318/319/320/321
Profesional
Step-By-Step Tutorial
Vol
6
06-01- 4
11. Dezember 2018
In the following paragraph the various panel and cockpit views are explained together with the terms
used in the tutorial, this will enable the user to find the knobs, switches and buttons that the tutorial
refers to. They are the Glareshield, Main Panel, MCDU, ECAM, Pedestal/Radio and the Overhead Panel.
The Aerosoft A318/319/320/321 does not have a 2D panel - only a virtual cockpit, therefore to make it
easier to use ,6 fixed virtual 2D cockpit views have been created. These views can be accessed using
three different methods.
• P3D Menu: Views – View Mode – Cockpit – ……..
• Keyboard: F9 = Glareshield – Main Panel, F10 = ECAM / left and Settings MCDU, F11 = Pedestal /
Radio and F12 = Overhead.
• Keyboard: F9 = Glareshield – Main Panel and then use the [A] key to toggle between the various
views like left MCDU, Settings MCDU, etc.
Default VC view, selected with the [S] key and where needed cycled to
this view with the [A] key.
Main Panel and Glareshield View (similar to a 2D panel) selected with [F9]
2. Panels and Instruments:

A318/319/320/321
Profesional
Step-By-Step Tutorial
Vol
6
06-01- 5
11. Dezember 2018
ECAM and Upper Pedestal view, selected with [F10]
Pedestal view, selected with [F11]
Overhead view, selected with [F12]

A318/319/320/321
Profesional
Step-By-Step Tutorial
Vol
6
06-01- 6
11. Dezember 2018
There is also a Panelbar available which allows you to get fast access to a lot of other fixed predefined
views – please see chapter 4.6 (OPTIONS).
Using the various keyboard combinations (please see details below) all views can be changed
• For all views the eye point can be changed except: 2 D Glareshield, 2D MCDU, Radio and TCAS
• For all views a "Pan Reset Function" is integrated e. g. after re-opening the view again the original
view is reset. This is important so that for some very special views like the FCU, pedestal, overhead
etc. the views do not end "somewhere" if opened again.
First open it e. g. to become the active window. Then the following key combinations are available:
• CTRL + Return - Left
• CTRL + Backspace - Right
• CTRL + SHIFT + Return - Forward
• CTRL + SHIFT + Backspace - Backwards
• SHIFT + Return - Higher
• SHIFT + Backspace - Lower
• SPACE BAR + Mouse wheel - Zoom in or out
• SPACE BAR + Mouse - Changing the view angle
2.1 Glareshield and Main Panel
Glareshield and Main Panel (F9)
1 = PFD (Primary Flight Display)
2 = ND (Navigation Display)
3 = EFIS (Electronic Flight Information System)
4 = FCU (Flight Control Unit)
5 = E/WD (Engine- and Warning Display)
6 = Gear and Brakes
7 = Chronometer Controls
8 = Dimmer for PFD and ND
9 = Master Warning and Master Caution Lights
10 = A/Skid & Nose Wheel Steering
11 = Brake Fan
12 = EGPWS – Terrain on ND switch
13 = ISIS – Standby Altimeter
6
5
4
3
2
1
8
7
9
10
11
12
13

A318/319/320/321
Profesional
Step-By-Step Tutorial
Vol
6
06-01- 7
11. Dezember 2018
2.1.1. PFD - Primary Flight Display
PFD – Primary Flight Display
2.1.2. ND – Navigation Display (Standard)
ND – Navigation Display (Standard)
1 = Speed (Ground Speed / True Air Speed) and wind (direction (true) / speed)
2 = Next waypoint, degrees, distance, time of arrival
3 = Lateral flight path
4 = Chronometer time
1
2
4
7
3
1
2
3
6
1 = FMA – Flight Mode Annunciator
2 = Speed Indicator
3 = Attitude Indicator – Artificial Horizon - Flight-Director Indicator
4 = Localizer and Glide Slope indications
5 = Altitude Indicator
6 = Vertical Speed Indicator
7 = ILS Identification
8 = Heading and Track Indicator
9 = Air Pressure
5
8
9
4
Integrated Standby Instruments System (ISIS)

A318/319/320/321
Profesional
Step-By-Step Tutorial
Vol
6
06-01- 8
11. Dezember 2018
Indication
Description
Speed Change: Indicates the point where the aircraft will initiate an automatic
acceleration or deceleration from current speed to new computed speed in case of
SPD LIM, SPD CSTR, or HOLDING SPD (including 250 knots below 10,000).
Deceleration Point: Indicates where the aircraft will initiate an automatic
deceleration toward VAPP. Managed NAV mode and managed speed must be
engaged.
Altitude Constraints: Constraint is predicted to be met when the aircraft is in
managed lateral and vertical modes.
Position where the aircraft will level-off at the FCU selected altitude. The same
symbol will indicate a level-off from a managed climb (CLB) or selected climb (OP
CLB).
Position where the aircraft will level-off at the constrained altitude entered in the
MCDU. The managed CLB mode must be engaged for the altitude constraint symbol
to appear and be honored.
Position where the aircraft will level-off at the FCU selected altitude. The same
symbol will indicate a level-off from a managed decent (DES) or selected descent
(OP DES).
Position where the aircraft will level-off at the constrained altitude entered in the
MCDU. The managed DES mode must be engaged for the altitude constraint symbol
to appear and be honored.
Start of climb with the CLB mode armed.
Start of climb with the CLB mode not armed.
Top of Descent or continue descent with DES armed.
Top of Descent or continue descent with DES not armed.
ND – Symbols
2.1.3. ND – Navigation Display (WXR – Weather Radar)
ND – Navigation Display (WXR)
1= TILT setting (green = MULTISCAN AUTO mode / blue = MAN mode)
The WXR works with P3D default weather as well as with any weather add-on and displays what is
“injected” into the simulator.
1
Ground Clutter (only visible in
MAN mode)

A318/319/320/321
Profesional
Step-By-Step Tutorial
Vol
6
06-01- 9
11. Dezember 2018
Weather Radar Display
• The weather radar display is depicted on the ND in any mode except PLAN. The selected ND range
scale will control the weather radar range.
• The radar returns will appear in green, yellow and red depending on the precipitation intensity. Black
means “no” perception or perception with very low intensity (below level). The antenna tilt angle will
be displayed in the lower right-hand corner of the ND and is the angle between the horizon and the
radar beam axis. When MULTISCAN manual calibration mode is selected, MAN and the setting appear
in blue whereas in AUTO mode the setting appears in green.
• If the TERR ON ND is selected on, the ND displays the surrounding terrain from the stored database,
and the weather radar display will be suppressed.
WXR - Reflectivity
WXR-Panel
WXR-Panel (Pedestal 2.5. # 11)
1 = System = ON = 1 or OFF – 2 is not modeled
2 = Gain control
3 = MULTISCAN (Manual and Auto)
4 = Ground clutter (Off and Auto) – only in MAN mode
5 = TILT (UP and DOWN)
6 = MODE
The following features are modeled respectively can be operated in the Aerosoft A318/319/320/321:
2
5
1
3
4
6

A318/319/320/321
Profesional
Step-By-Step Tutorial
Vol
6
06-01- 10
11. Dezember 2018
• GAIN control
• MULTISCAN (MAN and AUTO)
• GCS (OFF and AUTO)
• Antenna TILT
• Mode
• Range control of the ND (please see EFIS 2.1.5 #6)
Whereas the range control is handled on the EFIS for the other settings the WXR panel is used. To get
the maximum range / display it is necessary to have set P3D SETTINGS / WEATHER / CLOUD DRAW
DISTANCE to the maximum (if a weather tool is used apply the same settings to it).
AUTO MULTISCAN MODE
In auto mode (MULTISCAN switch set to AUTO) the tilt is automatically controlled. Two beams (upper
and lower) are merged together to become one picture representing weather in the possible vertical
flight path of aircraft.
Also, in MULTISCAN AUTO mode the GCS (ground clutter suspension) is usually in AUTO mode and so
the ground clutter will be suppressed. Ground clutter can be suppressed by GCS in MULTISCAN mode
(AUTO), but not in manual mode (MAN) – using a lower tilt it will always be visible (except water
surface, which will be displayed in black).
MAN MULTISCAN MODE
In manual mode (MULTISCAN switch to MAN) the radar beam is controlled via the TILT rotary knob.
The flight crew uses the following three features to operate the Collins WXR2100 Weather Radar in the
A318/319/320/321 family (if MULTISCAN MAN is selected):
• Gain control, which adjusts the sensitivity of the receiver (and should usually be set to AUTO).
• Antenna tilt, that is the angle between the center of the beam and the horizon
• Range control of the ND, which has an essential influence on the optimum tilt setting

A318/319/320/321
Profesional
Step-By-Step Tutorial
Vol
6
06-01- 11
11. Dezember 2018
The recommended TILT settings for the various FLIGHT PHASES based on ALTITUDE and ND-RANGE
according to documentation (Flight Operations Briefing Notes) are:
Flight
Phase
Recommendations
Remarks
Taxi
Set ND to 10 NM range –
Tilt down, then up: Check appearance / disappearance of ground returns
Radar check
must be
performed
away from
people
Takeoff
Scan up to 15° UP for weather return, if significant weather is suspected- Select
tilt at +4° UP for takeoff
Scan along
the departure
path
Climb
Select negative tilt, maintain ground returns on top of ND as the aircraft climbs
(suggestions):
Flight Level
ND-Range
10
20
40
80
160
TILT SETTING
5.000
-0.9°DN
-0.1°DN
10.000
-2.7°DN
-0.8°DN
-0.5°DN
-0.4°DN
15.000
-4.5°DN
-1.4°DN
-1.0°DN
-0.9°DN
20.000
-6.3°DN
-2.8°DN
-1.6°DN
-1.5°DN
25.000
-8.8°DN
-4.3°DN
-2.4°DN
-2.1°DN
30.000
-10.8°DN
-5.4°DN
-2.8°DN
-2.4°DN
Change TILT
according to
altitude and
ND range
Cruise
Select negative tilt and maintain ground returns on top of ND. As a rule of thumb
use the following suggestions:
Flight Level
ND-Range
20
40
80
160
320
TILT-Setting
31.000
-12.1°DN
-5.8°DN
-3.1°DN
-2.5°DN
-2.5°DN
No ground
returns
beyond line of
sight:
FL370 => 240
NM
FL250 => 200
NM
Descent
Adjust tilt to maintain ground returns on top of ND. As a rule of thumb:
Flight Level
ND-Range
10
20
40
80
160
TILT SETTING
30.000
~ +3.0 °UP
25.000
~ +2.5 °UP
20.000
~ +2.0 °UP
15.000
~ +3.0 °UP
10.000
~ +2.0 °UP
5.000
~ +1.0 °UP
3.000
~ +0.5 °UP
Approach
Select tilt: +4° UP
To avoid
ground
returns
If you want to get more information on the WXR subject, please have a look into the “Collins_WXR-
2100_Operators_Guide.pdf” as well as into documentation “Flight Operations Briefing Notes – Adverse
Weather Operations – Optimum Use of Weather Radar” which you can download from the Internet.

A318/319/320/321
Profesional
Step-By-Step Tutorial
Vol
6
06-01- 12
11. Dezember 2018
MODE
Turbulence is displayed in magenta out to maximal 40 nautical miles for all selected ranges (as in real
aircraft). No detecting of clear-air turbulence as only areas of precipitation are evaluated.
WX: Normal WX Radar as it was implemented so far (precipitation targets).
WX+T: Precipitation targets with turbulence information overlaid.
TURB: Only turbulence information without precipitation targets.
MAP: Enables display of all radar echoes including terrain and precipitation information, but the
receiver sensitivity for precipitation returns is decreased so that terrain characteristics are
pointed out. No turbulence information is displayed.
ND – Navigation Display (Turbulences -magenta - )
2.1.4. ND – Navigation Display (EGPWS - Terrain on ND)
ND – Navigation Display (Takeoff at LOWI 08)
1 = Lowest and highest elevation
EGPWS (Enhanced Ground Proximity Warning System) terrain picture
The ND displays the EGPWS terrain picture, when TERR ON ND switch is selected ON and the ND is not
in PLAN mode. The terrain picture replaces the weather radar image.
1

A318/319/320/321
Profesional
Step-By-Step Tutorial
Vol
6
06-01- 13
11. Dezember 2018
The EGPWS is automatically switched in case of a threat but suppressed if the following conditions are
met:
• Departure: During first 60 seconds after takeoff (after getting airborne). Therefore, the FMA modes
for thrust levers (TOGA, FLX, MAN TOGA, MAN MCT) and the SimOnGround flag are taken into
account.
• Approach: Gear down + (Flaps 3 or 4 (full))
• Approach: ILS is tuned and successful received and glideslope and localizer have both a deviation of
less than 2 dots
• GoAround: During first 60 seconds after GO AROUND. Therefore, the FMA modes for thrust levers
(TOGA, FLX, MAN TOGA, MAN MCT), flap position and flight status (GA) and the gear handle
movement into up position are taken into account.
Lowest and highest elevation
Minimum and maximum elevations encountered with selected range, are respectively displayed in this
square using the colors described below.
Terrain Display
The terrain appears in different colors and densities according to its relative height. The reference
altitude is projected downward from the actual aircraft altitude to provide a 30 second advanced
display of terrain when descending at more than 1000 FPM.
Indication
Description
High density red: Terrain is at least 2000 ft. above aircraft altitude.
High density yellow: Terrain is between 1000 ft. and 2000 ft. above aircraft
altitude
Low density green: Terrain is between -250 ft (gear down) or -500 ft (gear up) to
1000 ft above aircraft altitude.
Medium density green: Terrain is between 250 ft. (gear down) or 500 ft. (gear up)
to 1000 ft. below aircraft altitude.
High density green: Terrain is between 1000 ft. to 2000 ft. below aircraft altitude.
2.1.5. EFIS – Electronic Flight Information System
EFIS – Electronic Flight Information System
1 = Air Pressure Display
2 = AP (Hg or hPa selector and setting knob)
3= Flight Director / ILS
4 = Flight Plan Information on ND
5 = ND mode setting knob
6 = ND range setting knob
7 = ADF / VOR 1 and 2 switch
1
2
3
4
5
6
7

A318/319/320/321
Profesional
Step-By-Step Tutorial
Vol
6
06-01- 14
11. Dezember 2018
FCU – Flight Control Unit
FCU – Flight Control Unit
1 = Speed (display and setting knob)
2 = Heading (display and setting knob)
3 = Altitude (display and setting knob)
4 = Climb / Descent (display/setting knob)
5 = Autopilot 1 and 2
6 = ILS lateral localizer
7 = Auto throttle
8 = Expedite
9 = Approach ILS lateral / vertical localizer
10 = Heading Track / V/S Flight Path switch
2.1.6. E/WD – Engine- and Warning Display
E/WD–Engine Warning Display with IAE resp. plane with CFM Engines
1 = Engine Information
2 = FOB = Fuel on board
3 = FLAPS Status
4 = Status Information, Takeoff- or Landing-Menu
1
2
3
4
1
2
3
4
5
6
7
8
9
10
1
2
3
4

A318/319/320/321
Profesional
Step-By-Step Tutorial
Vol
6
06-01- 15
11. Dezember 2018
2.2 Overhead Panel
Overhead Panel (F12)
1 = Hydraulic Panel
2 = Fuel Panel
3 = Electric Panel
4 = Batteries 1 and 2, Voltage
5 = Generators 1 and 2
6 = External Power
7 = Air Condition Panel
8 = Anti-Ice Panel
9 = Exterior Lights
10 = APU-Master / -Start & -Bleed
11 = Internal Lights (Cockpit – Test)
12 = Signs (Electronic Devices, Seat B. and Emergency)
13 = Probe Window Heat
14 = Ventilation
15 = GPWS (Ground Proximity Warning System)
16 = Emergency Flight Control System
17 = ADIRS
18 = STEEP APPR. Button (A318 only)
5
5
6
9
10
12
1
2
3
4
7
8
10
11
13
14
15
16
16
17
18

A318/319/320/321
Profesional
Step-By-Step Tutorial
Vol
6
06-01- 16
11. Dezember 2018
2.3 FMGC - MCDU – Multifunction Control and Display Unit
2.4 ECAM (Electronic Centralized Aircraft Monitoring)
ECAM (F10)
1 = ECAM (Electronic Centralized Aircraft Monitoring)
2 = Gear
3 = MCDU - Multifunction Control and Display Unit – left and right
4 = Dimmer for Upper and Lower ECAM Display
5 = ECAM Panel
6 = DCDU = Datalink Control and Display Unit
1
2
5
3
3
4
1
2
3
4
6
7
MCDU (SHIFT+2)
1 = Display
2 = LSK 1-6L = Line Select Key 1-6 left
3 = LSK 1-6R = Line Select Key 1-6 right
4 = Scratch pad
5 = Page keys
6 = Keyboard (numeric)
7 = Keyboard (alphabetic)
8 = Switch for input via PC keyboard
9 = open 2D pop up
5
5
8
6
6
9

A318/319/320/321
Profesional
Step-By-Step Tutorial
Vol
6
06-01- 17
11. Dezember 2018
2.5 Pedestal
Pedestal (F11)
1 = Radio
2 = Audio
3 = Cockpit Panel Light
4 = Pitch Trim and Thrust Levers
5 = Engine Mode and Master
6 = Spoiler / Speed Brakes Lever
7 = Parking Brakes
8 = Flaps Lever
9 = Transponder
10 = TCAS - Traffic Alert and Collision Avoidance System
11 = WXR Panel
1
4
5
6
7
9
10
8
2
3
1
2
3
11

A318/319/320/321
Profesional
Step-By-Step Tutorial
Vol
6
06-01- 18
11. Dezember 2018
3.1 Additional Information:
Users who want to get full and accurate information on this very complex product, its systems and function will
find a lot of information in the various manuals which you will find via the Windows start menu
3.2 Pictures:
The following description of the tutorial flight and its steps refers to the previously mentioned pictures and
terms so that it is easier to find the knobs, switches and buttons.
3.3 Procedure- and Checklist:
Based on the original A320 CFM procedure- and checklist, an in content and sequence modified procedure- and
check list has been prepared for the Aerosoft A318/319/320 and 321. These lists are part of and used in this
tutorial as well as in the checklist function (please see chapter 4.7 and chapter 5.1 for details).
3.4 Using the Switches and Knobs, and changing values
To switch a button, knob or switch to ON, please use the left mouse button – whereas to switch it to OFF please
use the right mouse button. To change a “switch setting” or “values” just use the mouse wheel
• Switch setting: to the right = forward / to the left = backwards
• Value: increase = forward / decrease = backwards
3.5 Saving a certain flight and aircraft state
It is possible to save a complete flight (situation and aircraft state – including all “Settings MCDU” settings) just
with one click. Just use the FS-menu function to save the complete flight. It is not necessary to save the aircraft
state separately.
When saving a certain “flight” with “state” and the checklist- / copilot function is set to ON, one checklist must
have been finished and the next one should be available. This means e.g. you can save a state “ENGINE START”
after the “BEFORE PUSHBACK AND START” checklist has been finished. So as a good “point” for saving a flight
we recommend are the above-mentioned states or BEFORE TAKEOFF, DURING CLIMB, AT CRUISE LEVEL, BEFORE
T/D, BEFORE TRANS ALT or BEFORE 10.000 feet (which one ever comes first). But also make sure that a certain
FMA state is completely reached e. g. the FMA displays not ALT* anymore but just ALT.
The saved flight can be loaded directly from the Prepar3D Scenario Setup.
After the flight has been completely loaded (takes some time based on your system) just move the thrust levers
into the right position. On the INFOBAR the following message p. e. during CLIMB will be displayed:
This means on the FMA: THR CLB, SPEED or THR IDLE should be displayed after adjusting the thrust levers.
Saved flights can be completely deleted using the FS-option. But this is only valid for those files which are
generated by P3D and saved in User\Own Documents\ Prepar3D v4 Files. The Airbus System settings (MCDU,
AP, …) have to be deleted manually in the same folder (*.abx, *.asc and *.fsm).
3.6 Saving flight plans
The Aerosoft A318/319/320/321 defaults to the realistic company route format e. g. flight plans (except
departure runway, SID, arrival runway and STAR / TRANS) can be saved and loaded. After entering the complete
flight plan into the MCDU change to MCDU – DATA (Data Index 2) – PILOTS ROUTES and select a name for that
3. General Information / Tips:

A318/319/320/321
Profesional
Step-By-Step Tutorial
Vol
6
06-01- 19
11. Dezember 2018
flight plan like EDDFEGLL01 and press LSK1L. The save will be confirmed (folder: C:\Users\[Your
Username]\Documents\Aerosoft\General\A3XX Flightplans).
If you want to use this flight plan just enter the given name into the scratchpad on the INIT A page and then
press LSK1L (CO RTE = Company Route). The other way is (if you do not know the exact name) just enter the
departure / destination airport (like LOWI/EGLL with LSK1R) and on the next page all saved company routes for
this departure / destination airport are displayed. Using the respective LSK?L you can select the desired route.
3.7 Sound (background)
Using the Settings MCDU pages “MCDU POP UP MCDU MENU”, “OPTIONS” and “SOUND” there are three
background sounds available CABIN CREW, FLIGHT CREW and ATC. To use these sounds just click on the
respective LSK and the description changes to green = ON.
3.8 Tutorial Flight with Aerosoft A319 CFM:
Even that this tutorial flight is originally written for the A319 it can also be used for flights with other models
because the layout of all planes is almost identical. Only certain data like fuel and payload as well as performance
and speed data may vary. The flight goes from Frankfurt, Germany (EDDF) to London Heathrow, United Kingdom
(EGLL) and the following real-life flight plan will be used:
EDDF – SOBRA Y180 BITBU Y181 MAKIK UY181 DEMUL UM624 BUB UL608 SUMUM L608 LOGAN – EGLL
Flightpath Frankfurt (EDDF) to London Heathrow (EGLL)
It is a “real” one also used by commercial airlines. The terminology of the above flight plan is as follows: We are
flying from Frankfurt (EDDF) to the first waypoint SOBRA and then using the airway Y180 until the waypoint
BITBU. From there we are using the airway Y181 to MAKIK, UY181 to DEMUL, UM624 to BUB, UL608 to SUMUM
and L608 to LOGAN. From LOGAN we are then flying to Heathrow (EGLL). If you want to use such as the
aforementioned “real” flight plan for further flights, those plans are available on various websites – e.g.
http://www.edi-gla.co.uk/fpl/search.php. To find aeronautical charts a very good choice might be also
www.skyvector.com .
/