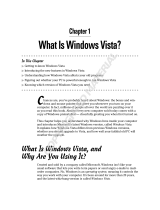Page is loading ...

Dell™ Backup and Recovery Manager V1.0 Page 2
Notes and Cautions
NOTE: A NOTE indicates important information that helps you make better use of
your computer and software.
CAUTION: A CAUTION indicates potential damage to hardware or loss of
data if instructions are not followed.
Information in this document is subject to change without notice.
© 2009 Dell Inc. All rights reserved.
Reproduction of this material in any manner whatsoever without the written permission of Dell Inc. is
strictly forbidden.
Trademarks used in this text: Dell and the DELL logo are trademarks of Dell Inc.; Microsoft, Windows, and
Windows Vista are either trademarks or registered trademarks of Microsoft Corporation in the United
States and/or other countries.
Other trademarks and trade names may be used in this document to refer to either the entities claiming
the marks and names or their products. Dell Inc. disclaims any proprietary interest in trademarks and
trade names other than its own.
June 2009 Rev. A00

Dell™ Backup and Recovery Manager V1.0 Page 3
Table of Contents
1 Dell™ Backup and Recovery Manager V1.0 Overview ........................... 4
2 Overview Screen ................................................................................................... 5
2.1 If You Have Created a System Backup ................................................. 6
2.2 If You Have Not Created a System Backup ......................................... 6
3 Data Backup and Restore .................................................................................. 7
3.1 Backing up your data files ......................................................................... 7
3.2 Restoring your data files ............................................................................. 9
4 Backing up your system ................................................................................... 11
5 Restoring your system ...................................................................................... 13
6 Managing your system backups .................................................................... 15
6.1 Exporting a system backup ..................................................................... 15
6.2 Deleting a system backup ........................................................................ 16
6.3 Renaming a system backup .................................................................... 17
7 Dell Recovery Tools ............................................................................................ 18
7.1 Dell Recovery Media (Windows Vista only – not available in
Windows XP) ............................................................................................................ 19
7.2 Dell Diagnostics (Available only if installed on your system) .... 21
7.3 OS Media (Available only if installed on your system) ................. 22
8 Windows Recovery Environment .................................................................. 24
9 Operating Systems Supported ....................................................................... 27
10 Supported Optical Media .............................................................................. 28
11 Other information you need to know ...................................................... 29
12 Why do I need to back up? ......................................................................... 31
13 Backup Options Summary ........................................................................... 32
14 Restore Options Summary .......................................................................... 33

Dell™ Backup and Recovery Manager V1.0 Page 4
1 Dell™ Backup and Recovery Manager V1.0 Overview
Dell™ Backup and Recovery Manager V1.0 is a basic and easy to use tool that helps
you create and manage your file and system backups, and recover your computer
and data in the event of a failure. Using the program, you will also be able to:
• Create a bootable
Recovery DVD or a bootable external storage device
that includes the
Windows Recovery Environment and can include your Dell
Factory Image (user choice). Your Dell Factory Image includes your operating
system, and any drivers and applications installed when your system was
built in the Dell factory (Windows Vista only - not available in Windows XP).
How does this benefit me? The Windows Recovery Environment allows you
to automatically fix problems that are preventing Windows from starting. It
also allows you to restore Windows to an earlier point in time, access a
command prompt and among other things, launch Dell Backup and
Recovery Manager and restore your system from a previously saved system
backup image, all without having to be in Windows.
NOTE: It is strongly recommended that you include your Dell Factory Image
on your Recovery disk.
• Create a bootable Dell Hardware
Diagnostic CD.
How does this benefit me? The Dell Hardware Diagnostic CD contains a
variety of hardware component troubleshooting tools that assist you in
isolating your hardware problem.
• Create a single legal backup copy of your
Microsoft Windows
Operating System on a DVD (from either Windows XP or Windows Vista) or
an external storage device (from Windows Vista only). The copy also includes
your Dell factory-installed drivers.
How does this benefit me? This allows you to create a one-time DVD
backup copy of your original Microsoft Windows operating system. DBRM also
includes all your system drivers separately in their own Drivers folder on the
DVD. This allows you to get back to your original Windows operating system
state and re-install your system drivers. It’s another tool great in your
arsenal.
CAUTION: Reformatting your primary hard drive or deleting its utility
partition will delete the Dell Factory Image. As a result, the image will
no longer be available as a Restore option.
CAUTION: For desktops and notebooks, it is recommended that you
temporarily disable your Power Management settings to avoid
potential interruption to the backup and recovery process.
Interrupting the backup and recovery process can result in potential
data loss.

Dell™ Backup and Recovery Manager V1.0 Page 5
2 Overview Screen
The System Backup Status screen indicates whether you have created a system
backup. If you have not created a system backup, you should create a backup now
by clicking the
Backup System Now … link.
The System Backup Status screen is the first screen to display when you open the
Dell Backup and Recovery Manager. You can also access it from other screens in the
Dell Backup and Recovery Manager by clicking the Overview button.
NOTE: It is recommended that you make frequent and regular system
backups as a safeguard against possible future software or hardware failures
that may occur unexpectedly. See
12 Why do I need to back up?
NOTE: it is recommended that you backup your system before and after
downloading any security updates and installing any applications.

Dell™ Backup and Recovery Manager V1.0 Page 6
2.1 If You Have Created a System Backup
If you have created a system backup, the System Backup Status screen displays
the following information about the last successful backup:
• Name of the backup, which you choose when creating a backup (for example,
Dell Factory Image)
• Date and time the backup occurred
• Location on the system where the backup occurred
The screen also provides the link
Backup System Now …. For
information about backing up the
system, see
4 Backing up your
system.
To back up specified files on a
system, see
3 Data Backup
and Restore.
2.2 If You Have Not Created a System Backup
If you have not created a system backup, the System Backup Status screen
displays the following message:
You have not created a
backup. It is recommended
that you create at least one
backup to use to enable
your recovery in the event
of catastrophic failure.
The screen also provides the link
Backup System Now …. For
information about backing up the
system, see
4 Backing up your
system
To back up specified files on a
system, see
.
3 Data Backup and
Restore.

Dell™ Backup and Recovery Manager V1.0 Page 7
3 Data Backup and Restore
The Data Backup and Restore
screen provides links that
execute Microsoft
®
You can access the Data
Backup and Restore screen
from other screens in the Dell
Backup and Recovery Manager
by clicking the Data Backup
and Restore button.
Windows data
backup and recovery functions
for specific file types.
3.1 Backing up your data files
CAUTION: If you are using a notebook computer for backup or recovery,
it is strongly recommended that you run the computer on AC power
rather than battery power to avoid potential interruption to the backup
and recovery process. Interrupting a backup and recovery process can
result in potential data loss.
1. Click Backup files....
The Where do you want to save your backup? screen appears.

Dell™ Backup and Recovery Manager V1.0 Page 8
2. Specify the location where you
want to save the backup file.
You can save the backup to a
hard drive, CD, DVD, or network
location.
3. Click Next.
The Which disks do you want to include in the backup? screen appears,
displaying a list of disks.
4. Select all of the disks you want to
back up by selecting the check
box beside each disk.
NOTE: The disk on which the
Windows operating system is
installed is always automatically
included in the backup. However
you cannot include the disk
where the backup image will be
stored.
5. Click Next.
The Which type of files do you
want to back up? screen
appears, displaying a list of file
types.
6. Select the check box for each file
type you want to back up.
7. Click Next.

Dell™ Backup and Recovery Manager V1.0 Page 9
The How often do you want to
create a backup? screen appears.
8. Using the drop-down menus, select
the time increment, day of the
week, and the time of day you want
to run the backup.
9. Click Save settings and start
backup to begin the backup
process.
A progress bar displays as Windows
creates the backup. When the
backup is complete, Windows
displays a balloon message above
the system tray indicating the
backup was successful.
3.2 Restoring your data files
CAUTION: If you are using a notebook computer for backup or recovery,
it is strongly recommended that you run the computer on AC power
rather than battery power to avoid potential interruption to the backup
and recovery process. Interrupting a backup and recovery process can
result in potential data loss.

Dell™ Backup and Recovery Manager V1.0 Page 10
1. Click Restore files....
2. Select the backup from
which you want to restore
files: Files from the
latest backup, or Files
from an older backup.
3. Click Next.
The Select the files and
folders to restore screen
appears.
4. Select files and folders to
restore:
a. To add individual
files, click the Add
files... button,
browse to the
location of each file,
and then select the
file to add it to the
list. Repeat for each
file you want to
restore.
b. To add folders and
their contents, click
the Add folders...
button, browse to
the location of each
file, and select the
file to add it to the list. Repeat for each folder you want to restore.
c. To search rather
than browse for files
and folders, click
Search....
5. Click Next.
The Where do you want
to save the restored
files? screen appears.
6. Select where you want the
files restored.
7. Click Start restore.
8. When complete, click
Finish.

Dell™ Backup and Recovery Manager V1.0 Page 11
4 Backing up your system
CAUTION: If you are using a notebook computer for backup or recovery,
it is strongly recommended that you run computer on AC power rather
than battery power to avoid the potential interruption to the backup and
recovery process. Interrupting a backup and recovery process can result
in potential data loss.
NOTE: To use the Dell Backup and Recovery Manager, you must have
Administrator log-in rights or be listed in the Windows
®
Administrators Group.
NOTE: When you perform a system backup, only your primary partition where
your Operating System is stored (commonly labeled C:) will be backed up. Other
content that resides in this partition will also be included in the system backup.
However if you have information stored on external drives, other internal drives,
or on other hard disk partitions, you must use the
Data Backup and Restore
tool in the Dell Backup and Recovery Manager to back up this information. This
tool is accessed by clicking the
Data Backup and Restore button.
NOTE: Store your DVD backup media in a cool dark place and handle it with care
using protective sleeves or cases. USB Flash media is not recommended for long
term storage. External hard drives offer the greatest ease of use, best
performance and are very stable. However they are subject to damage from
heat, physical shock, electromagnetic pulse, and files can be deleted by other
users in a non-secure environment.
1. Click Backup System.
The Specify Details screen
appears.
2. Type a name for the backup.
3. Select the location where you
want to save the backup (DVD
or External Storage Device)
and then select the device
from the drop-down menu.
If you select DVD or insert a
small USB flash drive, the
backup will automatically be
made bootable. If you select a large External Storage Device, a check box
labeled Make Backup Bootable? will appear.
CAUTION: The process of making a bootable backup will erase all
content on the external storage device.

Dell™ Backup and Recovery Manager V1.0 Page 12
The default state of this check
box is unchecked because the
drive may contain content you
do not want erased. Check this
box only if you want to make
the External Storage Device
bootable (Strongly
recommended. A bootable
backup is necessary to restore
a backup image to a new or
replacement hard drive in the
event of a primary hard drive
failure).
4. Click Next>
The Confirm screen appears.
CAUTION: The following
step starts the process of
creating the backup. When
you start the process, your
system automatically
reboots into the Windows
Recovery Environment to
create the backup. When
the process is complete,
your system automatically
reboots the Windows
operating system, after
which you may resume
your normal activities. To
avoid potential data loss,
close any open files and applications before proceeding to the next
step.
5. Click Start.
You will be logged off and your system will reboot into the Windows Recovery
Environment (Windows Vista only).
A window appears displaying a progress bar as the restore operation
completes. When backup creation is complete, your system automatically
reboots.

Dell™ Backup and Recovery Manager V1.0 Page 13
5 Restoring your system
NOTE: To use the Dell Backup and Recovery Manager, you must have
Administrator log-in rights or be listed in the Windows
®
From the Restore System screen, you can restore your system using a saved
backup file.
Administrators Group.
You can access the Restore System screen from other screens in the Dell Backup
and Recovery Manager by clicking the Restore System button.
NOTE: When you perform a system restore, only your primary partition where
your operating system is stored (commonly labeled C:) will be overwritten. Other
partitions you may have created on the primary drive will not be overwritten or
changed in any way.
If you backed up your system using the
Backup System tool, and your files from
other drives and/or partitions using the
Data Backup and Restore tool, you will be
able to restore your system to the exact state when your backups were made, even
after a catastrophic hard disk failure. System backups made on an external storage
device are bootable and can be used to completely restore your primary partition
including your applications and data that are stored there. Once restored, use your
file backup to restore your applications and data to other drives and partitions.
CAUTION: Restoring your system using a previously created backup,
your system and its data will be overwritten. It is strongly recommended
that you back up current data that you want to keep before proceeding
with the restore process.
CAUTION: If you are using a notebook computer for backup or recovery,
it is strongly recommended that you run the computer on AC power
rather than battery power to avoid potential interruption to the backup
and recovery process. Interrupting a backup and recovery process can
result in potential data loss.
1. Click Restore System.
2. Select the backup file
(also called "backup
image") you want to use
to restore your system.
You can select a backup
file from the drop-down
menu, or click Browse
to select the backup file
from your system.
3. Click Next.

Dell™ Backup and Recovery Manager V1.0 Page 14
4. If the backup file you selected contains multiple backup files, the Select
Backup Image screen appears. Select the name of the backup file from the
drop-down menu.
The Confirm screen appears.
CAUTION: The following step starts the process of restoring your system.
This process reboots your system into the Windows Recovery
Environment, erases your hard drive, and then installs data from the
selected backup file. Once you start this process, it cannot be stopped or
interrupted. If you attempt to interrupt the restore process by turning off
the system, the system will not reboot.
5. Read the Caution on the
screen, and then select the
check boxes to confirm that
you want to overwrite your
system with the selected
backup file and that you
understand that the restore
process cannot be
interrupted or undone.
6. Click Start.
A window appears displaying
a progress bar as the restore
operation completes.
7. Click Finish.

Dell™ Backup and Recovery Manager V1.0 Page 15
6 Managing your system backups
6.1 Exporting a system backup
1. From the Backup System
screen, click Manage
backups ….
2. Select the backup you want
to export from the drop-down
menu, and then click Export.
NOTE: You cannot export an
image to DVD that is larger
than the capacity of a single
DVD.
A Windows Save As dialog
box appears.
3. Type a new file name or select
an existing file to export, and
then click Save.
o If you typed a new file
name, the Export
Backup screen
appears. Proceed to
step 3.
o If you selected an
existing file, the
Append to File
Confirm dialog box
appears. Click Add to
append the exported
file to the existing file,
or click Overwrite to
replace the existing file
with the exported file.
The Export Backup
screen appears.
4. Type a Friendly name and
then click Save.
A progress bar appears at the
bottom of the Export Backup
screen. When this function completes, the Manage Backups screen appears.

Dell™ Backup and Recovery Manager V1.0 Page 16
6.2 Deleting a system backup
1. From the Backup System
screen, click Manage
backups ….
2. Select the backup you want
to delete from the drop-
down, and then click Delete.
The Delete Backup screen
appears, displaying in red the
name of the file you want to
delete.
3. To confirm deletion, select
the check box by Yes, I
want to delete the above
system backup. I
understand this action is
permanent and cannot be
undone.
CAUTION: Backup deletion
cannot be undone. Before
proceeding to the next step,
ensure that you have selected
the correct backup for
deletion.
4. Click Delete Backup.
A progress bar appears at the
bottom of the Delete Backup
screen. When this function
completes, the Manage
Backups screen appears.

Dell™ Backup and Recovery Manager V1.0 Page 17
6.3 Renaming a system backup
1. From the Backup System
screen, click Manage
backups ….
2. Select the backup you want
to rename from the drop-
down menu, and then click
Rename.
The Rename Backup screen
appears, displaying in red the
name of the file you want to
rename.
3. Type a new name for the
backup.
4. Click Save.
When this function
completes, the Manage
Backups screen appears.

Dell™ Backup and Recovery Manager V1.0 Page 18
7 Dell Recovery Tools
NOTE: To use the Dell Backup and Recovery Manager, you must have
Administrator log-in rights or be listed in the Windows
®
The Dell Recovery Tools provides the following recovery tools for creating bootable
media:
Administrators Group.
• Dell Recovery Media
(Windows Vista only): Use this
tool to create a bootable
recovery DVD or External
Storage Device that includes the
Windows Recovery Environment,
and can include your factory-
installed image. The recovery
disk is used to restore a backup,
including your Dell factory image
(if included), or repair your
operating system. For
information on recovering in
Windows XP, see
Recovery Environment
8 Windows
• Dell Diagnostics: Use this tool to create a bootable Dell Hardware
Diagnostics CD.
.
NOTE: This option appears only if Dell Diagnostics is installed on your system.
• OS Media: Use this Windows tool to create a bootable DVD (Windows XP and
Windows Vista) or External Storage Device (Windows Vista only) for
reinstalling the operating system and Dell factory-installed drivers.
NOTE: This option appears only if the "OS Media" directory is installed on your
system.
You can access the Dell Recovery Tools screen from other screens in the Dell
Backup and Recovery Manager by clicking the Dell Recovery Tools button.

Dell™ Backup and Recovery Manager V1.0 Page 19
7.1 Dell Recovery Media (Windows Vista only – not available in
Windows XP)
CAUTION: If you are using a notebook computer for backup or recovery,
it is strongly recommended that you run the computer on AC power
rather than battery power to avoid potential interruption to the backup
and recovery process. Interrupting a backup and recovery process can
result in potential data loss.
1. Click Create a recovery disk or device....
The Choose Media screen
appears.
2. Select the type of media (DVD
or External Storage Device)
to which you want to save your
backup.
Options for using a factory
image appear on the screen.
3. Select whether you want to
include the factory image
(recommended).
4. Click Next.
The Specify Details screen appears.
5. If you selected DVD in step 2:
a. Select the device for
recording the DVD from
the drop-down menu.
b. Place a blank DVD into
the selected DVD-
recording device.
The Specify Details
screen refreshes,
displaying the media
capacity of the DVD.
c. Click Next.
The Progress screen appears, displaying a progress bar. When the
recording is complete, a message appears indicating that your
recovery media has been created.

Dell™ Backup and Recovery Manager V1.0 Page 20
d. Click Finish.
6. If you selected an External
Storage Device in step 2:
a. Select the External
Storage Device you
want to use from the
drop-down menu.
The Specify Details
screen refreshes,
displaying the
capacity of the
selected External
Storage Device.
NOTE: If the selected device has insufficient total space, insufficient free
space, or if the device is not of the required NTFS format, a message will
display indicating the problem.
If the device has insufficient total space, you must select another device.
If the device has insufficient free space, you can select another device or
choose to reformat the device. Reformatting the device erases all existing
data on the device. To reformat the device, click Reformat my device...,
select the Remove all my data and reformat my External Storage
Device check box, and then click Next.
If the device is not of the required NTFS format, you can select another
device or choose to reformat the device to the required NFTS format.
Reformatting the device erases all existing data on the device. To reformat
the device, click Reformat My External Storage Device to NTFS..., select
the Remove all my data and reformat my External Storage Device
check box, and then click Next.
b. Click Next.
The Progress screen appears, displaying a progress bar. When the
recording is complete, a message appears indicating that your
recovery media has been created.
c. Click Finish.
/