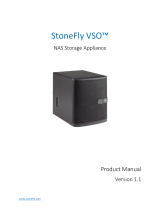Installing the fan tray ................................................................................................................................................ 85
Cable management tray...................................................................................................................................................87
Removing the cable management tray ..................................................................................................................87
Installing the cable management tray.....................................................................................................................88
Hard drives..........................................................................................................................................................................90
Removing a 2.5-inch hard drive blank.....................................................................................................................91
Installing a 2.5-inch hard drive blank...................................................................................................................... 92
Removing a hot swappable hard drive carrier...................................................................................................... 93
Installing a hot swappable hard drive carrier........................................................................................................ 93
Removing a hot swappable hard drive from a hard drive carrier.....................................................................95
Installing a hot swappable hard drive into a hard drive carrier........................................................................ 95
Optical drive (optional)....................................................................................................................................................96
Removing the optical drive....................................................................................................................................... 96
Installing the optical drive..........................................................................................................................................97
Internal USB memory key (optional)............................................................................................................................ 98
Replacing the optional internal USB memory key................................................................................................98
Expansion cards and expansion card risers................................................................................................................ 99
Expansion card installation guidelines.................................................................................................................... 99
Removing the left or right expansion card riser blank.......................................................................................101
Installing the left or right expansion card riser blank........................................................................................ 102
Removing the left or right expansion card riser.................................................................................................103
Installing the left or right expansion card riser................................................................................................... 104
Removing an expansion card from expansion card risers................................................................................105
Installing an expansion card into the expansion card risers............................................................................ 108
Network Daughter Card riser.........................................................................................................................................111
Removing the Network Daughter Card riser........................................................................................................ 111
Installing the Network Daughter Card riser..........................................................................................................113
Network daughter card...................................................................................................................................................114
Removing the network daughter card...................................................................................................................114
Installing the network daughter card.....................................................................................................................115
Chassis intrusion switch................................................................................................................................................. 116
Removing the chassis intrusion switch................................................................................................................. 117
Installing the chassis intrusion switch................................................................................................................... 118
SD vFlash card (optional)...............................................................................................................................................119
Removing the optional SD vFlash card................................................................................................................. 119
Internal dual SD module (optional)...............................................................................................................................119
Removing an internal SD card................................................................................................................................. 119
Installing an internal SD card...................................................................................................................................120
Removing the optional internal dual SD module..................................................................................................121
Installing the optional internal dual SD module ..................................................................................................122
Integrated storage controller card...............................................................................................................................123
Removing the integrated storage controller card..............................................................................................123
Installing the integrated storage controller card................................................................................................125
Processors and heat sinks.............................................................................................................................................126
Removing a heat sink................................................................................................................................................126
Removing a processor...............................................................................................................................................127
Installing a processor................................................................................................................................................ 129
Installing a heat sink.................................................................................................................................................. 132
Removing a processor and heat sink blank ........................................................................................................ 133
Installing a processor and heat sink blank............................................................................................................135
Contents
5