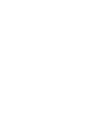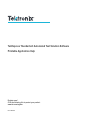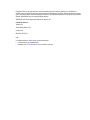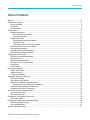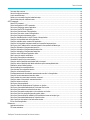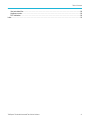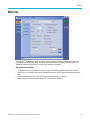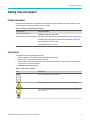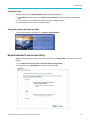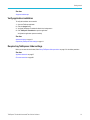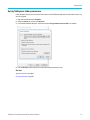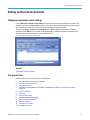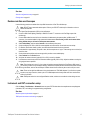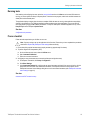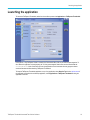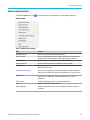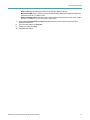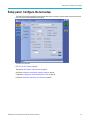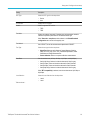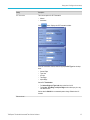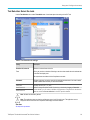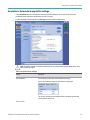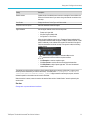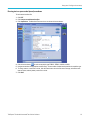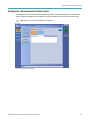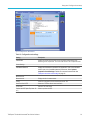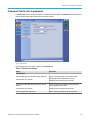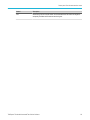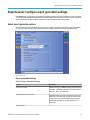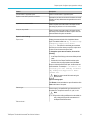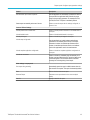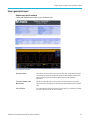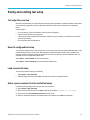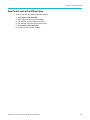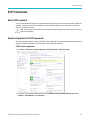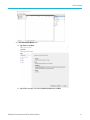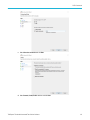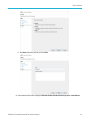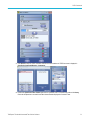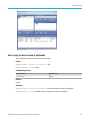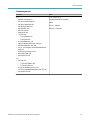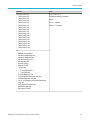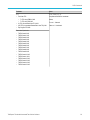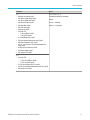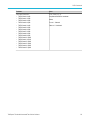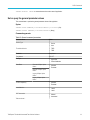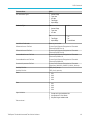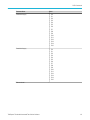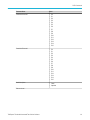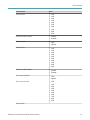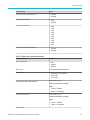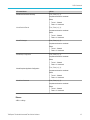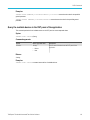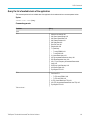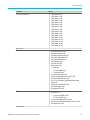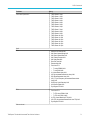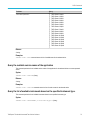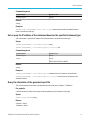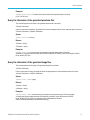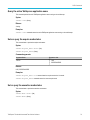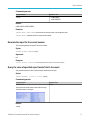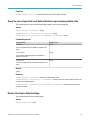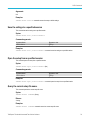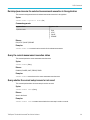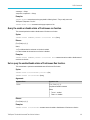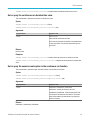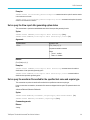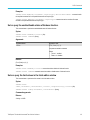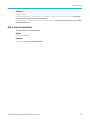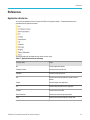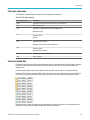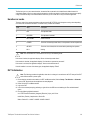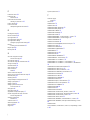Tektronix DPO75002SX User manual
- Category
- Software
- Type
- User manual
This manual is also suitable for

TekExpress Thunderbolt Automated Test Solution Software
Printable Application Help
*P077 1705 00*
077- 1705 -00


TekExpress Thunderbolt Automated Test Solution Software
Printable Application Help
Register now!
Click the following link to protect your product.
www.tek.com/register
077- 1705 -00

Copyright © Tektronix. All rights reserved. Licensed software products are owned by Tektronix or its subsidiaries or
suppliers, and are protected by national copyright laws and international treaty provisions. Tektronix products are covered
by U.S. and foreign patents, issued and pending. Information in this publication supersedes that in all previously published
material. Specifications and price change privileges reserved.
TEKTRONIX and TEK are registered trademarks of Tektronix, Inc.
Contacting Tektronix
Tektronix, Inc.
14150 SW Karl Braun Drive
P.O. Box 500
Beaverton, OR 97077
USA
For product information, sales, service, and technical support:
• In North America, call 1-800-833-9200.
• Worldwide, visit HTTP://www.tek.com to find contacts in your area.

Table of Contents
Welcome..................................................................................................................................................................................... viii
Getting help and support...............................................................................................................................................................9
Product documents................................................................................................................................................................ 9
Conventions........................................................................................................................................................................... 9
Technical support................................................................................................................................................................. 10
Getting started.............................................................................................................................................................................11
Hardware requirements........................................................................................................................................................11
Minimum system requirements..................................................................................................................................... 11
Supported instruments..................................................................................................................................................12
Software requirements.........................................................................................................................................................12
Downloading and installing the software.......................................................................................................................12
Activate the license.......................................................................................................................................................13
View software version and license key details..............................................................................................................13
Required windows 10 user account setting......................................................................................................................... 13
Verify application installation................................................................................................................................................14
Required my TekExpress folder settings..............................................................................................................................14
Set my TekExpress folder permissions................................................................................................................................ 15
Setting up the test environment.................................................................................................................................................. 16
TekExpress instrument control settings............................................................................................................................... 16
Test process flow................................................................................................................................................................. 16
Deskew real-time oscilloscopes...........................................................................................................................................17
Instrument and DUT connection setup................................................................................................................................ 17
Running tests....................................................................................................................................................................... 18
Prerun checklist................................................................................................................................................................... 18
Launching the application........................................................................................................................................................... 19
Options menu functions....................................................................................................................................................... 20
Application controls..............................................................................................................................................................21
Configure email settings...................................................................................................................................................... 22
Setup panel: Configure the test setup.........................................................................................................................................24
DUT: Set DUT settings.........................................................................................................................................................25
Test Selection: Select the tests............................................................................................................................................ 29
Acquisitions: Set waveform acquisition settings.................................................................................................................. 30
Running tests on prerecorded (saved) waveforms....................................................................................................... 32
Configuration: Set measurement limits for tests.................................................................................................................. 33
Preferences: Set the test run preferences........................................................................................................................... 35
Status panel: View the test execution status...............................................................................................................................36
View test execution status....................................................................................................................................................36
View test execution logs.......................................................................................................................................................37
Results panel: View summary of test results...............................................................................................................................39
Filter the test results.............................................................................................................................................................39
Reports panel: Configure report generation settings.................................................................................................................. 40
Select report generation options.......................................................................................................................................... 40
View a generated report.......................................................................................................................................................43
Saving and recalling test setup................................................................................................................................................... 44
Table of Contents
TekExpress Thunderbolt Automated Test Solution Software v

Test setup files overview...................................................................................................................................................... 44
Save the configured test setup............................................................................................................................................ 44
Load a saved test setup.......................................................................................................................................................44
Select a pre-run session from the loaded test setup............................................................................................................44
Save the test setup with a different name............................................................................................................................45
SCPI Commands........................................................................................................................................................................ 46
About SCPI command......................................................................................................................................................... 46
Socket configuration for SCPI commands........................................................................................................................... 46
Set or query the device name of application........................................................................................................................52
Set or query the DUTID of application................................................................................................................................. 53
Set or query the test name of the application...................................................................................................................... 53
Set or query the version name of the application.................................................................................................................60
Set or query the general parameter values..........................................................................................................................61
Query the available devices in the DUT panel of the application.........................................................................................68
Query the list of available tests of the application................................................................................................................69
Query the avaliable version names of the application......................................................................................................... 73
Query the list of available instruments based on the specified instrument type...................................................................73
Set or query the IP address of the instrument based on the specified instrument type.......................................................74
Query the information of the generated report file............................................................................................................... 74
Query the information of the generated waveform files....................................................................................................... 75
Query the information of the generated image files............................................................................................................. 75
Query the active TekExpress application name................................................................................................................... 76
Sets or query the acquire mode status................................................................................................................................ 76
Set or query the execution mode status.............................................................................................................................. 76
Generate the report for the current session......................................................................................................................... 77
Query the value of specified report header field in the report.............................................................................................. 77
Query the value of specified result detail available in report summary/details table............................................................78
Restore the setup to default settings................................................................................................................................... 78
Save the settings to a specified session.............................................................................................................................. 79
Open the setup from a specified session.............................................................................................................................79
Query the current setup file name........................................................................................................................................79
Run/stop/pause/resume the selected measurements execution in the application............................................................. 80
Query the current measurement execution status............................................................................................................... 80
Query whether the current setup is saved or not saved...................................................................................................... 80
Query the status of the previous command execution.........................................................................................................81
Query the last error occurred............................................................................................................................................... 81
Set or query the popup details............................................................................................................................................. 81
Query the enable or disable status of Continuous run function........................................................................................... 82
Set or query the enable/disable status of Continuous Run function.................................................................................... 82
Set or query the continuous run duration time value........................................................................................................... 83
Set or query the session create option in the continuous run function ............................................................................... 83
Set or query the View report after generating option status.................................................................................................84
Set or query the waveform file recalled for the specified test name and acquire type.........................................................84
Set or query the enable/disable status of Verbose function.................................................................................................85
Sets or query the limit values in the limits editor window.....................................................................................................85
Exit or close the application................................................................................................................................................. 86
References..................................................................................................................................................................................87
Application directories..........................................................................................................................................................87
File name extensions........................................................................................................................................................... 88
Table of Contents
TekExpress Thunderbolt Automated Test Solution Software vi

View test-related files...........................................................................................................................................................88
Handle error codes.............................................................................................................................................................. 89
DUT Initialization..................................................................................................................................................................89
Index........................................................................................................................................................................................... 90
Table of Contents
TekExpress Thunderbolt Automated Test Solution Software vii

Welcome
The TekExpress® Thunderbolt Automated Test Solution Software application (referred as Thunderbolt in the rest of the
document) provides an automated, simple, and efficient way to test Thunderbolt transmitter interfaces and devices for
Thunderbolt compliance through DPOJET for better margin, debugging, and analysis.
Key features and benefits
• Automated solution for Thunderbolt connectors which support Thunderbolt specification and CTS (Gen2 & Gen3).
• DPOJET plug-in for connectors which support Thunderbolt specification and CTS (Gen2 & Gen3) with setup files and
MOI.
• Support embedding channels (2 m and 0.8 m) and their respective filter files for connectors.
• Manual support for compliance to debug with DPOJET Thunderbolt and CIO plug-ins.
Welcome
TekExpress Thunderbolt Automated Test Solution Software viii

Getting help and support
Product documents
Use the product documents for more information on the application functions, understand the theory of operation, how to
remotely program or operate the application, and do other tasks.
Table 1: TekExpress Application documents
To learn about Use this document
How to use the application
How to remotely control the instrument
TekExpress <Application Name> Help
PDF version of this document can be downloaded from www.tek.com/downloads
Compiled HTML (CHM) version is integrated with the application. Press F1 key
from the keyboard to launch the help.
Tektronix Part Number: 077-xxxx-xx
Conventions
This application help uses the following conventions:
• The term "Application," and "Software" refers to the TekExpress Application.
• The term “DUT” is an abbreviation for Device Under Test.
• The term “select” is a generic term that applies to the two methods of choosing a screen item (button control, list item):
using a mouse or using the touch screen.
• A Note identifies important information.
Table 2: Icons used in the help
Icon Description
This icon identifies important information
This icon identifies conditions or practices that could result in loss of data.
This icon identifies additional information that will help you use the application
more efficiently.
Getting help and support
TekExpress Thunderbolt Automated Test Solution Software 9

Technical support
Tektronix values your feedback on our products. To help us serve you better, please send us your suggestions, ideas, or
comments on your application or oscilloscope. Contact Tektronix through mail, telephone, or the Web site. See Contacting
Tektronix at the front of this document for contact information.
When you contact Tektronix Technical Support, please include the following information (be as specific as possible):
General information
• All instrument model numbers
• Hardware options, if any
• Modules used
• Your name, company, mailing address, phone number, FAX number
• Please indicate if you would like to be contacted by Tektronix about your suggestion or comments.
Application specific information
• Software version number
• Description of the problem such that technical support can duplicate the problem
• If possible, save the setup files for all the instruments used and the application
• If possible, save the TekExpress setup files, log.xml, *.TekX (session files and folders), and status messages text file
Getting help and support
TekExpress Thunderbolt Automated Test Solution Software 10

Getting started
Hardware requirements
Minimum system requirements
The following table describes the minimum system requirements for the TekExpress Thunderbolt application.
Table 3: Minimum system requirements
Instruments Description
Oscilloscope Refer Supported instruments
Processor Same as the oscilloscope
Operating System Same as the oscilloscope:
• Windows 10 (64-bit only) SP1 Windows 10 user account settings
Memory Same as the oscilloscope
Hard Disk Same as the oscilloscope
Display Super VGA resolution or higher video adapter (800 x 600 minimum video resolution for
small fonts or 1024 x 768 minimum video resolution for large fonts). The application is
best viewed at 96 dpi display settings 1
Firmware TekScope 10.11.0 and above (for Windows 10)
Software • Microsoft .NET 4.0 Framework
• DPOJET Jitter and Eye Analysis Tool (version 10.2.0 or higher) with Advanced
Jitter and Eye analysis (DJA option) installed.
• Microsoft Internet Explorer or other Web browser for viewing reports.
• Adobe Reader software 7.0 or later for viewing portable document format (PDF)
files.
• Serial Data Link Analysis (SDLA) software, version 3.0.11 or later, for Channel De-
Embed, for custom filter development.
1If TekExpress is running on an instrument that has a video resolution less than 800x600, connect and configure a second monitor to the instrument.
Getting started
TekExpress Thunderbolt Automated Test Solution Software 11

Supported instruments
Table 4: Required equipment
Resource Model supported
Real-time oscilloscope Tektronix DPO, DX, and SX series oscilloscopes (Windows 10 OS):
• 21 GHz bandwidth is suitable for Gen2 Rounded (10 Gbps), Gen2 Legacy (10.3125 Gbps),
Gen3 Rounded (20 Gbps), Gen3 Legacy (20.625 Gbps) measurements
Probes Two TCA-SMA cables
Two SMP-SMA cables
Thunderbolt fixtures • Intel approved Wilder-Tech fixtures for Thunderbolt compliance testing.
• The fixture set includes Tx Host and Device testing.
Connector Type Type C Symmetrical connector on both side
See also
Minimum system requirements
Software requirements
Downloading and installing the software
Complete the following steps to download and install the latest TekExpress <Application Name> application.
1. Go to www.tek.com.
2. Click Downloads. In the Downloads menu, select DOWNLOAD TYPE as Software and enter the application name in
the MODEL OR KEYWORD field and click SEARCH.
3. Select the latest version of software and follow the instructions to download the software. Copy the executable file into
the oscilloscope.
4. Double-click the executable and follow the on-screen instructions.
The software is installed at C:\Program Files\Tektronix\TekExpress\TekExpress
<Application Name>.
5. Select Application > TekExpress <Application Name> from the Oscilloscope menu, to open the application.
Getting started
TekExpress Thunderbolt Automated Test Solution Software 12

Activate the license
Activate the license using the Option Installation wizard in the TekScope application:
1. In the TekScope application menu bar, click Utilities > Option Installation. The TekScope Option Installation wizard
opens.
2. Push the F1 key on the oscilloscope keyboard to open the Option Installation help topic.
3. Follow the directions in the help topic to activate the license.
View software version and license key details
To view version information of the application, click Options > About TekExpress.
Required windows 10 user account setting
Windows 10 instruments need to have the User Account Control Settings set to Never Notify. To set User Account Control
Settings:
1. Go to Control Panel > User Accounts > Change User Account Control settings.
2. Set the sliding control to Never Notify as shown in the image, and click OK.
Windows 10
Getting started
TekExpress Thunderbolt Automated Test Solution Software 13

See also
Supported oscilloscopes
Verify application installation
To verify the installation was successful:
1. Open the TekScope application.
2. Click the Analyze menu.
3. Verify that TekExpress Thunderbolt is listed in the Analyze menu.
4. Click TekExpress Thunderbolt to open the application.
Verify that the application opens successfully.
See also
Activate the license on page 13
Required my TekExpress folder settings on page 14
Required my TekExpress folder settings
Before you run tests for the first time, Refer Set my TekExpress folder permissions on page 15 for the folder permission.
See also
Application directories on page 87
File name extensions on page 88
Getting started
TekExpress Thunderbolt Automated Test Solution Software 14

Set my TekExpress folder permissions
Follow the steps to ensure, you have read and write access to the My TekExpress folder and also verify that the folder is not
set to be encrypted:
1. Right-click the folder and select Properties.
2. Select the General tab, and then click Advanced.
3. In the Advance Attributes dialog box, ensure that the option Encrypt contents to secure data is not selected.
4. Click the Security tab and verify that the correct read and write permissions are set.
See also
Application directories on page 87
File name extensions on page 88
Getting started
TekExpress Thunderbolt Automated Test Solution Software 15

Setting up the test environment
TekExpress instrument control settings
Use the TekExpress Instrument Control Settings dialog box to search the instruments (resources) connected to the
application. You can use the Search Criteria options to search the connected instruments depending on the connection
type. The details of the connected instrument is displayed in the Retrieved Instruments window.
To access, click Options > Instrument Control Settings. Select USB and LAN as search criteria for TekExpress
application and click Refresh. The connected instruments displayed in the Retrieved Instruments window and can be
selected for use under Global Settings in the test configuration section.
Figure 1: TekExpress Instrument Control Settings window
See also
Options menu functions on page 20
Test process flow
Use the following list to set up and performing Thunderbolt tests.
1. Allow test instruments to warm up (~20 minutes).
2. Deskew the real-time oscilloscope.
3. Set up test equipment.
4. Verify the required instruments are connected to Thunderbolt (refer TekExpress instrument control settings
on page 16).
5. Set DUT Parameters.
6. Select tests.
7. View acquisition settings.
8. Set global signal-related parameters.
9. Select test notification preferences .
10. Select report options.
11. Check the prerun checklist
12. Click Start to Run tests.
Setting up the test environment
TekExpress Thunderbolt Automated Test Solution Software 16

See also
Save the configured test setup on page 44
Running tests on page 18
Deskew real-time oscilloscopes
Use the following procedure to deskew direct input SMA channels on a Real Time Oscilloscope.
Note: DPOJET has an automatic deskew option. Refer to your DPOJET online help for information on how to
deskew the channels.
1. Run Signal Path Compensation (SPC) on the oscilloscope.
2. Connect a SMA Power Splitter (preferred) or SMA 50 Ω coaxial “T” connector to the Fast Edge output of the
oscilloscope.
3. Connect SMA cables from each of the two channels to be deskewed to the power splitter (or SMA coaxial “T”
connector). Use matched cables for high speed serial measurements. Ensure that, you will use the same cables
during deskew that you will use for subsequent measurements.
4. Select Default Setup, and then select Autoset on the oscilloscope front panel.
5. Set the oscilloscope for 70% to 90% full screen amplitude on both channels. Center both traces to overlap.
6. For Deskew, Ensure that volts/div, position, and offset should be identical for the two channels.
7. Set the time/div to approximately 100 ps/div or less, with the sample rate at 1 ps/pt. These settings are not critical, but
should be close.
8. Set the horizontal acquisition mode to average, which provides a more stable display.
9. Select Deskew from the Vertical menu.
10. Verify that the reference channel (typically CH1 or CH2) is set to 0 ps deskew.
11. In the deskew control window, select the channel to deskew (typically CH3 or CH4). Adjust the deskew to overlay the
rising edge as best as possible.
Note: Typical values are in the 10’s of ps or less with cables connected directly from Fast Edge to SMA inputs. If
you are using a switch box (for example, Keithley), deskew the complete path from where the test fixture connects,
through the switch, and into the oscilloscope. Deskew values in these cases may be as much as 30 ps or more.
Note: There can be significant differences in the skew between two TCA-SMA adapters. If you find that a system
requires a very large correction, obtain a pair of TCA-SMA adapters that closely match each other to reduce the
amount of correction.
Note: TekExpress retains the user configured Deskew values, and does not override the values during test runs.
Instrument and DUT connection setup
Click the Setup > Test Selection > Schematic button to open a PDF file that shows the compliance test setup diagrams
(instrument, DUT, and cabling) for supported testing configurations.
See also
Minimum system requirements on page 11
TekExpress instrument control settings on page 16
Setting up the test environment
TekExpress Thunderbolt Automated Test Solution Software 17

Running tests
After selecting and configuring the tests, review the prerun checklist and then click Start to run the tests. While tests are
running, you cannot access the Setup or Reports panels. To monitor the test progress, switch back and forth between the
Status panel and the Results panel.
The application displays a report when the tests are complete. While the tests are running, other applications may display
windows in the background. The TekScope application takes precedence over other applications, but you can switch to
other applications by using the Alt + Tab key combination. To keep the TekExpress Thunderbolt application on top, select
Keep On Top from the TekExpress Options menu.
See also
Configuration tab parameters
Prerun checklist
Follow the below steps before you click Start to run a test:
Note: If you are running a test on the application for the first time, Ensure that you have completed the procedures
mentioned in Required My TekExpress folder settings before continuing.
1. Ensure that all the required instruments are properly warmed up (approximately 20 minutes).
2. To perform Signal Path Compensation (SPC):
a. On the oscilloscope main menu, select the Utilities menu.
b. Select Instrument Calibration.
c. Follow the on-screen instructions.
3. Verify that the correct instruments are connected (oscilloscope and signal sources):
a. In TekExpress Thunderbolt, click Setup > Configuration.
b. Click Global Settings.
c. In the Instruments Detected list, verify that the test setup instruments are listed. If they are not in the list, click the
arrow button to list and select from all detected instruments. If the required instrument is still not listed, use the
TekExpress Instrument Control Settings dialog box to scan for and detect instruments (refer TekExpress instrument
control settings on page 16).
See also
Instrument and DUT connection setup
Setting up the test environment
TekExpress Thunderbolt Automated Test Solution Software 18

Launching the application
To launch the TekExpress Thunderbolt, select from the oscilloscope menu bar.Applications > TekExpress Thunderbolt
During launch, a "My TekExpress" folder is created in the Documents folder of the current user and gets mapped to "X"
drive. When the application is closed properly, the "X" drive gets unmapped. Session files are then stored inside the
X:\Thunderbolt folder. If this file is not found, the application runs an instrument discovery program to detect
connected instruments before launching TekExpress Thunderbolt.
To keep the TekExpress Thunderbolt application on top of any application, select Keep On Top from the options menu. If
the application goes behind the oscilloscope application, select Applications > TekExpress Thunderbolt to bring the
application to the front.
Launching the application
TekExpress Thunderbolt Automated Test Solution Software 19

Options menu functions
To access the Options menu, click in the upper-right corner of the application. It has the following selections:
Options menu
Table 5: Options menu settings
Menu Function
Default Test Setup Opens a new test setup with default configurations.
Open Test Setup Opens a previously saved test setup. Displays the list of previously saved test
setup file names. Make the selection and click OK to open the test setup.
Save Test Setup Saves the current test configurations with the specified file name.
Save Test Setup As Saves the current test setup with a different file name or file type.
Open Recent Displays the recently opened test setup file names. Make the selection and click
OK to open the test setup.
Instrument Control Settings Detects, lists, and refreshes the connected instruments found on the specified
connections (LAN, GPIB, USB, Serial, Non-VISA Resources, TekLink, and VXI).
Keep On Top Always keeps the TekExpress Thunderbolt application on top of all the
applications.
Email Settings Configures email options for test run and result notifications.
Help Displays the TekExpress Thunderbolt help.
About TekExpress Displays the application name, version, and hyperlink to end the user license
agreement.
Launching the application
TekExpress Thunderbolt Automated Test Solution Software 20
Page is loading ...
Page is loading ...
Page is loading ...
Page is loading ...
Page is loading ...
Page is loading ...
Page is loading ...
Page is loading ...
Page is loading ...
Page is loading ...
Page is loading ...
Page is loading ...
Page is loading ...
Page is loading ...
Page is loading ...
Page is loading ...
Page is loading ...
Page is loading ...
Page is loading ...
Page is loading ...
Page is loading ...
Page is loading ...
Page is loading ...
Page is loading ...
Page is loading ...
Page is loading ...
Page is loading ...
Page is loading ...
Page is loading ...
Page is loading ...
Page is loading ...
Page is loading ...
Page is loading ...
Page is loading ...
Page is loading ...
Page is loading ...
Page is loading ...
Page is loading ...
Page is loading ...
Page is loading ...
Page is loading ...
Page is loading ...
Page is loading ...
Page is loading ...
Page is loading ...
Page is loading ...
Page is loading ...
Page is loading ...
Page is loading ...
Page is loading ...
Page is loading ...
Page is loading ...
Page is loading ...
Page is loading ...
Page is loading ...
Page is loading ...
Page is loading ...
Page is loading ...
Page is loading ...
Page is loading ...
Page is loading ...
Page is loading ...
Page is loading ...
Page is loading ...
Page is loading ...
Page is loading ...
Page is loading ...
Page is loading ...
Page is loading ...
Page is loading ...
Page is loading ...
Page is loading ...
-
 1
1
-
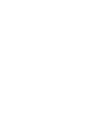 2
2
-
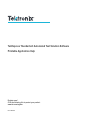 3
3
-
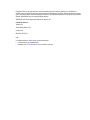 4
4
-
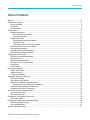 5
5
-
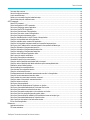 6
6
-
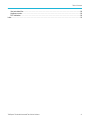 7
7
-
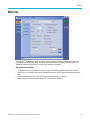 8
8
-
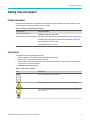 9
9
-
 10
10
-
 11
11
-
 12
12
-
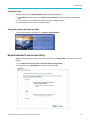 13
13
-
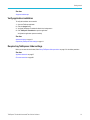 14
14
-
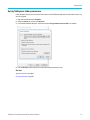 15
15
-
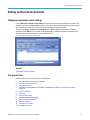 16
16
-
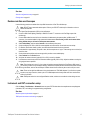 17
17
-
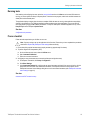 18
18
-
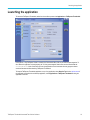 19
19
-
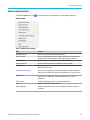 20
20
-
 21
21
-
 22
22
-
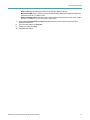 23
23
-
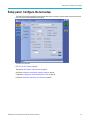 24
24
-
 25
25
-
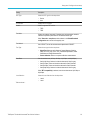 26
26
-
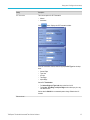 27
27
-
 28
28
-
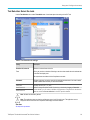 29
29
-
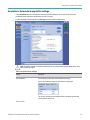 30
30
-
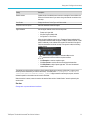 31
31
-
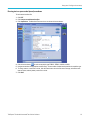 32
32
-
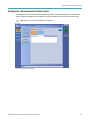 33
33
-
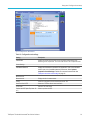 34
34
-
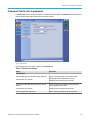 35
35
-
 36
36
-
 37
37
-
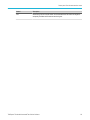 38
38
-
 39
39
-
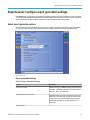 40
40
-
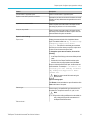 41
41
-
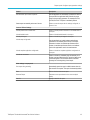 42
42
-
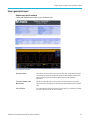 43
43
-
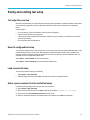 44
44
-
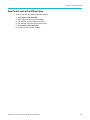 45
45
-
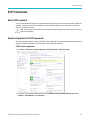 46
46
-
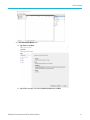 47
47
-
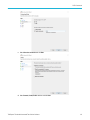 48
48
-
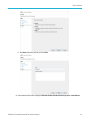 49
49
-
 50
50
-
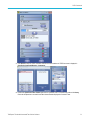 51
51
-
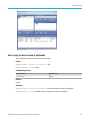 52
52
-
 53
53
-
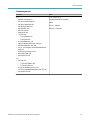 54
54
-
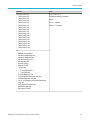 55
55
-
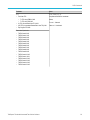 56
56
-
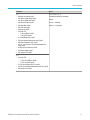 57
57
-
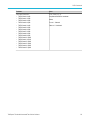 58
58
-
 59
59
-
 60
60
-
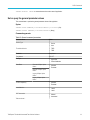 61
61
-
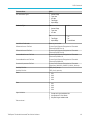 62
62
-
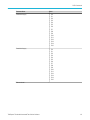 63
63
-
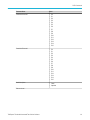 64
64
-
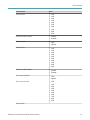 65
65
-
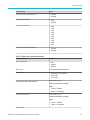 66
66
-
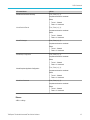 67
67
-
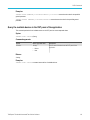 68
68
-
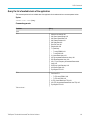 69
69
-
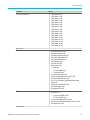 70
70
-
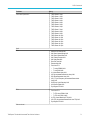 71
71
-
 72
72
-
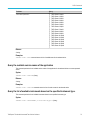 73
73
-
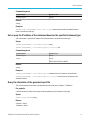 74
74
-
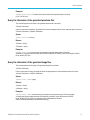 75
75
-
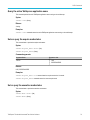 76
76
-
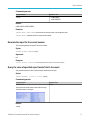 77
77
-
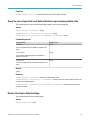 78
78
-
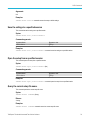 79
79
-
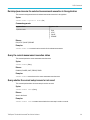 80
80
-
 81
81
-
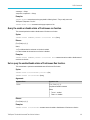 82
82
-
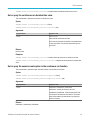 83
83
-
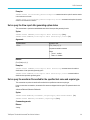 84
84
-
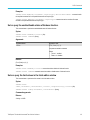 85
85
-
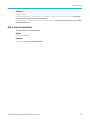 86
86
-
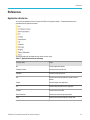 87
87
-
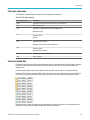 88
88
-
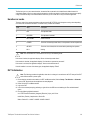 89
89
-
 90
90
-
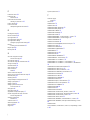 91
91
-
 92
92
Tektronix DPO75002SX User manual
- Category
- Software
- Type
- User manual
- This manual is also suitable for
Ask a question and I''ll find the answer in the document
Finding information in a document is now easier with AI
Related papers
-
Tektronix AFG3252 Programmer Manual
-
Tektronix DPO72304SX User manual
-
Tektronix TPS2014B User manual
-
Tektronix DPO71254C User manual
-
Tektronix AWG5200 User manual
-
Tektronix 1012 User manual
-
Tektronix 46W-74051-0 User guide
-
Tektronix DPO5000 Series User manual
-
Tektronix P7720 User manual
-
Tektronix TDS5000B Series User manual
Other documents
-
Intel NUC11PAKi7 User guide
-
Agilent Technologies DSOX4USBSQ USB 2.0 Datasheet
-
GW Instek GKT-100 deskew fixture User manual
-
LeCroy LabMaster 10 Zi-A User manual
-
Club-3D CSV-1580 Installation guide
-
LeCroy PCIE6bus Decoder Software User manual
-
LeCroy AUTO-ENET-TOOLKIT Operating instructions
-
Rohde&Schwarz RTP User manual
-
Finisar QSFP28 LR4 Application Note
-
LeCroy QPHY-NBase-T User manual