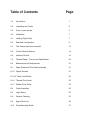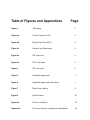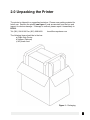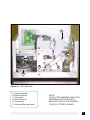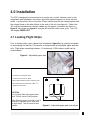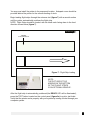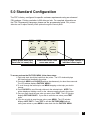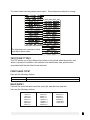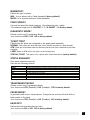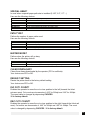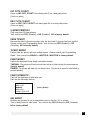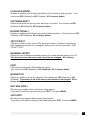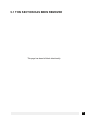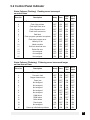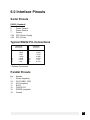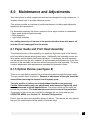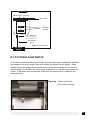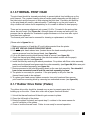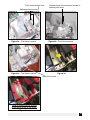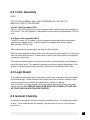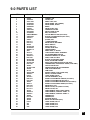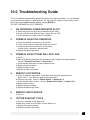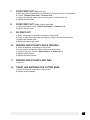Te c hnical Manual
Revision D: 04.18.08
FSP 42/44/46 Flight Strip Printer

BOCA SYSTEMS, INC.
©
2008 Boca Systems, Inc. All rights reserved.
Under the copyright laws, this manual may not be copied, in whole or in part, without
the written consent of BOCA.
Every effort has been made to ensure that the information in this manual is accurate.
BOCA is not responsible for printing or clerical errors and reserves the right to change
specifications without notice.

Table of Contents Page
1.0 Introduction 1
2.0 Unpacking the Printer 2
3.0 A tour of your printer 3
4.0 Installation 7
4.1 Loading Flight Strips 7
5.0 Standard Configuration 9
5.2 Control Panel Indicators 18
6.0. Interface Pinouts 19
7.0 Thermal Paper - Theory and Specification 20
8.0 Maintenance and Adjustments 21
8.1 Paper Guide and Print Head assembly 21
8.1.5 Optical Devices 21
8.1.5.5 Ticket Load Switch 22
8.1.6 Thermal Print Head 23
8.1.7 Rubber Drive Roller 23
8.2 Cutter Assembly 25
8.3 Logic Board 25
8.4 General Cleaning 25
9.0 Spare Parts List 26
10.0 Troubleshooting Guide 27
5.1 This Section has been removed 15

Table of Figures and Appendices Page
Figure 1 Packaging 2
Figure 2a Control Panel and LCD 3
Figure 2b Flight Strip Printer(FSP) 3
Figure 2c Cabinet Lock Mechanism 3
Figure 3a FSP side view 4
Figure 3b FSP, cover open 5
Figure 4 FSP, rear view 6
Figure 5 Adjustable paper path 7
Figure 6 Adjustable paper path instructions 7
Figure 7 Flight Strip Loading 8
Figure 8 Optical Device 22
Figure 8a Ticket Load Switch 22
Figure 9a-c Print head removal, cleaning and adjustment 24

FCC NOTICE
NOTE: The equipment has been tested and found to comply with the limits for a class
A digital device, pursuant to part 15 of the FCC rules. These limits are designed to
provide reasonable protection against harmful interference when the equipment is
operated in a commercial environment. This equipment generates, uses, and can radi-
ate radio frequency energy and , if not installed and used in accordance with the
instruction manual, may cause harmful interference to radio communications.
Operation of this equipment in a residential area is likely to cause harmful interference
in which case the user will be required to correct the interference at his own expense.
Operation is subject to the following two conditions:
1. This device may not cause harmful interference, and
2. This device must accept any interference received, including interference that may
cause undesired operation.
NOTE: This unit was tested with shielded cables on the peripheral devices. Shielded
cables must be used with the unit to insure compliance.
i

WARRANTY INFORMATION
PRINTERS - BOCA warrants each printer to be free of defects for a period of one year
from the date of shipment when subject to normal use and service. This warranty cov-
ers all parts and labor except for the print head which is warranted for 90 days. All
warranty labor is to be performed at the BOCA facility. Equipment damaged by misuse
or negligence including damage to print heads caused by defective ticket stock is
excluded from this warranty.
Any defective equipment meeting these conditions should be returned to BOCA for
repair (freight prepaid) in its original box and packing material. A short note describing
the failure should be enclosed with the printer.
Equipment damaged in shipping should be reported immediately both to BOCA and to
the shipper.
ii

1.0 Introduction
The BOCA Flight Strip Printer, (FSP) is a direct thermal ticket printer with an integrated
cutting mechanism designed for air traffic control environments. This manual will
provide the user with general information regarding printer set-up, configuration and
troubleshooting. Please review your programming guide for additional details.
1

2.0 Unpacking the Printer
The printer is shipped in a ruggedized container. Please save packing material for
future use. Remove the printer (see figure 1) and accessories from the box and
inspect for obvious damage. If damage is noticed, please report it immediately to
BOCA.
Tel: (561) 206-0100 Fax: (561) 998-9609 boca@bocasystems.com
The following items should be in the box:
a) Flight Strip Printer
b) Hopper (Optional)
c) AC power cord
2
Figure 1 - Packaging

3.0 A Tour of Your Printer
Figure 2b - Flight Strip Printer (FSP)
3
Output Slot
(Hopper Mounting
Holes)
Figure 2a - Control Panel
and LCD
Figure 2c - Cabinet Lock Mechanism

Figure 3a - FSP , Side View
4
A. Cutter Assembly
B. Optical Detector
C. Timing Belt
D. Drive Pulley (2)
E. Transformer
F. Print Head Release Lever
A
B
C
D
E
F
NOTE:
THE CUTTER ASSEMBLY MAY VARY
DEPENDING ON THE DATE OF
MANUFACTURE OF THE PRINTER.
THE SC2 CUTTER IS SHOWN.

5
Figure 3b - FSP , Cover Open
A. Print Head Release Lever
B. Logic Board
C. LCD Control Board
A
B
C
NOTE:
LOGIC BOARD CONFIGURATIONS MAY
VARY DEPENDING ON THE DATE OF
MANUFACTURE OF THE PRINTER.
THE FGL42 LOGIC BOARD IS SHOWN.

Figure 4 - FSP , Rear View
6
A. AC Power Connector
B. Fuse Holder (2amp,SB)
C. Input Slot
D. Interface Connector (Serial)
E . Locking Mechanism
F. ON/OFF Switch
NOTE:
CONFIGURATION MAY VARY
DEPENDING ON THE DATE OF
MANUFACTURE OF THE
PRINTER FGL42 LOGIC BOARD
CONFIGURATION SHOWN.
A
B
D
E
C
F

4.0 Installation
The FSP is designed to be mounted on a counter top or shelf.
However, prior to site
and installation, the printer should be powered up
and run in the self test
ay the printer flat on a counter. Please confirm that the
line voltage agrees with
the voltage listed on the label affixed to the side of the unit
(see figure 4). Attach the
AC cord and serial/remote interface cables into the proper
connectors as shown in
Turn power on (figure 2) and you will hear the cutter
motor cycle. The LCD
will display PAPER OUT.
4.1 Loading Flight Strips
Prior to loading strips, open cabinet lock mechanism (figure 2c) by inserting screwdriv-
er and making one half turn. This printer is designed with an adjustable paper path fea-
ture. Flight strips measuring between 1.0 inches and 1.328 inches in width can be
accomodated.
7
Figure 6 - Adjustable paper path instructions
1. Feed stock into the paper path.
2. Loosen thumb screws on slider.
3. Move slider towards the stock until they touch.
4. Back slider away from the stock a little (
1
/
32
”)
5. Tighten thumb screws
CAUTION:
Do not adjust slider tight against ticket
stock. This will cause a feed problem.
Flight Strips will move from side to side if
the slider is adjusted too far away from
the flight strips. This will cause a feed
problem.
Thumb Screws
Figure 5 - Adjustable paper path
preparation
mode. L
figure 4.

F
EED DIRECTION
Figure 7 - Flight Strip loading
You may now install the printer in its permanent location. Adequate room should be
provided behind the printer for the smooth feeding of stock.
Begin loading flight strips through the entrance slot (
figure 7) with a smooth motion
until the printer automatically positions the flight strip.
NOTE: Flight Strips should be loaded with the black mark facing down in the feed
direction shown below (figure 7).
After the flight strip is automatically positioned (the READY LED will be illuminated),
press the TEST button located on the control panel (figure 2a) to print a test ticket.
Verify that the printer works properly with your system by issuing a ticket through your
computer system.
8
THERMAL
ACTIVE SURFACE
NOTE:
THE PICTURE OF THE
ARROW ON THE BOTTOM
OF THE FLIGHT STRIPS
IS AN OPTIONAL GRAPHIC.

5.0 Standard Configuration
The FSP is factory configured for specific customer requirements
using an enhanced
FGL package. Printing resolution is 300 dots per inch.
For complete informa
on
the FGL Programming Language, please see the programming guide.
FGL printers
allow the user to adjust various printer options through the control panel.
To access and use the FACTORY MENU, follow these steps:
1. Flight strip stock should be loaded into the printer. The LCD window displays
the firmware level installed in the printer.
2. Press both MENU and CHOICES switches simultaneously for about three seconds.
The LCD window displays FACTORY MENU! .
3. To scroll through the menu topic, use MENU stopping on the topic you wish to
change.
4. Press CHOICES to scroll through choices in the selected topic. NOTE: The
printer displays a blinking cursor for the values presently stored in the printer.
5. Once you have found the new value you want, press TEST. The LCD window
displays EXIT AND SAVE?. If you wish to save the new value, press TEST
again.
6. If you do not wish to save the new value, press MENU. The LCD window
displays JUST EXIT?. Press TEST to exit the FACTORY MENU without
saving new values or press MENU to enter back into the FACTORY MENU.
9
TEST
CHOICES
MENU
CHECK
PAPER
PAPER
JAM
DATA
READY
Enters new value / Also
saves new values.
Selects proper menu topic
(baud rate, cut count, etc.)
Scrolls through choices in
individual menu topics
.
tion

The chart below lists the present menu topics. These topics are subject to change.
TEST TICKET TYPE?
The FSP allows one of four different test tickets to be printed when the
printer’s test
button is pressed. In addition, this selection also determines other preset
associated with the test ticket format selected.
PRINT HEAD TYPE?
Here are the following choices.
BAUD RATE?
Controls the serial interface baud rate, parity bit, data bits and stop bits.
Here are the following choices:
10
1200,N,8,1
1200,E,7,1
1200,O,7,1
2400,N,8,1
2400,E,7,1
2400,O,7,1
4800,N,8,1
4800,E,7,1
4800,O,7,1
9600,N,8,1
9600,E,7,1
9600,O,7,1
19200,N,8,1
19200,E,7,1
19200,O,7,1
28800,N,8,1
28800,E,7,1
38400,N,8,1
38400,E,7,1
57600,N,8,1
57600,E,7,1
115200,N,8,1
115200,E,7,1
KYOCERA Brown circuit board with black colored print surface.
TDK Green circuit board with silver colored print surface. Default Value
The following is an overview of what
each Menu option does:
values

MINI/MICRO?
Defines the type of printer.
MINI Is for a printer with a Cutter Assembly (factory default)
MICRO Is for a printer without a Cutter Assembly
PRINT SPEED?
Controls the speed the ticket travels at. Also effects the print quality.
The numbers range from 0 - FASTEST to 7 - SLOWEST. 3 is factory default.
DIAGNOSTIC MODE?
Please consult your Programming Guide
Your choices are YES or NO. NO is factory default.
TICKET TYPE?
Defines how the optos are configured on the paper guide assembly.
NORMAL
Both optos are inline with each other (usually mounted on a black bracket
)
ATM
Feed opto is mounted under the thermal head and cut opto is attached to the cutter
assembly.
LABEL
Same as ATM but the cut opto is a see through type.
SPECIAL TICKET
This option is for a printer with a ticket load switch.
(factory default)
STATUS ENABLED?
Sets status response protocols.
Here are the following choices:
TRANSPARENT MODE?
Please consult your Programming Guide
Your choices are YES (Enabled) or NO (Disabled). YES is factory default.
PAPER MODE?
Is generally used only for test purposes. It may also be used on roll stock with no
black marks on the ticket.
Your choices are YES (Enabled) or NO (Disabled). NO is factory default.
HEAD DPI?
Defines thermal head dpi (dots per inch)
Your choices are 200 or 300. 300 is factory default.
11
NONE Disables the XON/XOFF and status response protocols
SERIAL Enables the XON/XOFF and status response protocol for the serial port (factory default)
PARALLEL Enables bi-directional parallel statusresponses if printer is configured as bi-directional.
SER/PAR Enablesb both bi-directional parallel and serial status responses
USB Enables USB status responses
USB/SER Enables USB and serial status responses
USB/PAR Enables USB and bi-directional parallel
USB/SER/PAR Enables USB, bi-directional parallel and serial status responses

SPECIAL HEAD?
Is used when a special paper path size is installed (2.125”, 2.5”, 2.7”...)
Here are the following choices:
PATH TYPE?
Defines the number of paper paths used.
Here are the following choices:
BUFFER MODE?
Defines when the printer will go busy.
Here are the following choices:
CLEAR DOWNLOAD?
Clears those items downloaded by the operator (PCX or softfonts).
Your choices are YES or NO.
DEFAULT SETTING
Resets the printer back to the factory default setting.
Your choices are YES or NO.
INC CUT1 COUNT?
Enables the operator to move the cut or tear position to the left (towards the ticket
entrance area). Cut counts are increments of .003” for 300dpi and .002” for 200dpi.
The count value is changed by depressing CHOICES.
16 is factory default.
DEC CUT1 COUNT?
Enables the operator to move the cut or tear position to the right (towards the ticket exit
area). Cut counts are decrements of .003” for 300dpi and .002” for 200dpi. The count
value is changed by depressing CHOICES. 16 is factory default.
12
NO NO special head (factory default)
O
N P1 SINGLE PATH PRINTER ONLY. DUAL PATH PRINTER PATH #1
ON P2 DUAL PATH PRINTER PATH #2
ON BOTH DUAL PATH PRINTER BOTH PATHS
REV ADJ2 P1 DUAL & SINGLE PATH PRINTER WITH REV ADJ2 PATH ONLY
REV ADJ2 P2 DUAL PATH PRINTER WITH REV ADJ2 PATH ONLY
R
EV ADJ BOTH DUAL PATH PRINTER WITH REV ADJ2 PATH ONLY
PATH 1 Locks a Dual path printer onto path#1 (all single path printers) (factory default)
PATH 2 Locks a Dual path printer onto path #2
DUAL Is used for Dual path printer
DUAL SUPPLY Please consult your programming Guide (Dual Printer Supplement)
VENTEK DUAL Special settings only used by certain customers.
SINGLE MODE 1 Go busy after each print command inserted in buffer
SINGLE MODE 2 Go busy after receiving <p> command
MULTIPLE MODE Go busy when the input buffer is full (~4k) (factory default)

INC CUT2 COUNT?
Same as INC CUT1 COUNT? but effects path #2 on a dual path printer.
(Does not apply)
DEC CUT2 COUNT?
Same as DEC CUT1 COUNT? but effects path #2 on a dual path printer.
(Does not apply)
2-SIDED PRINTER?
Only used with 2S ticket printers.
Your choices are YES (Enabled) or NO (Disabled). NO is factory default.
PARK TICKET?
Reverse the ticket to the print position after the last ticket in a group has been printed.
Please consult your Programming Guide. Your choices are YES (Enabled) or NO
(Disabled). NO is factory default.
TICKET MODE?
Defines how the printer will treat multiple tickets. Please consult your Programming
Guide. Your choices are
SINGLE or MULTIPLE. MULTIPLE is factory default.
PRINT MODE?
Defines the automatic ticket length calculation feature.
THERMAL The printer will feed out and then retract a ticket during this measurement.
(factory default)
RIBBON The printer will feed out one blank ticket. This mode is used for label stock to
prevent peeling.
PRINT INTENSITY?
Controls the darkness of ticket print out.
Here are the following choices:
LIGHT
MED LIGHT
NORMAL (factory default)
MED DARK
SHORT HEAD LIFE
SKI MODE?
Enables the operator to set an unprintable area on the first .50” of a ticket.
This is ideally used for label stock. Your choices are YES (Enabled) or NO (Disabled).
NO is factory default
13

FLASH ACK MODE?
Enables or disables an ACK being sent back to the host after a flash operation. Your
choices are
YES (Enabled) or NO (Disabled). NO is factory default.
SOFTWARE BUSY?
Defines if the printer will go busy after each byte is received. Your choices are YES
(Enabled) or NO (Disabled). NO is factory default.
BI-DIRECTIONAL?
Enables or disables the Bi-Directional parallel interface protocol. Your choices are YES
(Enabled) or NO (Disabled). NO is factory default.
TEST TICKET?
This item is used to select various FGL test ticket formats, it has been redefined for
NAV Canada and should not be changed. Please refer to the first menu item “TEST
TICKET TYPE?”.
BASEBALL MODE?
Defines the type of software emulation protocol for certain Baseball teams in the US.
This f
eature is set at the factory and should not be changed. NO is factory
default
USB?
Only used for printer with USB interface connector.
Your choices are YES (Enabled) or NO (Disabled). NO is factory default.
MAGNETICS?
Defines if a printer is set up for magnetics. Your choices are YES (Enabled) or NO
(Disabled). This feature is set at the factory and should not be changed. NO is
factory default.
EXIT AND SAVE !
Will save any changes made to the above menu options.
If you wish to save the new value then press TEST, if not press MENU.
JUST EXIT?
Will exit the menu options without saving any changes.
If you with to exit without saving the new value then press TEST, if not press MENU.
14
Page is loading ...
Page is loading ...
Page is loading ...
Page is loading ...
Page is loading ...
Page is loading ...
Page is loading ...
Page is loading ...
Page is loading ...
Page is loading ...
Page is loading ...
Page is loading ...
-
 1
1
-
 2
2
-
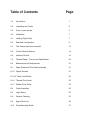 3
3
-
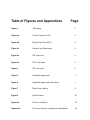 4
4
-
 5
5
-
 6
6
-
 7
7
-
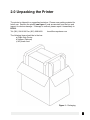 8
8
-
 9
9
-
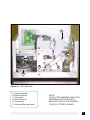 10
10
-
 11
11
-
 12
12
-
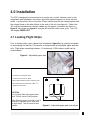 13
13
-
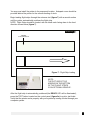 14
14
-
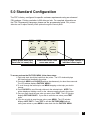 15
15
-
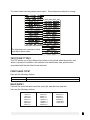 16
16
-
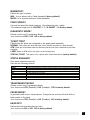 17
17
-
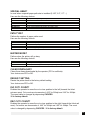 18
18
-
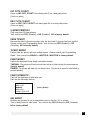 19
19
-
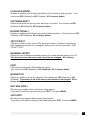 20
20
-
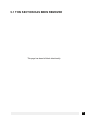 21
21
-
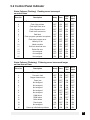 22
22
-
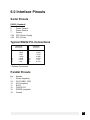 23
23
-
 24
24
-
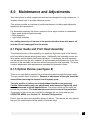 25
25
-
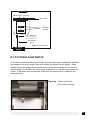 26
26
-
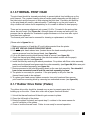 27
27
-
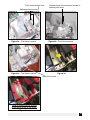 28
28
-
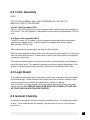 29
29
-
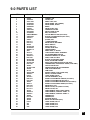 30
30
-
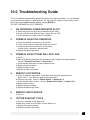 31
31
-
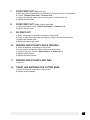 32
32
Boca Systems FSP 46 User manual
- Category
- Print & Scan
- Type
- User manual
Ask a question and I''ll find the answer in the document
Finding information in a document is now easier with AI