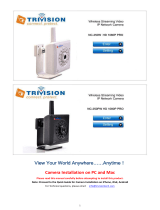3.2 Double Click
1
3.3 If opening the software is blocked.
Go to the folder you saved the command center le,
double click to open the Brinno Command Center
software.
Before opening the Command Center
please make sure your camera is already
connected to your computer.
NOTE
Brinno Command Center
You may have another pop-up warning message,
click “more info” and then “run anyway”.
More info
A
B
There may be an additional pop up from Windows Defender or your anti-virus
software, click “Allow Access”to nish the software download.
C