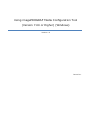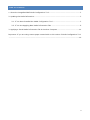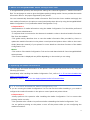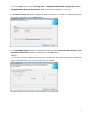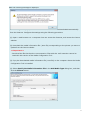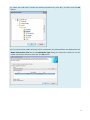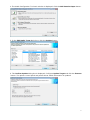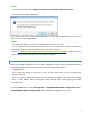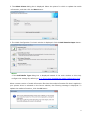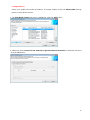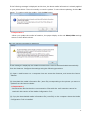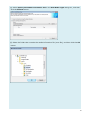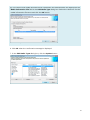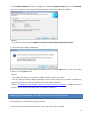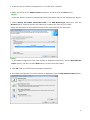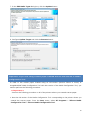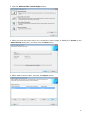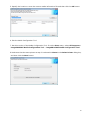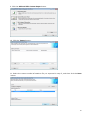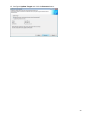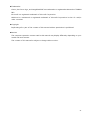Canon imagePROGRAF iPF5000 Owner's manual
- Type
- Owner's manual

Using imagePROGRAF Media Configuration Tool
(Version 7.00 or Higher) (Windows)
Version 1.0
Canon Inc.

2
Table of Contents
1. About the imagePROGRAF Media Configuration Tool ........................................................... 3
2. Updating the Media Information ....................................................................................... 3
2-1. If You Have Installed the Media Configuration Tool .................................................... 3
2-2. If You Are Applying New Media Information Files ...................................................... 8
3. Applying a Saved Media Information File On Another Computer .......................................... 14
Important: If you are using custom paper created with an old version of Media Configuration Tool
...................................................................................................................................... 16

3
1. About the imagePROGRAF Media Configuration Tool
In imagePROGRAF printers, the best printer settings are collected together in "media information
files" for each paper in order to give the highest quality printing results. Canon provides the media
information files for the paper supported by the printer.
You can automatically download media information files from the Canon website and apply the
new media information to the printer control panel and printer driver by using the imagePROGRAF
Media Configuration Tool (hereinafter Media Configuration Tool).
<<Important>>
・ Administration of media information using the Media Configuration Tool should be performed
by the printer administrator.
・ A computer that is connected to the Internet is needed in order to download media information
files from the website.
・ This guide mainly describes how to use the media information files provided by Canon to
update the media information in the printer control panel and printer driver. Refer to the Userʼs
Guide (electronic manual) of your printer for more details on the other functions of the Media
Configuration Tool.
<Note>
・ This version of the Media Configuration Tool can be used shared with all Canon imagePROGRAF
series printers.
・ The screen that is displayed may differ depending on the model you are using.
2. Updating the Media Information
You can apply the media information to the printer control panel and printer driver by using the
following procedure.
Immediately after installing the Media Configuration Tool, refer to 2-1. If You Have Installed the
Media Configuration Tool.
Otherwise, refer to 2-2. If You Are Applying New Media Information Files
.
2-1. If You Have Installed the Media Configuration Tool
If you are running the Media Configuration Tool for the first time after installing it, you need to
configure the media information in the printer control panel and printer driver.
<<Important>>
・ Always perform this operation after installing the Media Configuration Tool to ensure that
printing works correctly.
・ This operation also needs to be performed after reinstalling the Media Configuration Tool.
・ Do not perform printing on the printer or turn off the printer while you are configuring the
media information.

1. From the Start menu, select All Programs > imagePROGRAF Media Configuration Tool >
imagePROGRAF Media Configuration Tool. The Media Configuration Tool runs.
2. The Select Printer dialog box is displayed. Select the printer for which to configure the media
information, and then click the Next button.
3. The Add Media Type dialog box is displayed. Make sure that Connect to the Internet to get
the latest information is selected, and then click the OK button.
<Note>
・ If the main window is displayed at this time, it means that the media information has already
been updated and the rest of the operation is not needed.
The latest media information file is downloaded from the Internet.
4

■ If the following message is displayed
If this message is displayed, the media information file could not be downloaded automatically
from the Internet. Configure the settings using the following procedure.
(1) Open a web browser on a computer that can access the Internet, and access the Canon
website.
(2) Download the media information file (.amx file) corresponding to the printer you want to
update from the Canon website.
<<Important>>
・ Download the file that has the .amx extension. Files with the .amf extension cannot be
used with this version of the Media Configuration Tool.
(3) Copy the downloaded media information file (.amx file) to the computer where the Media
Configuration Tool is installed.
(4) Select Specify the Media Information File in the Add Media Type dialog box, and then
click the Browse button.
5

(5) Select the folder that contains the media information file (.amx file), and then click the OK
button.
(6) The names of the media information files contained in the selected folder are displayed in the
Media Information File field in the Add Media Type dialog box. Select the check box for the
media information file name and click the OK button.
6

4. The Media Configuration Tool main window is displayed. Click the Add Genuine Paper button.
5. In the Edit Media Types dialog box, click the Update button.
6. The Confirm Update dialog box is displayed. Configure Update Target and click the Execute
button. The printer control panel and printer driver media information is updated.
7

<Note>
・ You should normally select Update the printer control panel and printer driver.
7. The following message is displayed.
If you want to save the current media information in a file, click the Yes button. If you do not
want to save it, click the No button.
<Note>
・ The media information is saved as a media information file (.amx file).
・ You can apply the same media information as the current computer on another computer by
importing this saved media information file on the other computer.
Refer to 3. Applying a Saved Media Information File On Another Computer
for details on how to
import a saved media information file on another computer.
2-2. If You Are Applying New Media Information Files
When a new media information file (.amx file) is released by Canon, apply the media information
to the printer control panel and printer driver using the following procedure.
<<Important>>
・ Do not perform printing on the printer or turn off the printer while you are configuring the
media information.
・ When you apply a media information file, the media type display order and other settings
return to their default values. Reconfigure these settings again after applying the media
information file.
1. From the Start menu, select All Programs > imagePROGRAF Media Configuration Tool >
imagePROGRAF Media Configuration Tool. The Media Configuration Tool runs.
8

2. The Select Printer dialog box is displayed. Select the printer for which to update the media
information, and then click the Next button.
3. The Media Configuration Tool main window is displayed. Click the Add Genuine Paper button.
<Note>
・ If the Add Media Type dialog box is displayed instead of the main window at this time,
configure the settings by referring to 2-1. If You Have Installed the Media Configuration Tool
.
When a newer version of media information file than the media information file that is applied to
your printer driver is released on the Canon website, the following message is displayed. To
update the media information, click the OK button.
9

<<Important>>
・ When you update the media information, the paper display order and Show/Hide settings
return to their default values.
4. The Edit Media Types dialog box is displayed. Click the Add button.
5. Make sure that Connect to the Internet to get the latest information is selected, and then
click the OK button.
10

If the following message is displayed at this time, the latest media information is already applied
to your printer driver. There is normally no need to update. To exit without updating, click the No
button. To continue with the update, click the Yes button.
<<Important>>
・ When you update the media information, the paper display order and Show/Hide settings
return to their default values.
■ If the following message is displayed
If this message is displayed, the media information file could not be downloaded automatically
from the Internet. Configure the settings using the following procedure.
(1) Open a web browser on a computer that can access the Internet, and access the Canon
website.
(2) Download the media information file (.amx file) corresponding to the printer you want to
update from the Canon website.
<<Important>>
・ Download the file that has the .amx extension. Files with the .amf extension cannot be
used with this version of the Media Configuration Tool.
(3) Copy the downloaded media information file (.amx file) to the computer where the Media
Configuration Tool is installed.
11

(4) Select Specify the Media Information File in the Add Media Type dialog box, and then
click the Browse button.
(5) Select the folder that contains the media information file (.amx file), and then click the OK
button.
12

(6) The names of the media information files contained in the selected folder are displayed in the
Media Information File field in the Add Media Type dialog box. Select the check box for the
media information file name and click the OK button.
Proceed to step 6.
6. Click OK when the confirmation message is displayed.
7. In the Edit Media Types dialog box, click the Update button.
13

8. The Confirm Update dialog box is displayed. Configure Update Target and click the Execute
button. The printer control panel and printer driver media information is updated.
<Note>
・ You should normally select Update the printer control panel and printer driver.
9. The following message is displayed.
If you want to save the current media information in a file, click the Yes button. If you do not want
to save it, click the No button.
<Note>
・ The media information is saved as a media information file (.amx file).
・ You can apply the same media information as the current computer on another computer by
importing this saved media information file on the other computer.
Refer to 3. Applying a Saved Media Information File On Another Computer
for details on how to
import a saved media information file on another computer.
3. Applying a Saved Media Information File On Another Computer
You can import and use the media information file you saved from your computer on other printers
and computer by using the following procedure.
1. Copy the saved media information file (.amx) onto the other computer.
14

2. Install and run the Media Configuration Tool on the other computer.
3. Select the printer in the Select Printer dialog box, and then click the Next button.
<Note>
・ Select the printer model that matches the media information file you are attempting to import.
4. Select Specify the Media Information File in the Add Media Type dialog box, click the
Browse button, and then specify the folder that contains the .amx file you copied.
Select the check box for the media information file name and click the OK button.
<Note>
・ If the Media Configuration Tool main window is displayed at this time, click the Add Genuine
Paper button, and then click the Add button on the screen that opens.
5. Click OK when the confirmation message is displayed.
6. The Media Configuration Tool main window is displayed. Click the Add Genuine Paper button.
15

7. In the Edit Media Types dialog box, click the Update button.
8. Configure Update Target and click the Execute button.
Important: If you are using custom paper created with an old version of Media
Configuration Tool
In order to use custom paper created using an old version (Version 5.8xxx or lower) of
imagePROGRAF Media Configuration Tool with this version of the Media Configuration Tool, you
need to perform the following procedure.
<<Important>>
・ Perform the following procedure on all of the printers where you created custom paper.
1. Run the old version of the Media Configuration Tool corresponding to the printer where you
created the custom paper. From the Start menu, select All Programs > iPFxxxx Media
Configuration Tool > iPFxxxx Media Configuration Tool.
16

2. Click the Add and Edit Custom Paper button.
3. Make sure that the printer which you created the custom paper is displayed in Printer in the
Select Printer dialog box, and then click the Next button.
4. Select added custom paper, and click the Export button.
17

5. Specify the location to save the custom media information file and then click the OK button.
6. Exit the Media Configuration Tool.
7. Run this version of the Media Configuration Tool. From the Start menu, select All Programs >
imagePROGRAF Media Configuration Tool > imagePROGRAF Media Configuration Tool.
8. Make sure that the same printer as step 3 is selected in Printer in the Select Printer dialog box,
and then click the Next button.
18

9. Click the Add and Edit Custom Paper button.
10. Click the Import button.
11. Select the custom media information file you exported in step 5, and then click the Next
button.
19

12. Configure Update Target and click the Execute button.
20
Page is loading ...
-
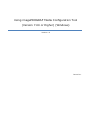 1
1
-
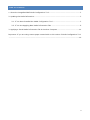 2
2
-
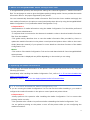 3
3
-
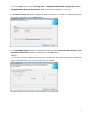 4
4
-
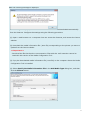 5
5
-
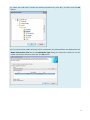 6
6
-
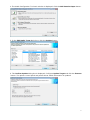 7
7
-
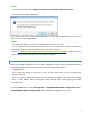 8
8
-
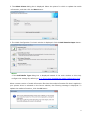 9
9
-
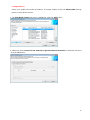 10
10
-
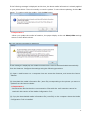 11
11
-
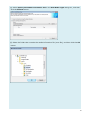 12
12
-
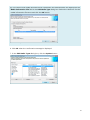 13
13
-
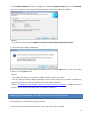 14
14
-
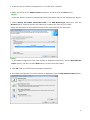 15
15
-
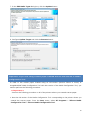 16
16
-
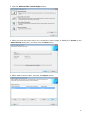 17
17
-
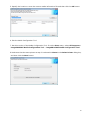 18
18
-
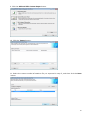 19
19
-
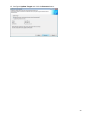 20
20
-
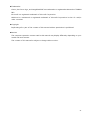 21
21
Canon imagePROGRAF iPF5000 Owner's manual
- Type
- Owner's manual
Ask a question and I''ll find the answer in the document
Finding information in a document is now easier with AI
Related papers
-
Canon imagePROGRAF IPF8000S Owner's manual
-
Canon imagePROGRAF iPF670 MFP L24 User guide
-
Canon imagePROGRAF iPF670 MFP L24 User guide
-
Canon imagePROGRAF iPF830 MFP M40 User guide
-
Canon imagePROGRAF iPF840 MFP M40 User guide
-
Canon imagePROGRAF iPF830 User guide
-
Canon 7950A536 Datasheet
-
Canon imagePROGRAF iPF6450 User manual
-
Canon iPF9400S User manual
-
Canon imagePROGRAF iPF9400 User manual