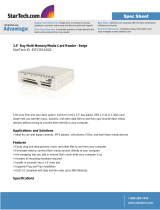Installing power supply unit (PSU)...........................................................................................................................27
VGA daughter board........................................................................................................................................................28
Removing VGA daughter board............................................................................................................................... 28
Installing VGA daughter board..................................................................................................................................29
Intrusion switch................................................................................................................................................................ 29
Removing intrusion switch........................................................................................................................................29
Installing intrusion switch.......................................................................................................................................... 30
Power switch....................................................................................................................................................................30
Removing power switch............................................................................................................................................30
Installing power switch.............................................................................................................................................. 32
Speaker............................................................................................................................................................................. 32
Removing speaker......................................................................................................................................................32
Installing speaker........................................................................................................................................................34
Coin cell battery............................................................................................................................................................... 34
Removing coin cell battery........................................................................................................................................34
Installing the coin cell battery...................................................................................................................................35
Heat sink assembly.......................................................................................................................................................... 36
Removing heat sink assembly.................................................................................................................................. 36
Installing heat sink assembly..................................................................................................................................... 37
Processor.......................................................................................................................................................................... 37
Removing processor.................................................................................................................................................. 37
Installing processor.................................................................................................................................................... 38
System fan........................................................................................................................................................................39
Removing system fan................................................................................................................................................39
Installing system fan.................................................................................................................................................. 40
System board................................................................................................................................................................... 40
Removing system board............................................................................................................................................40
Installing the system board....................................................................................................................................... 43
3 M.2 Intel Optane Memory Module 16 GB..................................................................................................... 45
Overview...........................................................................................................................................................................45
Intel®OptaneTM Memory Module Driver Requirements........................................................................................... 45
M.2 Intel Optane Memory Module 16 GB..................................................................................................................... 45
Product specications..................................................................................................................................................... 47
Environmental Conditions............................................................................................................................................... 48
Troubleshooting................................................................................................................................................................49
4 Technology and components....................................................................................................................... 50
USB features.................................................................................................................................................................... 50
USB 3.0/USB 3.1 Gen 1 (SuperSpeed USB)...........................................................................................................50
Speed.......................................................................................................................................................................... 50
Applications................................................................................................................................................................. 51
Compatibility...............................................................................................................................................................52
HDMI 1.4............................................................................................................................................................................52
HDMI 1.4 Features......................................................................................................................................................52
Advantages of HDMI................................................................................................................................................. 52
4
Contents