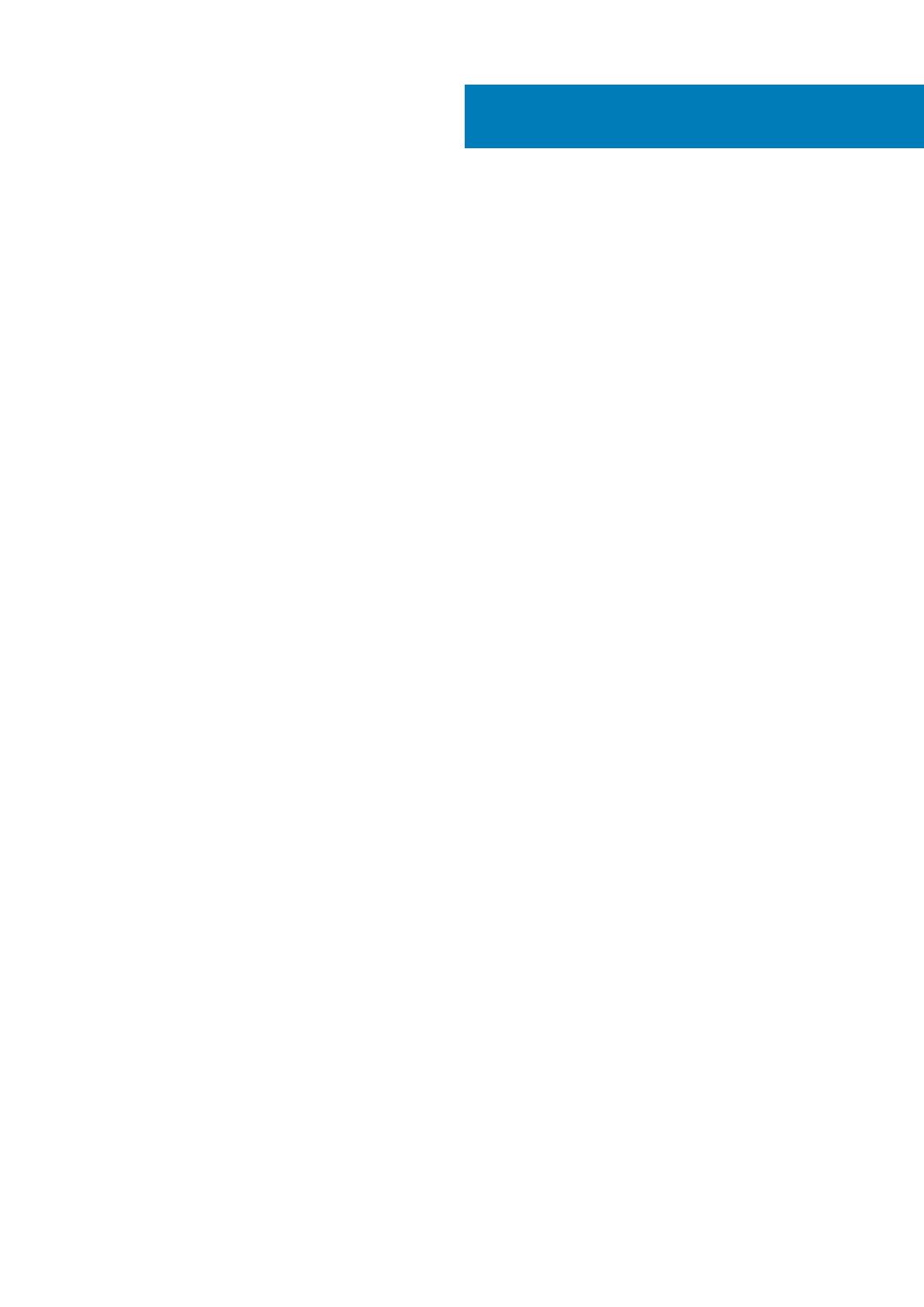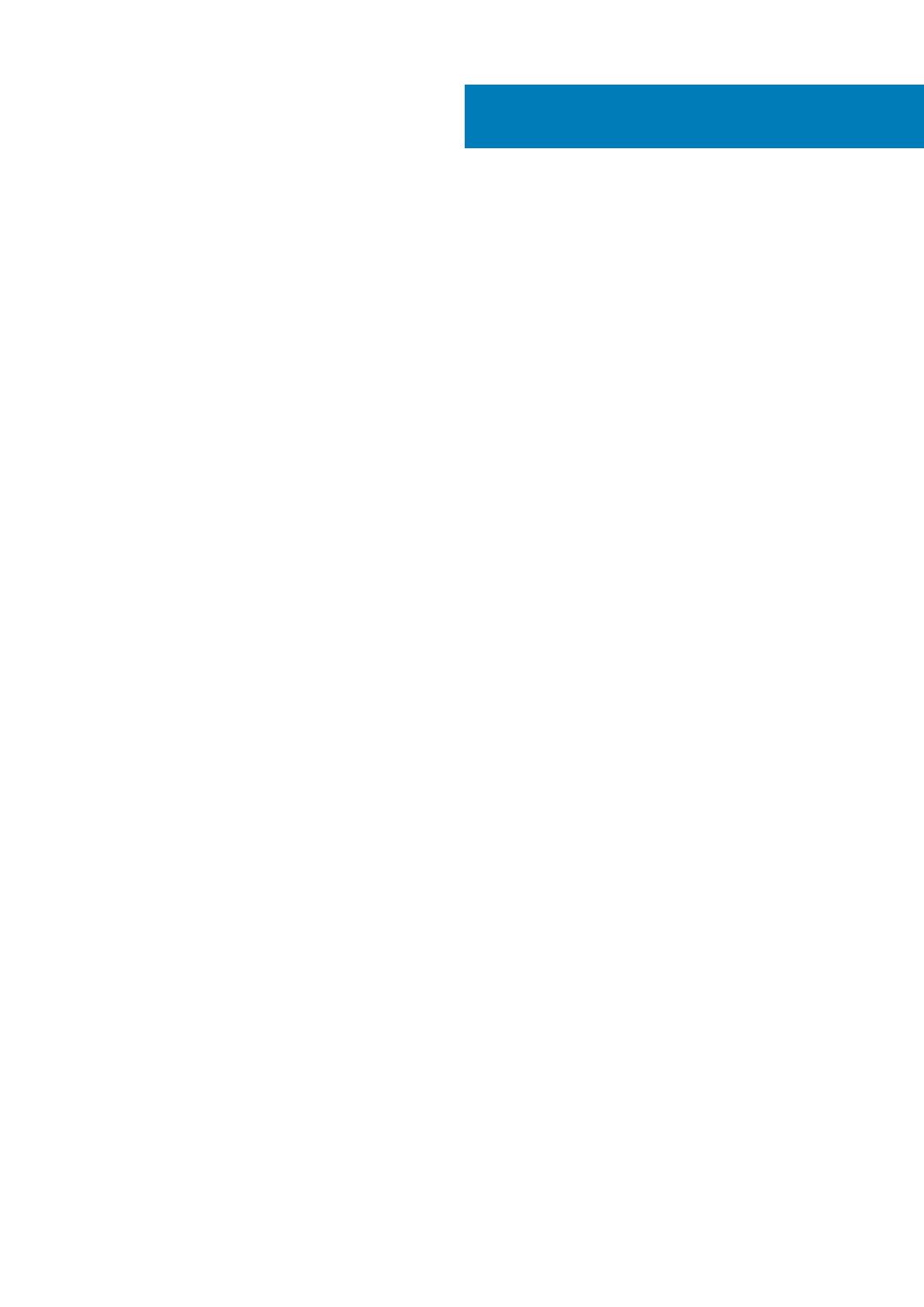
1 Working on your computer............................................................................................................ 5
Safety instructions................................................................................................................................................................ 5
Turning off your computer — Windows 10....................................................................................................................... 5
Before working inside your computer................................................................................................................................. 5
After working inside your computer....................................................................................................................................6
2 Technology and components......................................................................................................... 7
Processors.............................................................................................................................................................................. 7
DDR4....................................................................................................................................................................................... 7
USB features..........................................................................................................................................................................8
USB Type-C..........................................................................................................................................................................10
HDMI 2.0............................................................................................................................................................................... 12
Advantages of DisplayPort over USB Type-C..................................................................................................................12
3 Removing and installing components............................................................................................ 13
Recommended tools............................................................................................................................................................ 13
Screw size list....................................................................................................................................................................... 13
Micro motherboard layout...................................................................................................................................................14
Side cover..............................................................................................................................................................................14
Removing side cover......................................................................................................................................................14
Installing side cover........................................................................................................................................................ 16
Hard drive assembly—2.5 inch.......................................................................................................................................... 17
Removing 2.5–inch hard drive assembly.....................................................................................................................17
Removing the 2.5–inch drive from the drive bracket............................................................................................... 18
Installing the 2.5 inch hard drive into the drive bracket............................................................................................ 18
Installing 2.5–inch drive assembly................................................................................................................................19
Heat sink blower...................................................................................................................................................................19
Removing heat sink blower........................................................................................................................................... 19
Installing heat sink blower.............................................................................................................................................20
Speaker................................................................................................................................................................................. 22
Removing speaker......................................................................................................................................................... 22
Installing speaker............................................................................................................................................................22
Memory modules................................................................................................................................................................. 23
Removing memory module...........................................................................................................................................23
Installing memory module............................................................................................................................................. 24
Heat sink ..............................................................................................................................................................................25
Removing heat sink....................................................................................................................................................... 25
Installing heat sink..........................................................................................................................................................26
Processor..............................................................................................................................................................................27
Removing processor......................................................................................................................................................27
Installing processor........................................................................................................................................................ 28
WLAN card...........................................................................................................................................................................29
Removing the WLAN card............................................................................................................................................29
Installing the WLAN card.............................................................................................................................................. 30
Contents
Contents 3