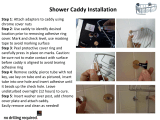Back to Contents Page
Battery
Dell™Optiplex™960MiniTower/Desktop/SmallFormFactorServiceManual
Replacing the Battery
Replacing the Battery
A coin-cell battery maintains computer configuration, date, and time information. The battery can last several years.
The battery may need replacing if an incorrect time or date is displayed during the boot routine along with a message such as:
Time-of-day not set - please run SETUP program
or
Invalid configuration information -
please run SETUP program
or
Strike the F1 key to continue,
F2 to run the setup utility
To determine whether you need to replace the battery, reenter the time and date in system setup and exit the program to save the information. Turn off your
computer and disconnect it from the electrical outlet for a few hours; then reconnect the computer, turn it on, and enter system setup (see the Dell
™
Technology Guide). If the date and time are not correct in system setup, replace the battery.
You can operate your computer without a battery; however, without a battery, the configuration information is erased if the computer is turned off or
unplugged from the electrical outlet. In this case, you must enter system setup (see the Dell
™
Technology Guide) and reset the configuration options.
To remove the battery:
1. If you have not already done so, make a copy of your configuration information, found in system setup.
2. Perform the procedure Before Working on Your Computer.
3. Remove the computer cover.
4. Locate the battery socket.
5. Remove the system battery.
a. Support the battery connector by pressing down firmly on the positive side of the connector.
b. While supporting the battery connector, press the battery tab away from the positive side of the connector and pry the battery it up out of the
securing tabs at the negative side of the connector.
NOTICE: If you pry the battery out of its socket with a blunt object, be careful not to touch the system board with the object. Ensure that the
object is inserted between the battery and the socket before you attempt to pry out the battery. Otherwise, you may damage the system board by
prying off the socket or by breaking circuit traces on the system board.