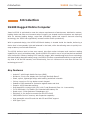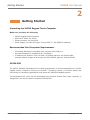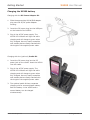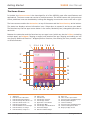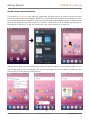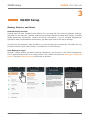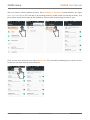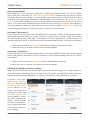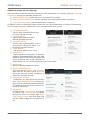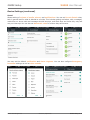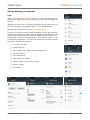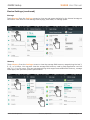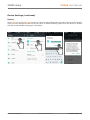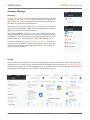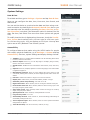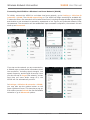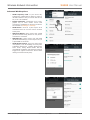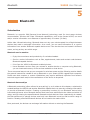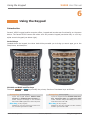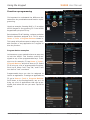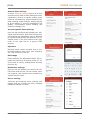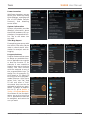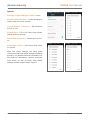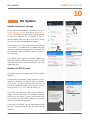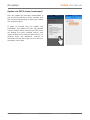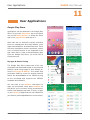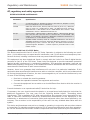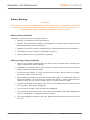Janam XG200 Series User manual
- Category
- Handheld mobile computers
- Type
- User manual
This manual is also suitable for

XG200 User Manual
Technology at Work
®
_ 2019 Janam Technologies LLC. All rights reserved.
Version 2
April 2019

XG200 User Manual
Janam Technologies LLC Version 2, April 2019 II
Copyright 2019 Janam Technologies LLC. All rights reserved.
XG200 Rugged Touch Computer, Janam and the Janam logo are trademarks of Janam Technologies
LLC. ARM and Cortex are registered trademarks of ARM Limited (or its subsidiaries) in the EU and/or
elsewhere. Android is a trademark of Google Inc. Other product and brand names may be trademarks
or registered trademarks of their respective owners.
Janam Technologies LLC assumes no responsibility for any damage or loss resulting from the use of
this guide.
Janam Technologies LLC assumes no responsibility for any loss or claims by third parties which may
arise through the use of this product.
Janam Technologies LLC assumes no responsibility for any damage or loss caused by deletion of data
as a result of malfunction, dead battery or repairs. To protect against data loss, be sure to make
backup copies (on other media) of all important data.
Follow all usage, charging and maintenance guidelines in the Product User Guide. If you have ques-
tions, contact Janam.
Important: Please read the End User License Agreement for this product before using the device or
the accompanying software program(s). Using the device or any part of the software indicates that
you accept the terms of the End User License Agreement.
There may be certain differences between the user manual description and the device’s operation,
depending on the software release of your telephone or specific operator services. Janam Technologies
LLC shall not be held legally responsible for such differences, if any, nor for their potential conse-
quences, which responsibility shall be borne by the operator exclusively.
This device may contain materials, including applications and software in executable or source code
form, which is submitted by third parties for inclusion in this handset (“Third Party Materials”). All
third party materials in this device are provided “as is”, without warranty of any kind, whether express
or implied, including the implied warranties of merchantability, fitness for a particular purpose or
use/third party application, interoperability with other materials or applications of the purchaser and
non-infringement of copyright.
The purchaser undertakes that Janam Technologies LLC has complied with all quality obligations in-
cumbent upon it as a manufacturer of mobile devices and handsets in complying with Intellectual
Property rights.
Janam Technologies LLC will at no stage be responsible for the inability or failure of the Third Party
Materials to operate on this device or in interaction with any other devices of the purchaser. To the
maximum extent permitted by law, Janam Technologies LLC disclaims all liability for any claims, de-
mands, suits or actions, and more specifically — but not limited to — tort law actions, under any the-
ory of liability, arising out of the use, by whatever means, or attempts to use, such Third Party
Materials. Moreover, the present Third Party Materials, which are provided free of charge by Janam
Technologies LLC, may be subject to paid updates and upgrades in the future; Janam Technologies
LLC waives any responsibility regarding such additional costs, which shall be borne exclusively by the
purchaser. The availability of the applications may vary depending on the countries.

Contents XG200 User Manual
Janam Technologies LLC Version 2, April 2019 Contents—1
Contents
1 Introduction CH-PG
Introduction 1-1
Key Features 1-1
XG200 Hardware Overview 1-2
2 Getting Started CH-PG
Unpacking the XG200 2-1
Recommended Host PC Requirements 2-1
XG200 SDK 2-1
Battery Safety 2-2
Installing the Battery 2-3
Charging the XG200 Battery 2-4
XG200 Battery Condition Information 2-5
Turning the XG200 On 2-6
Turning the XG200 Off 2-7
Touch Screen Navigation 2-7
Screen Rotation 2-8
Lock Screen 2-8
Home Screen 2-9
Home Screen Customization 2-10
App Screen 2-11
Function Keys 2-11
3 XG200 Setup CH-PG
Backup and Restore: Auto Backup 3-1
Backup and Restore: Restore 3-3
Soft reset 3-3
Hard reset 3-3
Resetting to Factory Condition 3-3
Using Direct Clone Backup & Restore 3-4
Android Security 3-5
Screen Lock Types 3-5
Additional Security Settings 3-6
Device Settings: Display 3-7
Device Settings: Notification 3-7
Device Settings: Sound 3-8
Device Settings: Apps 3-9
Device Settings: Storage 3-10
Device Settings: Memory 3-10
Personal Settings: Accounts 3-12
Personal Settings: Google 3-12
Personal Settings: Language & Input 3-13
System Settings: Date & Time 3-14
System Settings: Accessibility 3-14
4 Wireless Network Connection CH-PG
Introduction 4-1
Connecting to a WLAN network 4-2
Advanced WLAN options 4-3
5 Bluetooth CH-PG
Introduction 5-1
Bluetooth Concepts 5-2
Making Bluetooth Discoverable 5-2
Bluetooth Pairing 5-3
Bluetooth Services 5-3
6 Using the Keypad CH-PG
Introduction 6-1
Android Keys 6-1
YELLOW and BLUE Modifier Keys 6-1
YELLOW and BLUE Key Combinations 6-2
Function Reprogramming 6-3

Content XG200 User Manual
Janam Technologies LLC Version 2, April 2019 Contents—2
7 Email CH-PG
Introduction 7-1
Setting up Email 7-1
Manual Email Setup 7-2
During Email Setup 7-2
General and Account Settings 7-2
General Email Settings 7-3
Account-specific Email Settings 7-3
Email Settings: Signature 7-3
Email Settings: Data Usage 7-3
Email Settings: Notification Settings 7-3
Email Settings: Server Settings 7-3
Email Inbox 7-4
Creating and Sending an Email 7-4
Deleting an Email Account 7-4
9 Barcode Scanning CH-PG
Using the Imager 9-1
Scanning with the XG200 9-1
Scan Settings 9-2
Scan Settings Table 9-2
Scan Settings Options 9-3
Scan Symbologies 9-4
Scan Demo app 9-5
Scan Wedge app 9-6
13 Regulatory and Maintenance CH-PG
XG200 Regulatory Information 13-1
Regulatory and Safety Approvals 13-1
WWAN, WLAN and Bluetooth 13-2
WLAN and Bluetooth 13-2
Compliance FCC Part 15 13-3
Compliance Canadian ICES-003 13-4
Battery Warning 13-5
10 OS Update CH-PG
Update from Local Storage 10-1
Update via FOTA Client 10-1
12 Specifications CH-PG
XG200 Specifications 12-1
14 Troubleshooting CH-PG
Troubleshooting the XG200 16-1
11 User Applications CH-PG
Google Play Store 11-1
My Apps & Games Listing 11-1
Google Play Store Settings 11-2
Settings: General 11-2
Settings: User Controls 11-2
Uninstalling Apps 11-2
Access and User Restrictions 11-2
8 Tools CH-PG
Backup & Restore 8-1
LogTrace 8-1
Power Launcher 8-2
System Information 8-2
Take Bug Report 8-2
Program Buttons 8-2

Introduction XG200 User Manual
Janam Technologies LLC Version 2, April 2019 Introduction 1-1
XG200 Rugged Mobile Computer
Janam’s XG200 is optimized to meet the unique requirements of warehouses, distribution centers,
loading docks and other environments where rugged, gun-shaped mobile computers are deployed.
With its industry-leading design, super-fast processing speed and superior barcode scanning
technology, the XG200 can significantly increase mobile worker productivity.
With its patented design, the XG200’s 6300mAh battery is located inside the handle, delivering a
device that is incomparably light and balanced in the hand, while also allowing users to quickly hot-
swap a battery to eliminate downtime.
The XG200 delivers best-in-class scan speed, ultra-fast motion tolerance and excellent reading
capability for poorly printed barcodes. Janam’s XG200-ER model is one of only a few devices available
with Honeywell’s industry-leading EX25 near/far imager. With breakthrough auto-focus technology
and class-leading barcode reading range, the XG200-ER offers unparalleled flexibility to read virtually
any kind of 1D and 2D barcode, omni-directionally, from six inches out to more than 50 feet. It’s
technology at work™
Key Features
— Android 7 with Google Mobile Services (GMS)
— Brilliant 4.3-inch color display with Corning® Gorilla® Glass 3
— Sleek, stylish, lightweight design with battery positioned in handle
— 24-key numeric or 51-key alpha-numeric keypad
— Sealed to IP65 standard for protection against water and dust
— Superior 1D/2D barcode scanning
— Dual-band 802.11a/b/g/n/d/h/i/k/r/v Wi-Fi and Bluetooth Class 1 4.1 connectivity
— 3.63V 6300mAh Li-ion battery for extended-shift battery life
— Quad-core 1.2 GHz Qualcomm Snapdragon 410
— Multiple 6’/1.2m drops to concrete per MIL-STD 810G
— 2GB/16GB of built-in memory with expansion capability
— User-accessible microSD card slot with SD and SDHC support
— USB Type-C port
Introduction
1

Introduction XG200 User Manual
Janam Technologies LLC Version 2, April 2019 Introduction 1-2
Hardware Overview
1. Scanner illuminator
2. Scanner
3. Scanner illuminator
4. LED indicator
5. Microphone
6. Speaker
7. Scanner trigger
8. Gun handle with battery
9. Battery lock
10. Battery twist top
11. Docking pogo pins
12. Alignment slot
13. Android Open Apps key
14. Android Home key
15. Android Back key
16. USB Type-C port
17. Gun handle with battery
18. Scanner trigger
19. Power key
1 2 3
4
5
6
7
8
9
101112
13
14
15
16
179
18
19

Getting Started XG200 User Manual
Janam Technologies LLC Version 2, April 2019 Getting Started 2-1
Getting Started
Unpacking the XG200 Rugged Touch Computer
Make sure you have the following:
— XG200 Rugged Mobile Computer
— Stylus with Tether for XG200
— Screen protector for the XG200
— Power Supply (includes US Type A, Europe CEE 7/7, UK BS89/13 adapters)
Recommended Host Computer Requirements
— Microsoft® Windows®-compatible host computer with USB port
— Microsoft Windows 10, Windows 8/8.1, Windows 7
— If installing the Android™ SDK, at least 1.5 GB disk space for the Android SDK,
emulator system images, and caches, plus 500 MB disk space for Android Studio
XG200 SDK
The XG200 Software Development Kit enables programmers to develop applications for XG200
rugged mobile computers running the Android™ operating system. It contains details and
instructions for developing applications that access the XG200 embedded scanner.
The development kit, which can be downloaded from Janam’s Product Zone (login required), is
designed for use with the publicly available Android SDK.
2

Getting Started XG200 User Manual
Janam Technologies LLC Version 2, April 2019 Getting Started 2-2
Charging the XG200 Rugged Mobile Computer
BATTERY SAFETY GUIDELINES
T
he XG200 has a user-accessible, rechargeable battery that fits into the handle of the computer.
Replace only with a Janam-approved battery. There is the risk of explosion if the battery is replaced
by an incorrect type. For more information on battery replacement see the janam.com website or
contact JanamCare at 866-915-5311. Use only battery chargers approved for the XG200 by Janam.
Janam and its affiliates disclaim any liability for damage caused by the use of other chargers or
batteries. Observe the following guidelines for safe use of Li-Ion batteries:
1. Do not expose the battery to excessive heat or cold. Do not short-circuit. Do not incinerate.
2. To avoid risk of fire, burn or damage to your battery, do not allow a metal object to touch
battery contacts.
3. Do not disassemble the battery. There are no user serviceable parts inside.
4. If battery leakage is observed, avoid any contact with affected area and properly dispose
of the battery.
5. If you come in contact with battery leakage, rinse exposed area with soap and water.
If it contacts the eye, flush the eye with water for 15 minutes and seek medical attention.
6. Dispose of used battery promptly. Keep away from children. Do not disassemble or
dispose of in fire.
7. When discarding a battery, contact your local waste disposal provider to understand
local restrictions for disposal or recycling of batteries.
BATTERY CHARGER SAFETY GUIDELINES
1. Do not use the equipment in or near areas in which sparks are likely or possible.
2. Do not let equipment’s metal contacts and electrical sockets come in contact with metal objects.
3. For indoor use only. Do not expose the equipment to rain or any liquids.
4. Do not use or store the equipment in direct sunlight or in areas that are prone to get hot
such as in a parked vehicle, near a heat duct or close to other heat sources.
5. Keep equipment’s metal contacts and electrical sockets free from debris that could
obstruct charging or could cause a short circuit.

Getting Started XG200 User Manual
Janam Technologies LLC Version 2, April 2019 Getting Started 2-3
Installing and removing the XG200
battery
The XG200 battery is located in the gun handle
of the computer.
To install the battery, insert it into the gun han-
dle, align the tabs on the neck of the battery with
the corresponding openings in the battery
garage, and push the battery all the way into the
compartment. Rotate the battery 1/4 turn clock-
wise until it audibly locks into place.
To remove the battery, depress the spring-loaded
battery lock and rotate the battery neck 1/4 turn
counter-clockwise. The battery can then be
pulled out of its compartment.

Getting Started XG200 User Manual
Janam Technologies LLC Version 2, April 2019 Getting Started 2-4
Charging the XG200 battery
Charging with the DC Power Adapter Kit:
1. Slide the appropriate US/UK/EUR adapter
plug onto the AC/DC power adapter
housing.
2. Insert the DC power plug into the USB port
on the bottom of the XG200.
3. Plug in the AC/DC power supply. The
XG200 LED indicator will light red while
charging and will change to green when
fully charged. Use only easily accessible
wall sockets that are easily reached with
the length of the supplied power cable.
Charging with the (optional) Cradle Kit:
1. Insert the DC power plug into the DC
power jack on the cradle. Insert the XG200
into the cradle.
2. Plug in the AC/DC power supply. The
XG200 LED indicator will light red while
charging and will change to green when
fully charged. Use only easily accessible
wall sockets that are easily reached with
the length of the supplied power cable.
3. The optional cradle kit has a separate
charging slot for a second/spare battery.
Both the battery in the XG200 and a
second battery can be charged
simultaneously.

Getting Started XG200 User Manual
Janam Technologies LLC Version 2, April 2019 Getting Started 2-5
XG200 Battery Condition and Usage Information
Android provides information on battery charge level in percent, estimated amount of battery charge
remaining, and how much of the battery capacity has been used by various applications and device
functions. This information can be accessed as follows:
On the home screen, swipe down from the top to open status bar,
then touch and hold Battery to get to Battery screen.
Or, from the apps screen, swipe up to get to the Settings icon,
tap on it to get to the Settings menu, tap on Battery to get to the Battery screen.
View battery status and level, and estimated battery life remaining.
To view battery usage by application, tap on Battery use.
Here, you can also set the Battery Warning Level.
Tip — Whenever practical, you can conserve battery life by:
1. Using the AC adapter to plug the
XG200 into an external power source.
2. Manually or auto-suspend device
operation as often as is practical.
3. Reducing screen brightness.
4. Turning off wireless functionality
(Wi-Fi, Bluetooth, location services, or GPS) when not in use.

Getting Started XG200 User Manual
Janam Technologies LLC Version 2, April 2019 Getting Started 2-6
Turning the XG200 Rugged Mobile Computer On
1. Press the Power Key (marked red in its center)
on the left-hand side of the XG200.
⎯ If the XG200 is being powered on for the first time,
follow the on-screen setup instructions.
⎯ When the XG200 is on, pressing the power button briefly
will suspend operation until it is pushed again.
2. When powered on, an unsecured XG200 will first display the
Android lock screen. It can be unlocked by swiping up on
the screen. The lock screen will be replaced with the home
screen. For information about securing the XG200 with a
password or pin code, refer to Chapter 3.
3. When powered on, a secured XG200 will also first display
the Android lock screen. Swipe up to get to the pin code
keypad. Enter your pin code. Once the correct pin code has
been entered and you’ve tapped on the check mark, the
welcome screen with the pin code keypad will be replaced with the home screen. For
information about securing the XG200 with a password or pin code, refer to Chapter 3.
Unsecured: swipe up Secured: enter pin, then swipe up Both ways get to the start screen

Getting Started XG200 User Manual
Janam Technologies LLC Version 2, April 2019 Getting Started 2-7
Turning the XG200 Rugged Touch Computer Off
1. To simply put the XG200 display to sleep, just briefly press the Power Key (marked red in its
center). The display will turn off. To turn the XG200 back on from this state of sleep, depress the
Power Key again. The welcome screen will come up, and by swiping up you will return to the
last used app.
2. To put the XG200 display to sleep and also shut down Android, press and hold the Power Key
(marked red in its center) until the “Power off/Reboot/Airplane Mode” overlay appears. Press on
"Power Off" until you feel the vibration and see the “Technology at Work” logo. To turn it back on,
press the Power Key to reboot Android. Here you can turn sound on or off via the bell icon, or
return to normal operation by tapping the multitask icon between the bells.
3. To completely power down the XG200 and reboot it from a cold start, press and hold the Power
Key and keep holding it for about ten seconds. The display will go black, and in a few seconds
the XG200 will reboot automatically.
Touch Screen Navigation
The XG200 uses capacitive multi-touch technology. Almost all of the XG200’s functions can be
accessed and used by tapping, swiping or dragging with one finger. Some operations, such as
zooming in and out, are performed with pinching two fingers together or dragging them farther
apart.
Note that capacitive touch works by sensing your fingers. Never use an actual pen, pencil, or any
sharp object to operate the touch screen. They may damage the touch screen.
Touch
Touch a tile or object
to select or open it.
Touch and hold
Touch and hold a tile
or object to bring up
available options.
Touch and drag
Touch and then drag/
swipe an object to
move it in any direc-
tion.
Pinch and spread
Put two fingers on
the display, then
drag them together
or apart to zoom in
or out.

Getting Started XG200 User Manual
Janam Technologies LLC Version 2, April 2019 Getting Started 2-8
Screen Rotation
The XG200 was designed to be used in portrait (vertical) orientation. However, many apps can also be
u
sed in landscape (horizontal) orientation. By default, the XG200’s internal sensors will automatically
present a vertical or horizontal view in sync with the physical orientation of the device. If automatic
orientation is not desirable, the screen can be locked in its current orientation in Settings > Display.
Lock Screen
When turned on, the XG200 first displays the Android lock screen. The
lock screen shows the current time and date. If the XG200 is secured,
it may also display an access prompt. The lock screen can be person-
alized by changing its color, picture, and sounds. It may also provide a
quick status of selected apps (such as calls, messages, emails, etc.).
Along the top of the lock screen is a status bar with small icons that
display information about various functions. Examples include Wi-Fi and
Bluetooth, cellular signal, the presence of notifications, SIM card, bat-
tery charge, airplane mode, the current time and more.
Below is a sample of the icons that may appear in the status bar of
the lock screen, as well as what the icons indicate. Note that swiping
down from the top of the lock screen reveals a screen with tiles that
provide one-tap access to various important functions.

Getting Started XG200 User Manual
Janam Technologies LLC Version 2, April 2019 Getting Started 2-9
The Home Screen
In Android, the home screen is the launchpad for all of the XG200’s most often used features and
applications. The home screen can consist of multiple screens. The XG200 comes with just one home
screen; additional ones can be added by holding and dragging home screen icons to the left or right.
The home screen contains the status bar on top of the screen and the favorites tray at the bottom.
The status bar displays various information icons. Swipe down to expand it and show more detail.
The favorites tray has the apps screen button in the center, flanked by two (changeable) favorites on
each side.
Between the status bar and the favorites tray are apps icons (which can also be folders containing
multiple apps) and widgets. Tapping on apps icons launches the app. Tapping and holding an icon
may pop up additional functions. Widgets perform functions, like showing the time, weather, news,
or act as shortcuts.
2
1. Status bar
2. Indicates more notifications
3. Indicates hangout invitations
4. Indicates Google Play Store is on
5. Indicates vibrate mode is on
6. Indicates keypad mode
7. Indicates WLAN on and strength
8. Indicates battery on charge
9. Indicates battery charge in %
3 4 5 71
11 12 13 14 15
17
6
16
10. Time of day
11. Favorites tray
12. Favorite app: Contacts
13. Favorite app: Photos
14. Application screen button
15. Favorite app: Mail
16. Favorite app: Chrome browser
17. Search bar widget
18. Date and weather widget
19. App icons
20. Icons can also open folders
21. Two more apps and widget pages
22. Exchangeable wallpaper
23. Launches Settings
24. Two more apps and widget pages
25. Launches Google Play Store
26. Drag up for App Screen
18
19
20
21
22
23
24
25
26
8 9 10

Getting Started XG200 User Manual
Janam Technologies LLC Version 2, April 2019 Getting Started 2-10
Home screen customization
The Android home screen can easily be customized. Tap and hold on an empty spot on the home
screen and select from WALLPAPERS, WIDGETS, or SETTINGS. WALLPAPERS allows selection of dif-
ferent styles and pictures. WIDGETS brings up a variety of preprogrammed functions in different sizes
that can be placed on the home screen. To remove a home screen icon or widget, tap and hold it,
then drag it to “Remove.” To get info on the item, tap, hold and drag it to “App info.”
Tapping and holding some icons brings up function the app can perform. Icons can be folders. To cre-
ate a folder, drag an icon onto another icon. You can also drag icons out of a folder. A folder with just
one icon left in it will return to being an icon.

Getting Started XG200 User Manual
Janam Technologies LLC Version 2, April 2019 Getting Started 2-11
App Screen
While the Android home screen serves as the XG200’s “dashboard” for status, information, and
q
uick access to all the most important functions of the device, the
a
pps screen
p
rovides an
alphabetically listed grid of all applications installed on the device. Tap on the apps button on the
home screen to get to the app screen.
To launch an application from the app screen, tap on it. If you have a lot of apps, swipe up to scroll
down on the apps screens. You can also use Search Apps to locate apps.
Some icons are folders. For example, tap on Demos to show all available demo apps.
From the apps screen, either press the physical Home key below the XG200’s display to get back to
the home screen, or tap and drag down from the Search Apps area.
Function Keys
The XG200 has three physical, metallic function keys with white labels located along the bottom of
the display. Depressing these keys, from left to right, brings up 1) recent apps, 2) the start screen,
and 3) executes a back/esc (to get back to the prior screen, close a dialogue box, etc.).
Recent App Start/Home Back/Esc

XG200 Setup XG200 User Manual
Janam Technologies LLC Version 2, April 2019 XG200 Setup 3—1
XG200 Setup
3
Backup, Restore, and Reset
Android backup concept
Android does not offer a traditional full backup (i.e. one large file from which all software, settings,
and data can be restored). Instead, Android synchronizes settings and data with Google, including
WLAN passwords, bookmarks, contact and email information, a list of installed applications,
application data, words added to dictionaries, app data, and most of the device settings.
All of this can be restored in case of a failure, or when moving onto a new device. The idea here is to
provide continuity rather than a total 1:1 full backup. It works like this:
Auto Backup for Apps
Android 7 allows backing up various settings and data to your account in the cloud transparently.
This is enabled and set up in a two step process. First, enable the process in Settings > Backup &
Reset. Then tap Backup account and choose an account.

XG200 Setup XG200 User Manual
Janam Technologies LLC Version 2, April 2019 XG200 Setup 3—2
Now you have to select a backup account. Go to Settings > Accounts. Decide whether you want
Auto-sync data on or off. Then tap on an existing account (or add a new one and tap on that). The
next screen lists all items that can be backed up. Select check everything you want to sync.
Once you are done selecting, you may to Sync now. This will start the backup/sync process. On this
screen you can also remove a sync account.

XG200 Setup XG200 User Manual
Janam Technologies LLC Version 2, April 2019 XG200 Setup 3—3
Restoring the XG200
Data backed up to the cloud can be restored to a XG200 upon factory reset or onto a new XG200.
U
pon initial boot, there will be a “
W
elcome to your XG200
”
message, with the option of either
setting the device up from scratch, or restoring data from another device or from the cloud. If cloud
is selected, you must first get connected to a WLAN network. Once connected, the “Bring your data
from...” screen again presents the option to a) copy data wirelessly from your old device, an iPhone
device, or from the cloud. Selecting from the cloud will bring up the Sign in screen. Once signed in,
if you have backed up data from more than one device, you will be asked “Which device?” you wish
to restore apps and data from. Select the device to start the restore process.
Soft reset (“warm boot”)
A soft reset may be required 1) when the XG200 fails to respond, 2) after installing software appli-
cations that request a reboot, or 3) after changing to certain system settings. A soft reset reboots
the XG200 without losing RAM data. It terminates all running applications, reloads the OS, and
launches Autoinstall, which re-initializes any APK (Android Package Kit) files. To perform a Soft Reset:
1. Press the Power button for 3 seconds and select the Reboot on the power menu.
2. When the reset is complete, the Android lock screen appears.
Hard reset (“cold boot”)
A hard reset erases all of the data and applications stored in the XG200’s RAM memory. It then reloads
the OS, and launches Autoinstall, which re-initializes any APK (Android Package Kit) files. To perform
a cold Reset:
1. Press the Power button for 8 seconds until the XG200 begins rebooting.
2. When the reset is complete, the Android lock screen appears.
Resetting the XG200 to factory condition
Resetting the XG200 erases all personal data from internal device storage. This includes Google Ac-
count information, information about any other accounts, system and application settings and con-
figurations, and any downloaded apps. In essence, the device is returned to factory condition.
To perform a full reset,
tap Settings > Backup
& Reset, and then tap
on Factory data reset
at the bottom of the
screen. This brings up a
warning. To proceed, tap
on Reset phone. You
will be asked to supply
your PIN, password, or
pattern. Once erased,
you may turn off the de-
vice, or opt to reboot and
set it up from scratch or
from a backup.
Page is loading ...
Page is loading ...
Page is loading ...
Page is loading ...
Page is loading ...
Page is loading ...
Page is loading ...
Page is loading ...
Page is loading ...
Page is loading ...
Page is loading ...
Page is loading ...
Page is loading ...
Page is loading ...
Page is loading ...
Page is loading ...
Page is loading ...
Page is loading ...
Page is loading ...
Page is loading ...
Page is loading ...
Page is loading ...
Page is loading ...
Page is loading ...
Page is loading ...
Page is loading ...
Page is loading ...
Page is loading ...
Page is loading ...
Page is loading ...
Page is loading ...
Page is loading ...
Page is loading ...
Page is loading ...
Page is loading ...
Page is loading ...
Page is loading ...
Page is loading ...
Page is loading ...
Page is loading ...
Page is loading ...
Page is loading ...
Page is loading ...
-
 1
1
-
 2
2
-
 3
3
-
 4
4
-
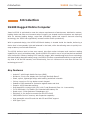 5
5
-
 6
6
-
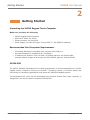 7
7
-
 8
8
-
 9
9
-
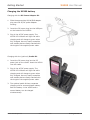 10
10
-
 11
11
-
 12
12
-
 13
13
-
 14
14
-
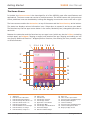 15
15
-
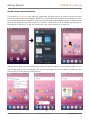 16
16
-
 17
17
-
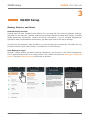 18
18
-
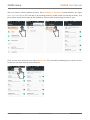 19
19
-
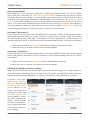 20
20
-
 21
21
-
 22
22
-
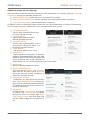 23
23
-
 24
24
-
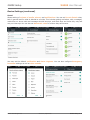 25
25
-
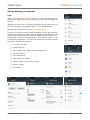 26
26
-
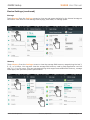 27
27
-
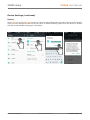 28
28
-
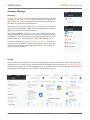 29
29
-
 30
30
-
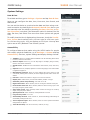 31
31
-
 32
32
-
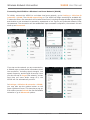 33
33
-
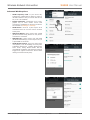 34
34
-
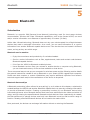 35
35
-
 36
36
-
 37
37
-
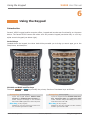 38
38
-
 39
39
-
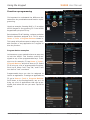 40
40
-
 41
41
-
 42
42
-
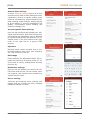 43
43
-
 44
44
-
 45
45
-
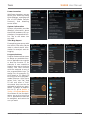 46
46
-
 47
47
-
 48
48
-
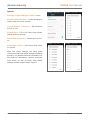 49
49
-
 50
50
-
 51
51
-
 52
52
-
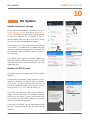 53
53
-
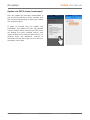 54
54
-
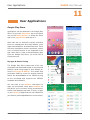 55
55
-
 56
56
-
 57
57
-
 58
58
-
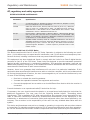 59
59
-
 60
60
-
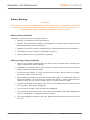 61
61
-
 62
62
-
 63
63
Janam XG200 Series User manual
- Category
- Handheld mobile computers
- Type
- User manual
- This manual is also suitable for
Ask a question and I''ll find the answer in the document
Finding information in a document is now easier with AI
Related papers
-
Janam XM75 User guide
-
Janam XG105WM Quick start guide
-
Janam XM75 Plus User guide
-
Janam XM60plus Quick start guide
-
Janam XP30 Quick start guide
-
Janam XT3 Series Mobile Computer User guide
-
Janam XG4 Series Rugged Mobile Computer User guide
-
Janam XT40 Series User guide
-
Janam HT1 User guide
-
Janam GT2 Series Temperature Sensing Kiosk User guide
Other documents
-
 VIWA W3 User manual
VIWA W3 User manual
-
LG X5 Android One Hard reset manual
-
 TrackR Tp3Pk3BlEcoEngAmz User guide
TrackR Tp3Pk3BlEcoEngAmz User guide
-
 TrackR Tb2PkBlEcoEngAmz User guide
TrackR Tb2PkBlEcoEngAmz User guide
-
Sunrise TR001 User manual
-
Highscreen Alpha Tab User manual
-
 Spigen Korea 2AFKNK101W User manual
Spigen Korea 2AFKNK101W User manual
-
 Janam Technologies CC-XP-1 User guide
Janam Technologies CC-XP-1 User guide
-
Seek Thermal AttackPRO User guide
-
General Mobile GM 5 Plus D Hard reset manual