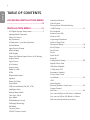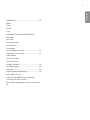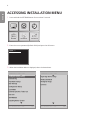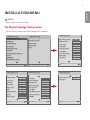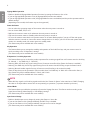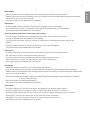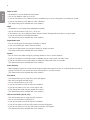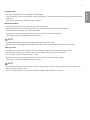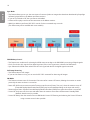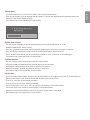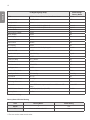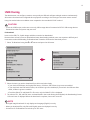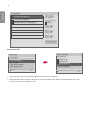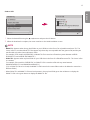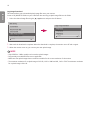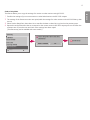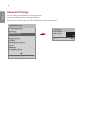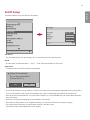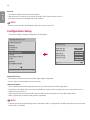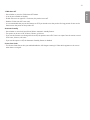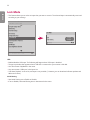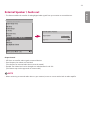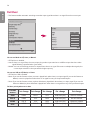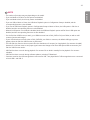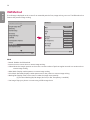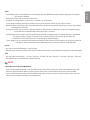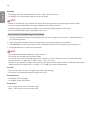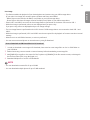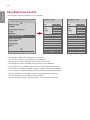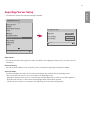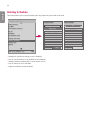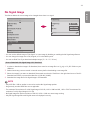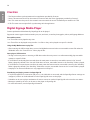INSTALLATION MANUAL
LG Digital
Signage
(MONITOR SIGNAGE)
www.lg.com
Please read this manual carefully before operating your set and retain it for future reference.
L15

ENGLISH
2
TABLE OF CONTENTS
ACCESSING INSTALLATION MENU
........................................................4
INSTALLATION MENU ..................5
- LG Digital Signage Setup menu ................................5
Signage Mode Operation
Power On Status
Key Operation
IR Operation / Local Key Operation
Limited Mode
Input Source Change
Menu Display
OSD Display
Power On Default (Input Source, A/V Setting,
Aspect Ratio)
Input Source
A/V Setting
Aspect Ratio
Wake On LAN
DPM
Digital Audio Input
Speaker
Power On Delay
Pivot Mode
OSD Portrait Mode (Off, 90, 270)
Intelligent Auto
Master/Slave Mode
Time Sync Clock
Sync Mode
DPM Wakeup Control
Still Image Detecting
PM Mode
Factory Reset
OPS/PC Power Control
Interface Selection
Check Screen
Factory Reset VS Initial Setting
- USB Cloning .....................................................................13
Ez Download
Receive from USB
Send to USB
Logo Image Download
Send to DaisyChain
- Password Change ..........................................................18
- Set ID Setup ......................................................................19
Set ID Lock
Set ID
Auto Set ID
Reset ID
- Configuration Setup .....................................................20
Splash Offset Time
U SB Auto Playback
15 Min Auto Off
Automatic Standby
Screen Saver Cube
- Lock Mode .........................................................................22
USB
Initial Setting
- External Speaker / Audio out ..................................23
Output Control
- Fail Over ..............................................................................24
You can set Mode to Off, Auto, or Manual.
You can set USB to Off, Movie, or Photo.
Fail Over priority when set to Auto

ENGLISH
3
- ISM Method ......................................................................26
Mode
Timer
Period
Time
Still Image Detecting and ISM Method
Bar Image
Bar Color
Bar Transparency
Bar Direction
User Image
- Easy Brightness Control ............................................30
- SuperSign Server Setup .............................................31
Player Name
Server IP Setting
Server IP Status
- Holiday Schedule ............................................................32
- No Signal Image ..............................................................33
- Crestron ..............................................................................34
- Digital Signage Media Player ...................................34
Executable content
Using the My Media menu to play files
Auto-play on USB insertion
Distributing and playing content via SuperSign
W

ENGLISH
4
ACCESSING INSTALLATION MENU
1 Press and hold the SETTINGS button for more than 5 seconds.
OPTION
PICTURE
NETWORK
AUDIO TIME
MY MEDIA
2 Enter the correct password (default: 0000) and press the OK button.
HDMI
(DTV)
No Signal
3 When the Installation Menu is displayed, select the desired item.
LG Digital Signage Setup
USB Cloning
Password Change
Set ID Setup
Configuration Setup
Lock Mode
External Speaker / Audio out
Fail Over
ISM Method
Easy Brightness Control
S/W : xx.xx.xx.xx Micom : x.xx.x
OK
Installation Menu (V 3.0)
LG Digital Signage Setup
S/W : xx.xx.xx.xx Micom : x.xx.x
OK
Installation Menu (V 3.0)
SuperSign Server Setup
Holiday Schedule
No Signal Image
Crestron

ENGLISH
5
INSTALLATION MENU
NOTE
• Default values may differ by region.
LG Digital Signage Setup menu
• Use this menu to configure the Digital Signage after in stallation.
LG Digital Signage Setup
Signage Mode Operation
• Power On Status
• Key Operation
• IR Operation
• Local Key Operation
• Limited Mode
• Input Source Change
• Menu Display
• OSD Display
LST
No
Normal
Normal
No
Yes
Yes
Yes
Yes
OK
Previous
USB Cloning
Password Change
Set ID Setup
Configuration Setup
Lock Mode
External Speaker / Audio out
Fail Over
ISM Method
Easy Brightness Control
S/W : xx.xx.xx.xx Micom : x.xx.x
OK
Installation Menu (V 3.0)
LG Digital Signage Setup
S/W : xx.xx.xx.xx Micom : x.xx.x
OK
Installation Menu (V 3.0)
SuperSign Server Setup
Holiday Schedule
No Signal Image
Crestron
LG Digital Signage Setup
• Power On Default
• Input Source
• A/V Setting
• Aspect Ratio
• Wake On LAN
• DPM
• Digital Audio Input
• Speaker
• Power On Delay
OK
Previous
No
Off
No
Disable
Off
10min.
Analog
On
Off
LG Digital Signage Setup
• Pivot mode
• OSD Portrait Mode
• Intelligent Auto
• Master/Slave Mode
• Time Sync Clock
• Sync Mode
• DPM Wakeup Control
• Still Image Detecting
• PM Mode
OK
Previous
Off
Off
On
Slave
Stand-by
Off
Clock
Yes
Power Off
LG Digital Signage Setup
• OPS/PC Power Control
• Factory Reset
OK
Previous
Off

ENGLISH
6
Signage Mode Operation
• Enable or disable all Signage Mode Operation functions by setting the feature to Yes or No.
• If you set Signage Mode Operation to Yes, all Signage Mode functions are enabled.
• If you set Signage Mode Operation to No, all Signage Mode functions are disabled, and the product operates with its
default settings.
(Depending on the model, this feature may not be supported.)
Power On Status
• You can select the operating status of the monitor when the main power is turned on.
• You can choose PWR, STD, or LST.
• PWR sets the monitor status to On whenever the main power is turned on.
• STD sets the monitor status to Standby when the main power is turned on.
• LST sets the monitor status back to its previous status. As in Power Backup mode, if you turn off the main power
while the monitor is turned on, the monitor status changes back to On. Also, if you turn off the main power while the
monitor is in standby mode, the monitor goes into standby mode.
(This feature may not be available with some models.)
Key Operation
• This feature allows you to manage the usability and operation of the local/front keys and your remote control. It
works according to the “IR Operation” settings.
(This feature may not be available with some models.)
IR Operation / Local Key Operation
• This feature allows you to set how the product operates after receiving a signal from a LG remote control or local key.
(0 - Normal, 1 - Use PWR Only, 2 - Block All)
• Selecting ‘Block All’ blocks any signal coming from a LG remote control/local key. (Power On feature is available.)
• Selecting ‘Use PWR Only’ blocks any signal coming from a LG remote control/local key, except the Power button.
• Selecting ‘Normal’ enables signals from any LG remote control/local key to be received normally.
• There are keys that must be operated in ‘Service mode’ when ‘Use PWR Only’ or ‘Block All’ is selected: In-Start, In-
Stop, Power-Only, ADJ, Installation Menu, P-Check, and S-check.
(This feature may not be available with some models.)
NOTE
• When all IR key signals or all local key signals are blocked, the “Power On Status” value switches to “PWR”. Changing
this value is not impossible to ensure the correct powering on operation. (To prevent mistakes by the user)
Limited Mode
• This feature allows you inhibit the operations of particular Signage functions. This feature works according to the
‘Input Source Change’, ‘Menu Display’, or ‘OSD Display’ settings.
(This feature may not be available with some models.)
Input Source Change
• Enable or disable input source changes by setting this feature to Yes or No.
• If you set this feature to No (changes disabled), the INPUT key is disabled.
• If you set this feature to Yes (changes enabled), the input source can be changed.
(This feature may not be available with some models.)

ENGLISH
7
Menu Display
• Setting this feature to Yes will display the menu. Setting this feature to No will hide the menu.
• However, even if you have set this feature to No, you can easily open the Installation Menu by pressing and holding
the Menu button for more than 5 seconds.
(This feature may not be available with some models.)
OSD Display
• Enable or disable OSDs by setting this feature to Yes (displayed) or No (not displayed).
• If you set this feature to No (not displayed), OSDs other than Installation Menu are not displayed.
(This feature may not be available with some models.)
Power On Default (Input Source, A/V Setting, Aspect Ratio)
• You can configure ‘Input Source’, ‘A/V Setting’, and ‘Aspect Ratio’ after the monitor is turned on.
• You can set this feature to Yes (enabled) or No (disabled).
• If you set ‘Power On Default’ to No, the settings for ‘Input Source’, ‘A/V Setting’, and ‘Aspect Ratio’ are not
applied.
• If you set ‘Power On Default’ to Yes, the settings for the menus above are applied.
(This feature may not be available with some models.)
Input Source
• This feature allows you to set whether to use a new input source or a pre-existing input source.
• Set ‘Input Source’ to Off to use the pre-existing input source.
• You can use any of the sources supported by the given model as the input source.
• If both ‘Input Source’ and ‘On Time’ have been set, ‘Input Source’ takes priority.
(This feature may not be available with some models.)
A/V Setting
• When your monitor is powered on, you can set certain video options.
• If you set this feature to Yes, the video settings configured before entering the Installation Menu are saved. In
addition, even if you changed the video settings before turning off the monitor, the saved settings are restored when
you turn the monitor on again.
• Saves video settings: Picture Mode, DPM Select, Smart Energy Saving, Backlight, Contrast, Brightness, Sharpness,
Color, Tint, and Color Temp.
• Saves audio settings: Sound Mode and Balance.
(This feature may not be available with some models.)
Aspect Ratio
• This feature allows you to set the screen aspect ratio applied to your monitor when turned on.
• Selecting ‘Disable’ sets the screen aspect ratio to ‘Aspect Ratio’ when the monitor is turned on.
• Selecting ‘Set By Program’ sets the screen aspect ratio to ‘Set By Program’ when the monitor is turned on.
• Selecting ‘4:3’ sets the screen aspect ratio to ‘4:3’ when the monitor is turned on.
• Selecting’16:9’ sets the screen aspect ratio to ‘16:9’ when the monitor is turned on.
(This feature may not be available with some models.)

ENGLISH
8
Wake On LAN
• Set whether to use the ‘Wake On LAN’ feature.
• You can set ‘Wake On LAN’ to On or Off.
• If you set this feature to On, ‘Wake On LAN’ is enabled and you can turn the product on remotely via a LAN.
• If you set this feature to Off, ‘Wake On LAN’ is disabled.
(This feature may not be available with some models.)
DPM
• Set whether to use ‘Display Power Management (DPM)’.
• You can set this feature to Off, 5 sec, 10 sec, etc.
• If this feature is not set to Off, the monitor will enter Power Saving Mode when there is no input signal.
• If you set this feature to Off, DPM is disabled.
(This feature may not be available with some models.)
Digital Audio Input
• You can set the audio for each input as ‘Analog’ or ‘Digital’.
• In the case of RGB input, audio is fixed as ‘Analog’.
• In the case of digital input, you can select ‘Analog’ or ‘Digital’ for audio.
(This feature may not be available with some models.)
Speaker
• You can restrict the audio settings by choosing whether or not to use the speakers.
• If you set this feature to Off, audio output is disabled, and you cannot enter the ‘Audio’ menu.
• If you set this feature to On, audio output is enabled, and the ‘Audio’ menu is accessible.
(This feature may not be available with some models.)
Power On Delay
• When multiple monitors are connected, this feature enables the monitors to turn on at specified time intervals to
prevent overload. You can choose an interval value between 1 and 250 seconds.
(This feature may not be available with some models.)
Pivot Mode
• This feature allows you to rotate the screen 180 degrees.
• Both the input signal and OSD rotate.
• You can set this feature to On or Off.
• If you set this feature to Off, the function is disabled.
• If you set this feature to On, the screen rotates 180°.
• If any changes are made, they are applied after reboot.
(This feature may not be available with some models.)
OSD Portrait Mode (Off, 90, 270)
• This feature allows you to rotate the OSD clockwise.
• You can set this feature to Off/90/270.
• If you set this feature to Off, the function is disabled.
• If you set this feature to 90, the OSD rotates clockwise 90 degrees.
• If you set this feature to 270, the OSD rotates clockwise 270 degrees.
(This feature may not be available with some models.)

ENGLISH
9
Intelligent Auto
• You can set this feature to On (enabled) or Off (disabled).
• If you change the screen resolution after setting this feature to ‘Yes’, the display is automatically adjusted to the new
resolution.
(This feature may not be available with some models.)
Master/Slave Mode
• This feature allows you to sync monitors connected via RS-232C.
• When various monitors are connected via RS-232C, the forefront monitor becomes the Master.
• Once the Master is selected, the rest become Slaves.
• If you want to change the Master monitor, you must change it in Master/Slave Mode.
(This feature may not be available with some models.)
NOTE
• The Master/Slave Mode menu is only enabled when Picture ID is set to Off.
• When entering or editing Master/Slave Mode, the menu cursors on the Slave monitors may not be moved.
Time Sync Clock
• This feature syncs the Slave monitors’ clocks to the Master monitor’s at a specified time via RS-232C.
• On the Master monitor, you can set the sync time as well as setting Time Sync Clock to Off .
• You can select a sync time between 0:00 - 23:00.
• While Time Sync Clock is performed, RS-232C control of other commands may not work.
(This feature may not be available with some models.)
NOTE
• To synchronize Time Sync Clock, be sure to set each slave monitor’s clock so that they are at least one minute later
than the master monitor’s clock.
• If the Clock setting is Auto, the setting is changed to Manual when Time Sync Clock runs.

ENGLISH
10
Sync Mode
• This feature allows you to sync the start times of contents (videos or images that have been distributed by SuperSign
Software) played back on the Master and Slave monitors.
• If you set Sync Mode to Off, the sync feature is disabled.
• A Slave monitor plays contents at the same time as the Master monitor.
• While Sync Mode is performed, RS-232C control of other commands may not work.
(This feature may not be available with some models.)
DPM Wakeup Control
• This feature sets conditions for releasing the DPM status according to the DVI/HDMI’s processing of digital signals.
• Clock: Checks the clock signal of the digital signal and, if the clock signal exists, releases the DPM status.
• Sync: Releases the DPM status when both the clock signal and data of the digital signal are entered.
Still Image Detecting
• This feature detects still images.
• If you set this feature to Yes, you can use the RS-232C command for detecting still images.
PM Mode
• This feature activates some of the monitor’s functions after it enters Off status, allowing the monitor to remain
practically the same as when it is turned on.
• Power Off: All functions remain turned off except some functions (Power, Time, etc.) when the monitor turns off.
(Extended Display Identification Data (EDID) may be sustained depending on the input and model.)
• Sustain Aspect Ratio: Sustains Extended Display Identification Data (EDID) even when the monitor is turned off.
• Screen Off: Only turns off the screen and audio when the monitor enters Auto Off/Automatic Standby/DPM.
Network-based control is possible.
• Screen Off Always: Has the same function as PM Mode’s Screen Off. Entering and releasing the Screen Off status
using a remote control is also possible.

ENGLISH
11
Factory Reset
• This feature allows you to restore all set values to their factory default values.
• If you set this feature to Yes, all Signage settings except UTT setting (the Signage panel’s operational hours) are
restored to their factory default settings.
(This feature may not be available with some models.)
Yes No
All user settings will be reset.
Still Continue?
OPS/PC Power Control
• You can control the power of the OPS (media player) by turning the display power on or off.
• Disable: Disables the PC Power Control.
• Sync (on): Synchronizes the power status of the OPS (media player) only when the monitor is turned on.
• Sync (on/off): Synchronizes the power status of the OPS (media player) with the monitor.
• The PC Power Control feature can be used with the external RS-232C connection of the media player.
(This feature may not be supported in certain models.)
Interface Selection
• You can configure serial communication with the connected OPS.
• RS-232C: Enables communication with external devices via the serial port.
• OPS: Enables communication via the OPS connected to the product.
• Interface Selection is enabled only when the OPS kit is connected.
(This feature may not be supported in certain models.)
Check Screen
• The Check Screen feature judges whether there are abnormalities on the edges of the screen. R, G, and B OSDs are
formed on the screen at one second intervals and an RGB sensor tests the areas.
• If set to On, the Check Screen feature is enabled.
• If set to Off, the Check Screen feature is disabled.
• If the Portrait mode is set to 90 or 270, the Check Screen feature is off and deactivated.
• If the Pivot mode is On, the Check Screen feature is off and deactivated.
• When the Portrait mode and Pivot mode is off, the Check Screen feature is activated.
(This feature may not be supported in certain models.)

ENGLISH
12
LG Digital Signage Setup Initial setting /
Factory Reset
DPM Off/5sec/10sec/15sec/1min/3min/5min/10min 10min
Power On Status LST, STD, PWR LST
Key Operation Yes/no No
IR Operation Normal/Use PWR Only/Block All Normal
Local Key Operation Normal/Use PWR Only/Block All Normal
Limited Mode Yes/No NO
Input Source Change Yes/No Yes
Menu Display Yes/No Yes
OSD Display Yes/No Yes
Power On Default Yes/No No
Input Source Variable Off
A/V Setting Yes/No No
Aspec Ratio Disable/4:3/16:9/Set By Program Disable
Wake On LAN On/Off Off
Digital Audio Input Digital/Analog Digital
Speaker On/Off On
Power on Delay Off/1~250sec Off
Pivot Mode On/Off Off
OSD Portrait Mode Off/90/270 Off
Intelligent Auto On/Off On
Master / Slave Mode Master / Slave Slave
Time Sync Clock Off / Standby Stand-by
Sync Mode Off / On Off
DPM Wakeup Control Clock/Sync Clock
Still Image Detection On/Off Yes
PM mode Power Off/Sustain aspect ratio/Screen off/Screen Off
always
Power Off
OPS/PC Power Control Disable/Sync(On)/Sync(On/Off) Disable
Factory Reset Confirm
** User: User settings
Factory Reset VS Initial Setting
Item Factory Reset Initial Setting
Set ID 1 User
IP Reset to default value “0” User
** The rest are the same as each other.

ENGLISH
13
USB Cloning
The administrator can configure a monitor more quickly via USB and configure multiple monitors simultaneously.
All monitors that have been configured this way operate according to the settings of the same master monitor.
Using this method reduces installation time compared to the standard RS-232C method.
CAUTION
• To use the USB function, make sure to use only USB storage devices formatted as FAT32. USB storage devices
formatted as other file systems may not work.
Ez Download
Items such as EPK, TLL, Splash Image, and Micom need to be downloaded.
Because there are many items to download and many downloading methods, users can experience difficulty and
inconvenience when downloading. Ez Download was created to facilitate the download process.
1 Select ‘Ez Download’ using the or buttons and press the OK button.
LG Digital Signage Setup
USB Cloning
Password Change
Set ID Setup
Configuration Setup
Lock Mode
External Speaker / Audio out
Fail Over
ISM Method
Easy Brightness Control
S/W : xx.xx.xx.xx Micom : x.xx.x
OK
Installation Menu (V 3.0)
USB Cloning
OK
USB Cloning
Ez Download
Receive from USB
Send to USB
Logo Image Download
Send to Daisy Chain
Previous
OK
2 Select the items you wish to download from the list and select Apply.
- If you check the EPK item, the Display EPK Version , SPI Boot, and LG Boot Logo items are enabled.
- If you check both the EPK and JPG items, the LG Boot Log item is disabled; if you uncheck the JPG item after
wards, LG Boot Log item is enabled.
- If both the Global TLL and Model TLL files exist, only the Global TLL file is displayed.
3 The selected TLL, JPG, and EPK items are downloaded in that order. During the download, the Downloading Percent
UI for each item is displayed. When the download is complete, the monitor turns off.
NOTE
• No Signal Image Download’s UI only displays one language (English) correctly.
• When you download files, only files with English names are displayed correctly.
• An item list for Ez Download can include up to 255 items.

ENGLISH
14
Ez Download
Apply
[ Software Version ]
Current : 02.00.00.01
EPK : 02.00.00.01
[ Forced Update Option ]
SPI Boot
LG Boot Logo
[No Signal Image]
Max Size : 1024KB
Total Size : 0KB
[ISM Bar Image]
Max Size : 1024KB
Total Size : 0KB
[ISM User Image]
Max Size : 1024KB
Total Size : 0KB
[TLL] GlobalClone00001.TLL
[TLL] GlobalClone99999.TLL
[EPK] M1A_ATSC_KR_RevNo2800_V01...
Receive from USB
Receive from USB
GlobalClone00001.TLL
GlobalClone99999.TLL
Select file type
Global TLL
Model TLL
OK
Previous
USB Cloning
Ez Download
Receive from USB
Send to USB
Logo Image Download
Send to Daisy Chain
OK
Previous
1 Select the desired files using the or buttons and press the OK button.
2 When the download is complete, the monitor goes into standby mode. When the download fails, the screen
switches to the initial installation screen.

ENGLISH
15
Send to USB
Send To USB
GlobalClone00001.TLL
Select file type
Global TLL
Model TLL
OK
Previous
Select the file name and press OK to start
ꔠ
ꔡ
USB Cloning
Ez Download
Receive from USB
Send to USB
Logo Image Download
Send to Daisy Chain
OK
Previous
1 Select the desired files using the or buttons and press the OK button.
2 When the download is complete, the screen switches to the initial installation screen.
NOTE
• Model TLL: Appears under the top-level folder on your USB drive in the form of an xx(model name)xxxxx .TLL. The
‘xxxxx’ refers to a number. Model TTL files appear only when they are compatible with the given model, and they are
transferrable only when the model names match.
For example, if the model is 43SE3B-5DC, its Model TLL file is saved as a file with any name between xxSE3B-
5DC00001.TLL and xxSE3B-5DC99999.TLL.)
• Global TLL: Appears under top-level folder on your USB drive in the form of a GlobalClonexxxxx.TLL. The ‘xxxxx’ refers
to a number.
For example, if the model is 43SE3B-5DC, its Global TLL file is saved as a file with any name between
GlobalClone00001.TLL and GlobalClone99999.TLL.)
(* For a Global TLL file to be cloned, the Model TLL file located in the same folder needs to be deleted or moved to a
different folder.)
• When Global TLL and Model TLL files are both present in the top-level folder, press the red button to display the
Global TLL file or the green button to display the Model TLL file.

ENGLISH
16
Logo Image Download
This feature allows you to download splash image files onto your monitor.
Create a ‘LG_MONITOR’ folder on your USB flash drive and copy a splash image file into the folder.
1 Select the desired image file using the or buttons and press the OK button.
Logo Image Download
Image1.jpg
Image2.jpg
Image3.jpg
OK
Previous
USB Cloning
Ez Download
Receive from USB
Send to USB
Logo Image Download
Send to Daisy Chain
OK
Previous
2 Wait until the download is complete. When the download is complete, the monitor turns off and on again.
3 When the monitor turns on, you can see your new splash image.
NOTE
• Only JPEG files 1 MB or smaller can be used as splash images.
• Progressively encoded JPEG files are not applicable.
• Make sure that splash images have a resolution suitable for the screen resolution of the monitor.
• The maximum resolution for a splash image is Full HD, 1920 x 1080 and HD, 1360 x 768. The minimum resolution
for a splash image is 64 x 64.

ENGLISH
17
Send to DaisyChain
This feature allows you to copy the settings of a monitor to other monitors using RS-232C.
1 Transfer the settings of your current monitor to other linked monitors via RS-232C outputs.
2 The settings of the foremost monitor are copied, while the settings for other monitors in the RS-232C daisy-chain
are not.
3 Select Send to DaisyChain, then select Yes to transfer the data or select No to go back to the previous menu.
4 Repeat this until all monitors that are connected to the current monitor’s RS-232C output port turn off. After the
monitors turn off, turn them on and check if the settings have been copied.
(This feature may not be available with some models.)
All user settings will be Send to Daisy Chain.
Still Continue?
Yes No
Transfer Start !!!!
USB Cloning
Ez Download
Receive from USB
Send to USB
Logo Image Download
Send to Daisy Chain
OK
Previous

ENGLISH
18
Password Change
You can change your password for security purposes.
Enter a new 4-digit number in Change Password.
Enter the same number again in Confirm Password to confirm the password.
Password Change
Change Password
Confirm Password
*
*
*
*
*
*
*
*
OK
Previous
LG Digital Signage Setup
USB Cloning
Password Change
Set ID Setup
Configuration Setup
Lock Mode
External Speaker / Audio out
Fail Over
ISM Method
Easy Brightness Control
S/W : xx.xx.xx.xx Micom : x.xx.x
OK
Installation Menu (V 3.0)
Password Change

ENGLISH
19
Set ID Setup
This feature allows you to set an ID for the product.
Set ID Setup
Set ID Lock
Set ID
Auto Set ID
Reset ID
Press OK
No
OK
Previous
Press OK
1
LG Digital Signage Setup
USB Cloning
Password Change
Set ID Setup
Configuration Setup
Lock Mode
External Speaker / Audio out
Fail Over
ISM Method
Easy Brightness Control
S/W : xx.xx.xx.xx Micom : x.xx.x
OK
Installation Menu (V 3.0)
Set ID Setup
Set ID Lock
• You can enable Set ID Lock by selecting “Yes” or cancel Set ID Lock by selecting “No”.
Set ID
• Pick and enter a number between 1 - 255 (1 - 1000, with some models) for the Set ID.
Auto Set ID
• This feature sets an ID for the product automatically.
Yes No
Setting ID Automatically.
Do you want to start with 1?
(Current Set ID : 1)
• If you set this feature to Yes, all monitor in the RS-232C daisy-chain are assigned a sequential Set ID, starting with 1.
• If you set this feature to No, Set IDs are assigned to the monitor sequentially, starting with the foremost set.
• A Set ID cannot be decreased from its current value. Therefore, it is recommended that you execute Reset ID before
using this feature.
• Execution time may vary depending on the installation environment.
• If the Auto Set ID operation is not completed normally, turn the product off and on, and then try again.
• The Yes/No options only work on the foremost monitor in the daisy-chain.
(This feature may not be available with some models.)

ENGLISH
20
Reset ID
• This feature initializes the Set ID of the product.
• After execution, the Set IDs of all monitor in the RS-232C daisy chain are reset to 1.
(This feature may not be available with some models.)
NOTE
• Be sure to execute Auto Set ID/Reset ID when Picture ID is set to Off.
Configuration Setup
• This feature enables a detailed configuration of the product.
Configuration Setup
Splash Offset Time
USB Auto Playback
15Min Auto Off
Automatic Standby
Screen Saver Cube
Disable
Disable
Off
Yes
+0 sec
OK
Previous
LG Digital Signage Setup
USB Cloning
Password Change
Set ID Setup
Configuration Setup
Lock Mode
External Speaker / Audio out
Fail Over
ISM Method
Easy Brightness Control
S/W : xx.xx.xx.xx Micom : x.xx.x
OK
Installation Menu (V 3.0)
Configuration Setup
Splash Offset Time
• This feature controls the amount of time a splash image is displayed.
• You can select a time between 0 and 10 seconds.
U SB Auto Playback
• This is a feature that automatically plays video or photo files from your USB storage device.
• This feature is activated when you connect a USB device to your monitor or when you turn on your monitor with a
USB device connected to it.
• Video and photo files must be located in the root folder, in the first partition of your USB storage device.
• Video or photo files located here will play back repeatedly.
NOTE
• Contents stored on the USB storage device connected to USB 1 are played back if USB storage devices are connected
to both USB 1 and USB 2.
Page is loading ...
Page is loading ...
Page is loading ...
Page is loading ...
Page is loading ...
Page is loading ...
Page is loading ...
Page is loading ...
Page is loading ...
Page is loading ...
Page is loading ...
Page is loading ...
Page is loading ...
Page is loading ...
Page is loading ...
-
 1
1
-
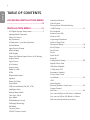 2
2
-
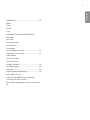 3
3
-
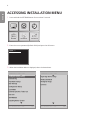 4
4
-
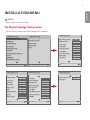 5
5
-
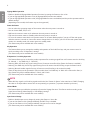 6
6
-
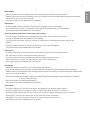 7
7
-
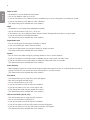 8
8
-
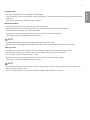 9
9
-
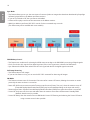 10
10
-
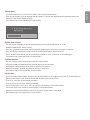 11
11
-
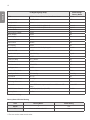 12
12
-
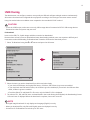 13
13
-
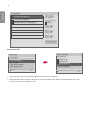 14
14
-
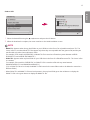 15
15
-
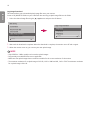 16
16
-
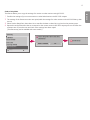 17
17
-
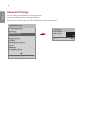 18
18
-
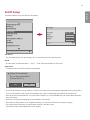 19
19
-
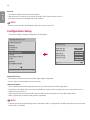 20
20
-
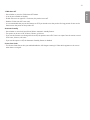 21
21
-
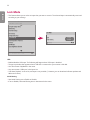 22
22
-
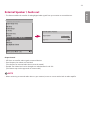 23
23
-
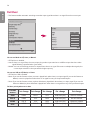 24
24
-
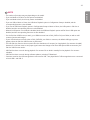 25
25
-
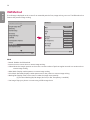 26
26
-
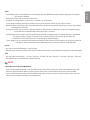 27
27
-
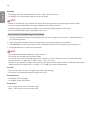 28
28
-
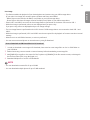 29
29
-
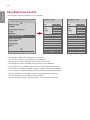 30
30
-
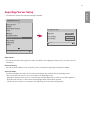 31
31
-
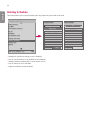 32
32
-
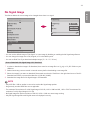 33
33
-
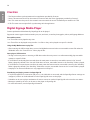 34
34
-
 35
35