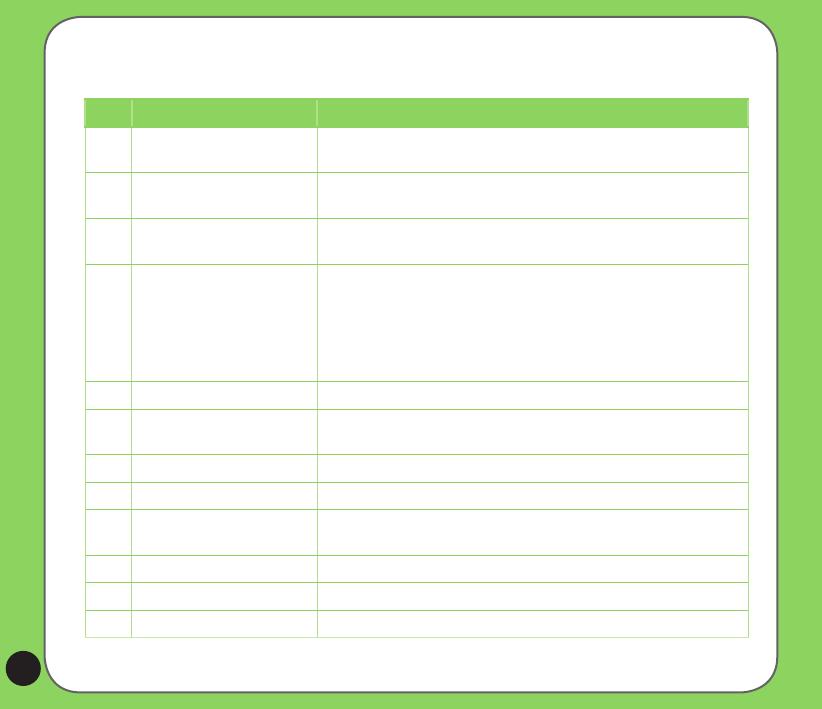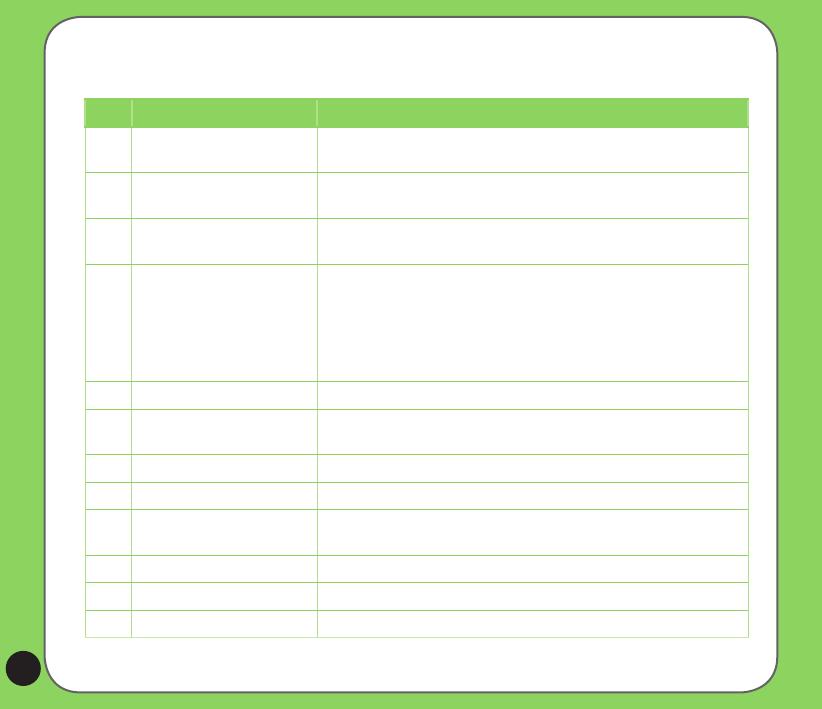
4
Device components description
No. Item Description
1 Power button Press once to set suspend mode or to wake device from sleep mode.
Press and hold to turn the power ON or OFF.
2 Jog dial This three-direction jog dial allows you to conveniently navigate
through menus without necessarily using the stylus.
3 OK button Press to conrm a command or press to close/exit an open
application.
4 Notication LED This multi-color LED noties the following:
• Green - Phone fully charged.
• Flashing green - Network detected.
• Red - Phone is charging.
• Flashing red - Event notication.
• Flashing blue - Bluetooth
®
or GPS is ON.
5 Earpiece receiver Allows you to listen to incoming/outgoing calls.
6 LCD touch screen This 2.6-inch, 65,536 colors, 240 x 320-resolution, touchscreen TFT
LCD allows you to write, draw, or make selections using the stylus.
7 Left Soft key Performs the command indicated above the button.
8 Start button Press to launch the Start menu.
9 Voice Commander/Record
button
Press to launch the Voice Commander application.
Press and hold to launch voice recorder application.
10 Right Soft key Performs the command indicated above the button.
11 Call key Press to receive an incoming call or to make a call.
12 End key Press to end a call.