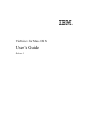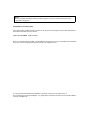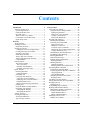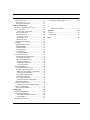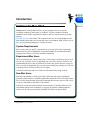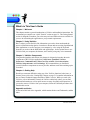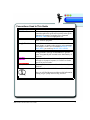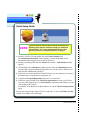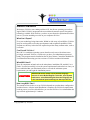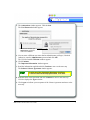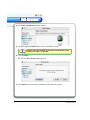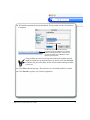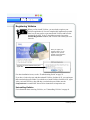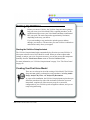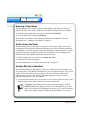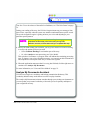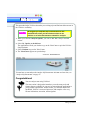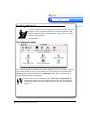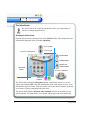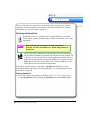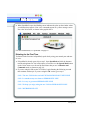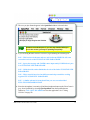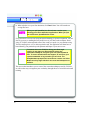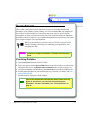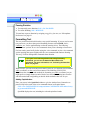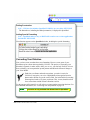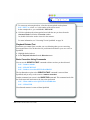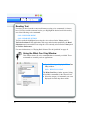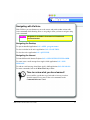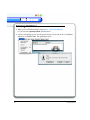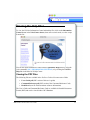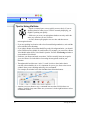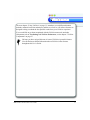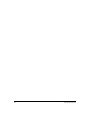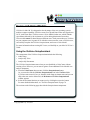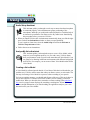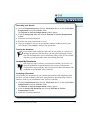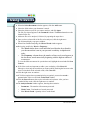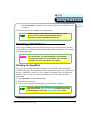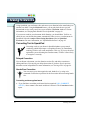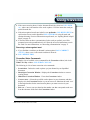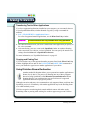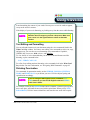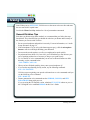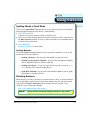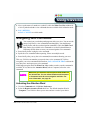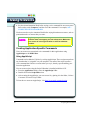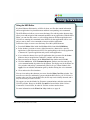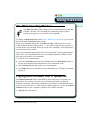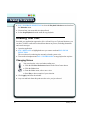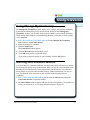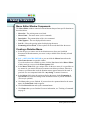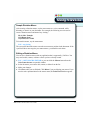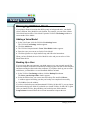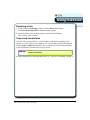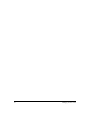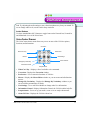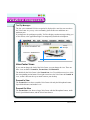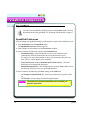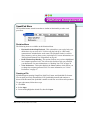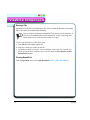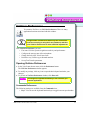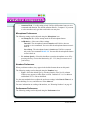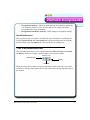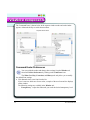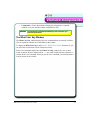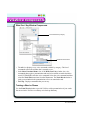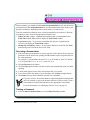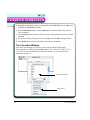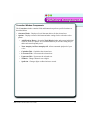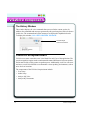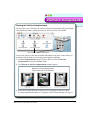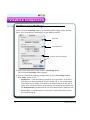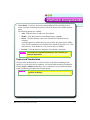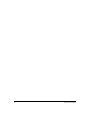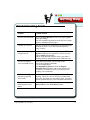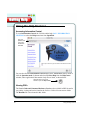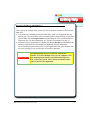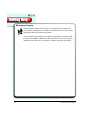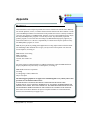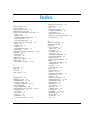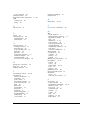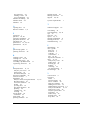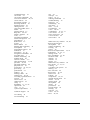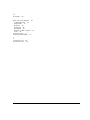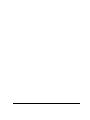Nuance VIAVOICE 3-FOR MAC OS X User manual
- Category
- Software
- Type
- User manual
This manual is also suitable for

ViaVoice
™
for Mac
®
OS X
User’s Guide
Release 3

Third Edition (November 2003)
This edition applies to IBM ViaVoice for Mac OS X only and to all subsequent releases and modifications
until otherwise indicated in new editions.
SSFT PART NUMBER: 50-H51A-10095
When you send information to IBM, you grant IBM a nonexclusive right to use or distribute the information
in any way it believes appropriate without incurring any obligation to you.
© Copyright International Business Machines Corporation 1999, 2003. All rights reserved.
US Government Users Restricted Rights - Use, duplication or disclosure restricted by GSA ADP Schedule
Contract with IBM Corp.
Note:
Before using this information and the product it supports, be sure to read the information in the
“Appendix” on page 85.

© Copyright IBM Corp. 1999, 2001 iii
Contents
Introduction 1
ViaVoice for Mac OS X ........................................ 1
System Requirements......................................... 1
Experienced Mac Users...................................... 1
New Mac Users .................................................. 1
What’s in This User’s Guide .............................. 2
Conventions Used in This Guide ....................... 3
Quick Setup Guide ............................................ 4
Welcome 5
About ViaVoice ..................................................... 5
Installing ViaVoice ................................................ 6
Registering ViaVoice........................................ 10
Setting Up ViaVoice ........................................... 11
Starting the ViaVoice SetupAssistant .......... 11
Creating Your First Voice Model ......................11
Entering a User Name ...................................... 12
Audio Setup Assistant ...................................... 12
Analyze My Voice Assistant ............................ 12
Analyze My Documents Assistant ................... 13
Congratulations!............................................... 14
Getting Started .................................................... 15
The ViaVoice Folder......................................... 15
The VoiceCenter ........................................... 16
Dictating with SpeakPad .............................. 17
Dictating for the First Time .......................... 18
Quick Tutorial ..................................................... 21
Practicing Dictation.......................................... 21
Pausing Dictation ......................................... 22
Formatting Text................................................ 22
Correcting Your Dictation ................................ 23
Using the Correction Window ...................... 24
Displaying the Correction Window .............. 24
Playback Dictated Text ................................ 25
Basic Correction Using Commands ............. 25
Reading Text..................................................... 26
Using the What Can I Say Window ................. 26
Navigating with ViaVoice ................................ 27
Navigating the Desktop ................................ 27
Navigating the Internet ................................. 27
Closing ViaVoice................................................ 28
Viewing the Help Files........................................ 29
Viewing the PDF Files ..................................... 29
Tips for Using ViaVoice ................................... 30
Using ViaVoice 33
Users and Voice Models ...................................... 33
Using the ViaVoice SetupAssistant ..................33
Audio Setup Assistant ................................... 34
Analyze My Voice Assistant ........................ 34
Creating a Voice Model ................................34
Analyze My Documents ............................... 35
Dictating with ViaVoice....................................... 37
Dictating Into SpeakPad ................................... 37
Correcting Text in SpeakPad ............................ 38
Delayed Correction ....................................... 38
Hands-Free Correction ..................................38
Correction Voice Commands ....................... 39
Transferring Text to Other Applications ...... 40
Copying and Pasting Text .............................40
Using Dictation Stream Redirection.................40
Text Editing and Formatting............................. 41
Dictating Punctuation ....................................... 41
General Dictation Tips...................................... 42
Spelling Words in Spell Mode.......................... 43
Spelling Methods .......................................... 43
Dictating Numbers............................................ 43
Number Formatting ...................................... 44
Dictating Numbers in Number Mode ........... 44
Navigating With Commands ............................... 45
Activating the Attention Word.......................... 45
Creating Application-Specific Commands....... 46
Using AppleScript ........................................ 46
Using the KSD Editor ...................................47
Navigating the Internet and E-mail .................. 48
Reading E-mail ............................................. 48
The What Can I Say Window..............................49
Playing Back Dictated Text in SpeakPad ............ 49
Reading Your Text ...............................................50
Changing Voices ...............................................50
Using Manage My Vocabulary ........................... 51
Working With Dictation Macros .........................51
Macro Editor Window Components................. 52
Creating a Dictation Macro ..............................52
Sample Dictation Macro ...............................53
Editing a Dictation Macro ............................53
Managing ViaVoice Users ..................................54
Adding a Voice Model...................................... 54

iv Contents
Backing Up a User ........................................... 54
Restoring a User ............................................... 55
Topics and Vocabularies................................... 55
ViaVoice Components 57
ViaVoice Components Overview ........................ 57
The VoiceCenter ................................................. 58
VoiceCenter Components ............................. 58
VoiceCenter Drawer ......................................... 59
VoiceCenter Views ........................................... 60
Zoomed In View ........................................... 60
Zoomed Out View ........................................ 60
Minimized View ........................................... 61
VoiceCenter Preferences................................... 61
SpeakPad ............................................................. 62
SpeakPad Preferences ...................................... 62
SpeakPad Menu................................................ 63
Dictation Menu ............................................. 63
Opening a File .............................................. 63
Saving a File ................................................. 64
Closing SpeakPad ......................................... 64
ViaVoice Preferences.......................................... 65
Opening ViaVoice Preferences......................... 65
Commands Preferences ................................ 65
Microphone Preferences ............................... 66
Numbers Preferences .................................... 66
Performance Preferences .............................. 66
Voices Preferences ....................................... 67
The CommandCenter .......................................... 67
CommandCenter Preferences........................... 68
The What Can I Say Window........................... 69
What Can I Say Window Components ......... 70
Training a Word or Phrase ........................... 70
Recording a Pronunciation ........................... 71
Training a Command .................................... 71
The Correction Window................................... 72
Correction Window Components ................. 73
The History Window ........................................ 74
ViaVoice SetupAssistant ..................................... 74
Starting the ViaVoice SetupAssistant .......... 75
ViaVoice UserSettings......................................... 76
Topics and Vocabularies................................... 77
Getting Help 79
Troubleshooting Guide........................................ 79
Using the Help Features...................................... 80
Accessing Information Central ..................... 80
Viewing PDFs .............................................. 80
Uninstalling ViaVoice ......................................... 81
Obtaining Technical Support...............................82
Microphone Support .....................................83
Appendix 84
Notices.................................................................85
Trademarks..........................................................86
Index 87

© Copyright IBM Corp. 1999, 2001 1
ViaVoice for Mac OS X
Thank you for selecting IBM ViaVoice as your program of choice for speech-
recognition technology in the home or workplace. ViaVoice combines advanced
capabilities and responsive application controls to deliver a superb speech processing
package.
Yo u ta l k, i Ty pe. It’s that simple. The computer listens to your words and phrases and
then translates them into text or actions that carry out commands. With ViaVoice, you'll
give your keyboard and fingertips a well-deserved rest!
System Requirements
Please ensure that your Apple
®
computer meets or exceeds ALL of the requirements
listed on the box prior to installation. Consult the ReadMe file for information about
using previous versions of ViaVoice and other information.
Experienced Mac Users
The steps detailed in the “Quick Setup Guide” section may be sufficient to get you well
on your way, especially if you are upgrading from a previous version of ViaVoice. It is
recommended, however, that you follow the lessons in the “Quick Tutorial” on page 21.
These exercises are designed to give you a fast start and they may actually save you time
in getting to know ViaVoice for Mac OS X in depth.
Consult the online help and User's Guide for information about using ViaVoice.
New Mac Users
Read this “Introduction” section in full. Then, follow the steps in the “Installation”
section for details on how to install the application and use the ViaVoice SetupAssistant.
The ViaVoice SetupAssistant will guide you through the necessary steps to create a User,
set up your microphone, and create a Voice Model.
Follow the lessons in the Quick Tutorial section on page 21 carefully. When you feel
comfortable with the basic commands, we suggest you read the remaining chapters,
which cover all of the powerful tools included with ViaVoice in greater detail.
Introduction

2 ViaVoice for Mac OS X
What’s in This User’s Guide
Chapter 1 - Welcome
This chapter contains a general introduction to ViaVoice and installation instructions. We
recommend you complete our “Quick Tutorial” section on page 21. The Getting Started
section is designed to introduce you to the many tools and features that are available for
your use in customizing the application to your personal requirements.
Chapter 2 - Using ViaVoice
Here is where you can find all of the information you need to better understand the
process of dictation and navigation. Learn how to dictate and correct using SpeakPad and
other applications, as well as navigate your computer by voice using the keyboard
shortcuts you create with the KSD editor and AppleScript
®
. It also explains how to use
ViaVoice with your computer, the Internet, and e-mail by using only voice commands.
Chapter 3 - ViaVoice Components
Using detailed graphics and callouts, this chapter is designed to introduce the main
components of the ViaVoice application: VoiceCenter, SpeakPad, ViaVoice
Preferences, CommandCenter, What Can I Say window, Correction window,
ViaVoice SetupAssistant, and UserSettings. We recommend that you familiarize
yourself with these components as soon as possible, and then search the remaining topics
as needed.
Chapter 4 - Getting Help
Should you encounter difficulties using any of the ViaVoice functions, behaviours, or
features, please refer to the “Getting Help” chapter on page 79. It contains information on
how to contact Technical Support and links to IBM’s web site. While you work with
ViaVoice, refer to Information Central, the ViaVoice online help, where you can find
additional information as well as quick answers to many frequently asked questions. If
you need to remove ViaVoice from your computer, follow the Uninstall procedures also
found in this section.
Appendix and Index
At the end of this book is the Appendix, which contains Notices and Trademarks, and the
Index.

IBM ViaVoice for Mac OS X User’s Guide 3
Conventions Used in This Guide
WHEN YOU SEE IT MEANS
Bold Blue Text
Voice commands you are prompted to say in examples
found throughout this guide and especially in the Quick
Tutorial. For example, saying the voice command
DELETE THIS removes highlighted text.
Bold Black Text
The names of buttons, menu items, labels, and list names
in the ViaVoice programs.
<Angle Brackets>
A variable in a voice command that is substituted for a
word, phrase, or number when saying a voice command.
For example, for the voice command MOVE UP <1 to
20> LINES, you could say MOVE UP 2 LINES.
TIP
TIPTIP
TIP
Useful information, such as shortcuts and other time-
saving methods. This type of information is “good to
know” but generally not essential to the functionality of
ViaVoice.
NOTE
NOTENOTE
NOTE
Important information, which must be completed
correctly (or in proper sequence) in ViaVoice to obtain
specific or proven results.
CAUTION
CAUTIONCAUTION
CAUTION
Necessary information, essential to the functionality of
ViaVoice.
Exclusive information for ViaVoice and Mac OS X.
Here you will find shortcuts and other useful information
to help you get a jump-start on using ViaVoice.

4 ViaVoice for Mac OS X
Quick Setup Guide
1. Insert the ViaVoice CD and double-click the ViaVoice Installer icon.
The Installation Information window appears. (Consult the ReadMe file for
information about using previous versions of ViaVoice.)
2. Identify your Startup Disk and click Install. The installer’s Authorization window
appears.
3. Click the lock. The Authenticate window appears. Enter the Administrator name
and password to begin installing the application. You can also enter a different User
name that has Administrator privileges.
4. Follow the on-screen instructions to install ViaVoice on your computer by selecting a
destination disk, accepting license agreements, etc.
5. Complete the Program Registration form now or at a later time.
6. Follow the steps provided by the ViaVoice SetupAssistant to create your ViaVoice
User data. This step processes your Voice Model, a required procedure before you can
start working with ViaVoice.
To add other Voice Models or to adjust audio levels, run the ViaVoice SetupAssistant
again.
You are now ready to begin using ViaVoice for Mac OS X. Look in the What Can I Say
window for available voice commands.
NOTE
If you are familiar with previous versions of ViaVoice, the
following steps may be sufficient to help you install and
setup ViaVoice. For a more detailed description of this
process, please see "Installing ViaVoice" on page 6.
You may cut out this page for reference.

© Copyright IBM Corp. 1999, 2001 5
Welcome
About ViaVoice
Welcome to ViaVoice, now running on Mac OS X, the all-new operating system from
Apple. IBM’s ViaVoice incorporates the most advanced consumer speech-recognition
technology available. With ViaVoice, you have at your disposal a sophisticated tool that
can save you time and add great value to your computer activities.
What Can I Expect?
Every new technology brings innovation. Within its wide scope of possibilities, ViaVoice
and you work together, to develop speech patterns and recognition capabilities. With
frequent use, this may reduce the time required to perform many common tasks, such as
correction.
Can I Install ViaVoice?
Mac OS X is a multiuser operating system, therefore only users with Administrator
privileges can install ViaVoice, so make sure you have your Administrator password
handy. This program must be installed on the OS boot volume. Consult the ReadMe file
for information about using previous versions of ViaVoice and other information.
What Will I Need?
Have all components at hand, such as the microphone, installation CD, and this User’s
Guide. You need to carefully review the system requirements listed on the box. Once you
have established that your Macintosh
®
meets or exceeds the minimum system
requirements, you can begin the installation process.
How Long Will it Take?
The amount of time it takes to set up ViaVoice depends on your hardware configuration
and other factors. After the initial installation is complete, the ViaVoice SetupAssistant
needs to process your Voice Model before you can start ViaVoice. It is estimated that this
step will take approximately 15 minutes.
CAUTION
CAUTIONCAUTION
CAUTION
Attention UK Users: Please ensure that the language
resource is set to British English. To do this, open System
Preferences, select British English from the Language tab
in the International panel and drag it to the top of the list.
Welcome

6 Installing ViaVoice
Welcome
WelcomeWelcome
Welcome
Welcome
WelcomeWelcome
Welcome
Installing ViaVoice
Now that you’re ready to begin the installation, please take out the
installation CD and microphone headset from the ViaVoice package.
The software lets you know when to plug the microphone headset into
the appropriate jacks. If you need information pertaining to your
hardware or jacks, please refer to your Apple User’s Guide.
Follow the instructions below to have the application installer guide you through the
necessary steps for a successful setup. Consult the ReadMe file for information about
using previous versions of ViaVoice and other information.
To begin the installation:
1. Insert the ViaVoice CD into the CD-ROM drive.
2. Double-click the ViaVoice Installer icon.
The Installation Information window appears.
If you know your Startup Disk, click Install. If you do not, open the Startup Disk
panel in System Preferences and identify your Startup Disk.
3. Once you have identified your Startup Disk, click Install to begin the installation.
NOTE
NOTENOTE
NOTE
The US Upgrade package does not include a microphone.
This version of ViaVoice was designed exclusively for the
Mac OS X operating system. If you attempt to install this
version on OS 9 or earlier, the application will not install.

IBM ViaVoice for Mac OS X User’s Guide 7
Welcome
WelcomeWelcome
Welcome
Welcome
WelcomeWelcome
Welcome
4. The Authenticate window appears. Click the lock.
The User/Password window appears.
5. You can enter a different user name that has Administrator privileges, if desired.
Otherwise, enter the Administrator password and click OK.
The ViaVoice Installer Welcome window appears.
6. Click Continue.
The Important Information window appears.
7. Read the information supplied and click Continue to move to the next step.
The Software License Agreement window appears.
8. Read the terms of the agreement and click Continue to move to the next step.
ViaVoice displays the Agree window.
9. Click Agree to indicate your acceptance of the License Agreement and move to the
next step.
Click the lock and enter your
Administrator password to
continue the installation.
TIP
TIPTIP
TIP
To print any of the documents displayed, click Print.
To save the documents displayed to disk, click Save.

8 Installing ViaVoice
Welcome
WelcomeWelcome
Welcome
Welcome
WelcomeWelcome
Welcome
10. The Select a Destination window appears.
11. Click the appropriate disk icon to select a Destination volume.
12. Click Continue.
The ViaVoice Easy Install window appears.
13. Click Install to perform a basic installation of the software package.
ViaVoice must be installed on the same disk where Mac OS X
is located or it will not operate!

IBM ViaVoice for Mac OS X User’s Guide 9
Welcome
WelcomeWelcome
Welcome
Welcome
WelcomeWelcome
Welcome
14. The Installer automatically begins installation. This procedure can take a few minutes
to complete.
If any problems are found, a message may indicate the problem and you
might be prompted to go back and correct it. In that event, click Go back
to return to the previous window and/or exit the installer until the situation
is resolved.
15. Click Close when the message “The software was successfully installed” is shown.
16. Click Proceed to register your ViaVoice application.
The Message area within the window posts
information that is personalized to your operating
system and existing applications. It also advises
you about the status of the installation and time
remaining until completion.

10 Installing ViaVoice
Welcome
WelcomeWelcome
Welcome
Welcome
WelcomeWelcome
Welcome
Registering ViaVoice
When you first install ViaVoice, you are asked to register your
ViaVoice application. It’s best to complete this important step at this
time, but you may prefer to get started with ViaVoice and leave the
registration for later. To do so, check the respective box on the
Product Registration window, and ViaVoice will remind you at set
intervals.
For other installation issues, see the “Troubleshooting Guide” on page 79.
If you have a backed up user and then uninstall ViaVoice for Mac OS X, you can import
that same backed up user folder if you decide to re-install ViaVoice for Mac OS X, again.
After you install ViaVoice, drag and drop your backed up user folder onto the
SetupAssistant icon and follow the on-screen instructions to import the user.
Uninstalling ViaVoice
For information about removing ViaVoice, see "Uninstalling ViaVoice" on page 81.
When you register your
ViaVoice product, you are
eligible for news, product
updates, timely information,
and technical support.
Check this box to have ViaVoice remind you to
register later.

IBM ViaVoice for Mac OS X User’s Guide 11
Welcome
WelcomeWelcome
Welcome
Welcome
WelcomeWelcome
Welcome
Setting Up ViaVoice
Before you can use ViaVoice, the ViaVoice SetupAssistant is going to
help you create your Voice Model. This a required procedure, as the
application needs to create your Voice Model and learn to understand
how you speak. The entire setup takes approximately 30 minutes,
depending on the story you choose.
If you start reading a story and need to quit the process midway
through, you can do so. The next time you start ViaVoice it remembers
and restarts exactly where you stopped.
Starting the ViaVoice SetupAssistant
The ViaVoice SetupAssistant begins automatically the first time you start ViaVoice. It
also opens each time a new Voice Model is created. When you want to adjust audio
settings or analyse your voice for greater accuracy, you can also access this component
manually from the VoiceCenter drawer menu or from the ViaVoice folder.
For more information, see "ViaVoice SetupAssistant" on page 74 or "The VoiceCenter"
on page 58
.
Creating Your First Voice Model
There are several steps involved in creating a Voice Model. The ViaVoice
SetupAssistant guides you through several procedures, including Audio
Setup, Analyze My Voice, and Analyze My Documents.
As a part of the installation, the ViaVoice SetupAssistant requires that you
follow the procedures for each of the Assistants. Follow the on-screen
instructions, complete all of the necessary steps for a successful
configuration of your ViaVoice speech recognition software, and you are
ready to begin dictating.

12 Setting Up ViaVoice
Welcome
WelcomeWelcome
Welcome
Welcome
WelcomeWelcome
Welcome
Entering a User Name
The first window of the ViaVoice SetupAssistant displays your login user name by
default. The other items on the window represent default settings and are not editable.
1. Verify this is the login name you want to use for this Voice Model.
2. Click the right arrow to begin Audio Setup.
You can also create different Voice Models for different environments. For more
information, see “Creating a Voice Model” on page 34.
Audio Setup Assistant
This Assistant guides you through several steps to ensure proper setup of your audio
configuration. This interactive demonstration helps you to correctly install and connect
your hardware, as well as determine the proper positioning of the microphone. An audio
playback feature lets you adjust the playback levels. When you have configured your
audio hardware and completed all the tests, do the following.
1. Click the right arrow to continue on to Analyze My Voice.
2. Follow the on-screen instructions.
For more information, see "ViaVoice SetupAssistant" on page 74.
Analyze My Voice Assistant
This Assistant guides you through the several steps to train ViaVoice to recognize your
voice and create a Voice Model, which improves your recognition accuracy. As you read
a story, ViaVoice learns how you pronounce words. You can choose from several
different story segments. Once you have finished reading the story, the ViaVoice
SetupAssistant processes your Voice Model.
1. To read excerpts from the story of your choice, click on a story name to select it, and
click the right arrow to begin. Follow the on-screen instructions.
A Progress meter displays the current processing percentage, while an
Audio Level indicator displays color bars as a visual guide for your voice
input. Try to keep the bars displaying only in lime green, as fuchsia denotes
that you are either speaking too loudly or the microphone is too close to

IBM ViaVoice for Mac OS X User’s Guide 13
Welcome
WelcomeWelcome
Welcome
Welcome
WelcomeWelcome
Welcome
your face. To see the colours of the audio level indicator, see "The VoiceCenter" on page
16.
During your reading of the story, the ViaVoice SetupAssistant may post messages from
time to time, especially when the system was unable to understand some specific words.
The speech recognition engine is getting to know your voice and adjusting to your
particular speech patterns.
2. When you finish reading your selection, you are given a choice to Continue Reading
or Analyze the portion you have just read.
• Select Continue Reading to read another part of the story.
•Or, select Analyze to start processing your Voice Model.
This can take a few minutes. A progress meter will indicate the remaining processing
time. To improve your voice recognition accuracy, you can activate this Assistant later
and complete the second part of the story or read a new segment.
3. When the application announces that Processing has finished, click the right arrow to
continue on to Analyze My Documents.
For more information, see "Users and Voice Models" on page 33.
Analyze My Documents Assistant
ViaVoice has a large base vocabulary and backup pronunciation dictionary. This
vocabulary includes many words that are used in everyday situations.
The Analyze My Documents Assistant searches through your existing text documents so
you can update your personal vocabulary with words you use frequently and improve
your recognition accuracy.
NOTE
NOTENOTE
NOTE
Don’t worry if you cannot finish reading the story; you can
come back to the same point in the story at any time.
ViaVoice, however, will not start until you complete this step.

14 Setting Up ViaVoice
Welcome
WelcomeWelcome
Welcome
Welcome
WelcomeWelcome
Welcome
This procedure helps ViaVoice determine your writing style and find words that are not in
the ViaVoice vocabulary.
1.
When you reach the Analysis Options, you will see that Ye s is the pre-selected
answer.
2. Select No, I prefer to do this later.
The application will ask you whether to go to the VoiceCenter or quit the ViaVoice
SetupAssistant.
3. Select Continue to go to the VoiceCenter.
4. The VoiceCenter appears on your desktop.
To learn how to start and use the Analyze My Documents Assistant at a later time, see
"Analyze My Documents" on page 35.
Congratulations!
You are ready to start using ViaVoice!
The next section is designed to introduce you to the many tools and
features that are available for your use in customizing the application to
your personal requirements. In this section, you will also dictate into
SpeakPad, ViaVoice’s own word processor, and complete a few easy
lessons in dictation, correction, and navigation.
NOTE
NOTENOTE
NOTE
We suggest you skip this step now and return to this
Assistant later, when you have had more time to use
ViaVoice or to select documents to submit for analysis.
VoiceCenter - Zoomed Out View

IBM ViaVoice for Mac OS X User’s Guide 15
Welcome
WelcomeWelcome
Welcome
Welcome
WelcomeWelcome
Welcome
Getting Started
ViaVoice for Mac OS X was designed to change the way you use your
computer. Can you imagine being able to launch an application and
send an e-mail message to a friend without typing or close a window
without using the mouse?
Now you can!
The ViaVoice Folder
You should already have completed the section "Setting Up ViaVoice" on page 11 and the
VoiceCenter should be active on your desktop. The VoiceCenter icon is located in the
ViaVoice folder, inside your Mac OS X Applications folder. Take a moment now to
become familiar with these components.
In this section, you are introduced to the VoiceCenter and SpeakPad, the
components needed to get you up and running quickly. For more detailed
information on these and other ViaVoice tools, see "ViaVoice Components"
on page 57.

16 Getting Started
Welcome
WelcomeWelcome
Welcome
Welcome
WelcomeWelcome
Welcome
The VoiceCenter
The VoiceCenter is the central speech interface where you control many of
ViaVoice’s settings and preferences.
Starting the VoiceCenter
Open the VoiceCenter by clicking its icon in the ViaVoice folder. This component is also
automatically displayed when you launch SpeakPad.
The VoiceCenter contains the Microphone button, conveniently located so you may
quickly turn it ON or OFF. It also has standard Mac OS X action buttons to close, zoom,
and minimize the VoiceCenter. Click once on the VoiceCenter drawer handle to open and
access many ViaVoice components and preferences.
The speech mode default is Dictation and Command, since this is the mode you use
most frequently. This mode allows you to dictate and navigate at the same time using
Microphone OFF
Microphone ON
Audio Level
Indicator
VoiceCenter
Drawer
Dictation and
Command Mode
Command Mode
Dictation Mode
VoiceCenter - Zoomed In
VoiceCenter - Zoomed Out
Page is loading ...
Page is loading ...
Page is loading ...
Page is loading ...
Page is loading ...
Page is loading ...
Page is loading ...
Page is loading ...
Page is loading ...
Page is loading ...
Page is loading ...
Page is loading ...
Page is loading ...
Page is loading ...
Page is loading ...
Page is loading ...
Page is loading ...
Page is loading ...
Page is loading ...
Page is loading ...
Page is loading ...
Page is loading ...
Page is loading ...
Page is loading ...
Page is loading ...
Page is loading ...
Page is loading ...
Page is loading ...
Page is loading ...
Page is loading ...
Page is loading ...
Page is loading ...
Page is loading ...
Page is loading ...
Page is loading ...
Page is loading ...
Page is loading ...
Page is loading ...
Page is loading ...
Page is loading ...
Page is loading ...
Page is loading ...
Page is loading ...
Page is loading ...
Page is loading ...
Page is loading ...
Page is loading ...
Page is loading ...
Page is loading ...
Page is loading ...
Page is loading ...
Page is loading ...
Page is loading ...
Page is loading ...
Page is loading ...
Page is loading ...
Page is loading ...
Page is loading ...
Page is loading ...
Page is loading ...
Page is loading ...
Page is loading ...
Page is loading ...
Page is loading ...
Page is loading ...
Page is loading ...
Page is loading ...
Page is loading ...
Page is loading ...
Page is loading ...
Page is loading ...
Page is loading ...
Page is loading ...
Page is loading ...
Page is loading ...
Page is loading ...
-
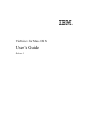 1
1
-
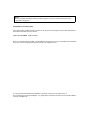 2
2
-
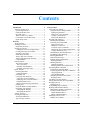 3
3
-
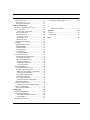 4
4
-
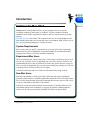 5
5
-
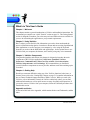 6
6
-
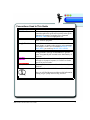 7
7
-
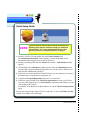 8
8
-
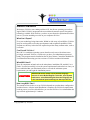 9
9
-
 10
10
-
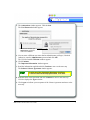 11
11
-
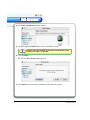 12
12
-
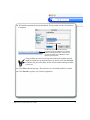 13
13
-
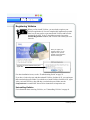 14
14
-
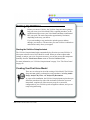 15
15
-
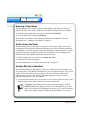 16
16
-
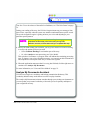 17
17
-
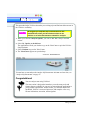 18
18
-
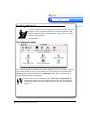 19
19
-
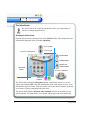 20
20
-
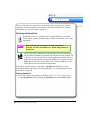 21
21
-
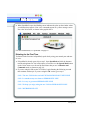 22
22
-
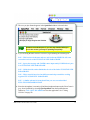 23
23
-
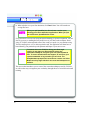 24
24
-
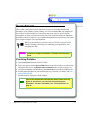 25
25
-
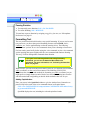 26
26
-
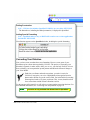 27
27
-
 28
28
-
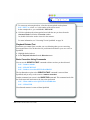 29
29
-
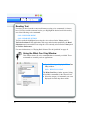 30
30
-
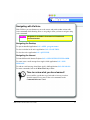 31
31
-
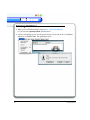 32
32
-
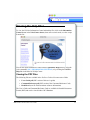 33
33
-
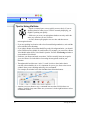 34
34
-
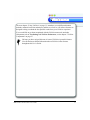 35
35
-
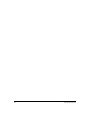 36
36
-
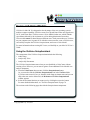 37
37
-
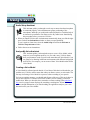 38
38
-
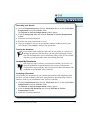 39
39
-
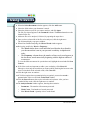 40
40
-
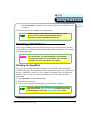 41
41
-
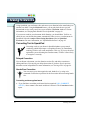 42
42
-
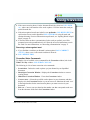 43
43
-
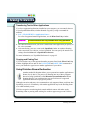 44
44
-
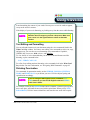 45
45
-
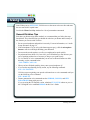 46
46
-
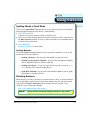 47
47
-
 48
48
-
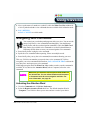 49
49
-
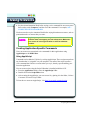 50
50
-
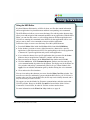 51
51
-
 52
52
-
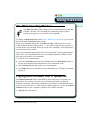 53
53
-
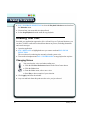 54
54
-
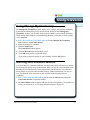 55
55
-
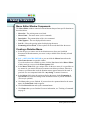 56
56
-
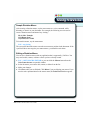 57
57
-
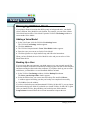 58
58
-
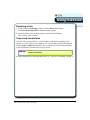 59
59
-
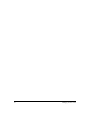 60
60
-
 61
61
-
 62
62
-
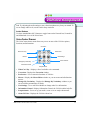 63
63
-
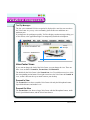 64
64
-
 65
65
-
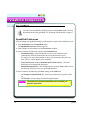 66
66
-
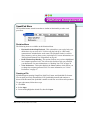 67
67
-
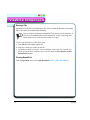 68
68
-
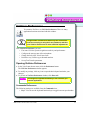 69
69
-
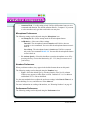 70
70
-
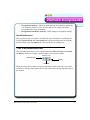 71
71
-
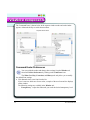 72
72
-
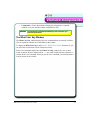 73
73
-
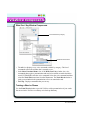 74
74
-
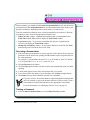 75
75
-
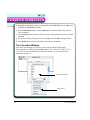 76
76
-
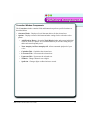 77
77
-
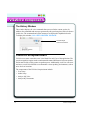 78
78
-
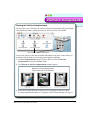 79
79
-
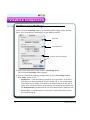 80
80
-
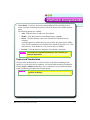 81
81
-
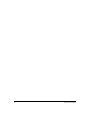 82
82
-
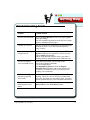 83
83
-
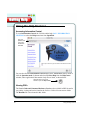 84
84
-
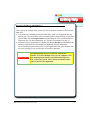 85
85
-
 86
86
-
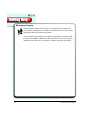 87
87
-
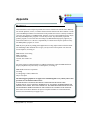 88
88
-
 89
89
-
 90
90
-
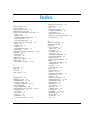 91
91
-
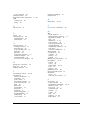 92
92
-
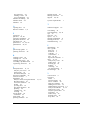 93
93
-
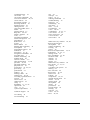 94
94
-
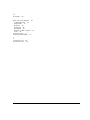 95
95
-
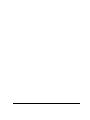 96
96
Nuance VIAVOICE 3-FOR MAC OS X User manual
- Category
- Software
- Type
- User manual
- This manual is also suitable for
Ask a question and I''ll find the answer in the document
Finding information in a document is now easier with AI
Related papers
-
Nuance IBM ViaVoice for Macintosh Simply Dictation User manual
-
Nuance IBM ViaVoice for Windows 10.0 Advanced Edition Operating instructions
-
Nuance IBM ViaVoice for Windows 10.0 Personal Edition User manual
-
Nuance ViaVoice 10 for Windows User manual
-
Nuance ViaVoice 10 for Windows User manual
-
Nuance MacSpeech Dictate 1.2 Quick start guide
-
Nuance MacSpeech Dictate 1.2 Quick Start
-
Nuance MacSpeech Dictate 1.2 User manual
-
Nuance MacSpeech Dictate 1.5 User manual
-
Nuance Dragon Dictate 4.0 User manual
Other documents
-
Micro Innovations VoiceMaster MM 745H Quick Installation Manual
-
Micro Innovations MM 745H User manual
-
Olympus DS-320 User manual
-
 BC Time Recorder MP3 Player 2300 User manual
BC Time Recorder MP3 Player 2300 User manual
-
Canon DS2 User manual
-
Sanyo ICR-B50 User manual
-
Olympus DS-4000 User manual
-
Sanyo ICR-B150 Owner's manual
-
Sanyo ICR-B150 User manual
-
Olympus DS-3300 User manual