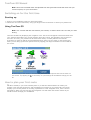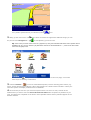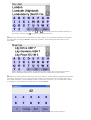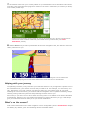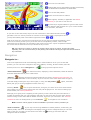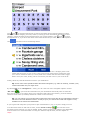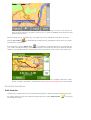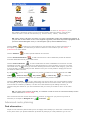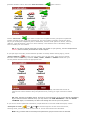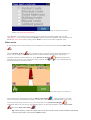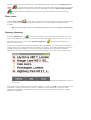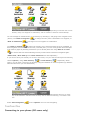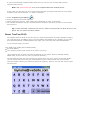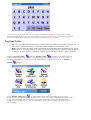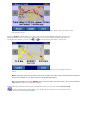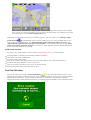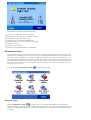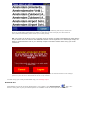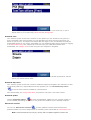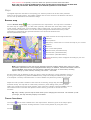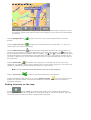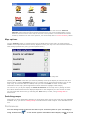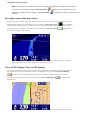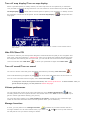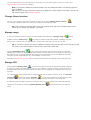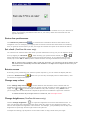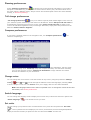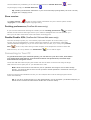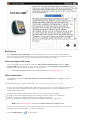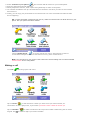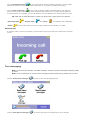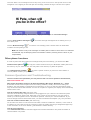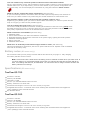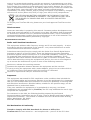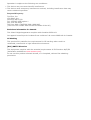TomTom GO ManualTomTom GO Manual
Note: Some of the material below is duplicated from the Quick Start Guide that came with your
TomTom system, for your convenience.
Switching on for the first timeSwitching on for the first time
Starting upStarting up
1. Refer to your installation poster for setup instructions.
2. Follow the on-screen instructions, using your finger on the touchscreen to select your preferences.
Using TomTom GOUsing TomTom GO
Note: Your TomTom GO does not transmit your location, so others cannot use it to track you while
driving.
TomTom GO starts by displaying the navigation view. The screen will appear in black and white until
your TomTom GO locates your current position. Once this is done, the navigation view is shown in
full color. In future, your position will be found much faster, normally within a few seconds.
Everything on TomTom GO can be accomplished easily using just your finger on the touchscreen.
Note: you can bring up the main options menu by tapping your finger somewhere in the middle of
the screen.
As with many of the menus in TomTom GO, there are more options than can be shown on
one screen. Try tapping on a few times, to cycle through all the different things you can
do.
How to plan your first routeHow to plan your first route
1. Move outside, if you haven't already done so, so that the GPS hardware can locate your
position. This may take some time, and will happen more quickly if you remain still. The screen
displays your current position on its map, represented in a '3D' navigation view, from a driver's
perspective. When you start moving, the navigation view will match the streets outside as you
would see them through your windshield.

Your position (and direction) is indicated by the icon.
2. Bring up the main menu. Use a few times to browse through all the different things you can
do, then choose 'Navigate to...' to start planning your first route.
Tip: Don't worry if some of the icons are 'grayed out', this just indicates that these menu options aren't
available yet. E.g. as you haven't yet planned a route then 'Find alternative...', 'View route' and 'Clear
route' are all grayed out.
Remember that always means that there's more to see on the next page, in this case
extra ways of choosing a destination.
3. Choose 'Address' . You'll see a standard keyboard, used for entering place names (e.g.
towns, streets and favorite locations). Above the keyboard is a small browser window in which your
TomTom system will display locations from its database.
4. The best way to see how your TomTom system works is to use it for real, so think of the
address that you want to visit and enter the first few letters. Be as specific as possible. As you
type, the letters are compared to the built-in list of possible names and any matches appear in the
browser window.

Quick-matching a town name. Use and to scroll through other possible matches. If
you make a mistake, use to delete the last letter entered.
5. When you see the name of the place you want, select it. A new browser window is now shown,
this time with the prompt 'Street:' at the top. As before, start entering the road name of your
destination.
Quick-matching a street name. In cases where there is more than one road of the same
name, additional information is displayed to help you choose the correct location.
6. When you see the name of the street you want, select it. A third and final keyboard and browser
are shown, this time for you to select a house number. For some roads (such as those that don't
have house numbers), you'll be asked to select a particular 'Crossing:' (i.e. an intersection). Select
a crossing, or enter the house number and then choose 'Done'.
If you'd rather pick a crossing than a house number, select the 'Crossing' button.

7. The fastest route from your current position to your destination is then calculated. This should
only take a few seconds and its progress is shown on the screen. When done, a summary is shown,
on a suitably scaled map.
Studying this summary can be useful for you to get a feel for your journey’s scope and to
check if the route includes roads that you’d rather avoid (in which case, see ‘Find
alternative’, below).
8. Select 'Done' and you'll find yourself back at the main navigation view, but with the route now
clearly colored in for you.
White arrow heads show the direction you need to move along the current road and a
specially-shaped green arrow shows what to do at the next turn or intersection.
Helping with your journeyHelping with your journey
The planning's all done; now just buckle your seat belt and drive. As you approach a specific turn in
the calculated route, your chosen voice will tell you what to do. For example, "In 100 meters, turn
left", followed by "Turn left", without you having to take your eyes off the road. As you travel,
following the voice instructions, you'll notice that the navigation view is updated constantly, always
showing coming roads and junctions and presenting the best route to you.
Don't worry if you miss a turn or drive down the wrong road. A new fastest route will be calculated
automatically, based on your new position and direction of travel. Wherever you go, it will always
give you instructions that will take you to your chosen destination.
What's on the screen?What's on the screen?
Much of the information on the main navigation view is configurable (see the 'Preferences' chapter
for details). By default, you'll see something like the illustration below.

Your next turn instruction.
Configurable journey information including arrival time,
time to destination and distance to destination.
Your current GPS position.
'Zoom out' and 'Zoom in' buttons.
'Next highway' indicator, if applicable. See 'Name
preferences', if you want to turn this off.
A ‘phone-style’ signal indicator to give an idea of how
good or bad the GPS reception is in your current location.
The more bars, the better.
If you miss a voice instruction, tap on the turn instruction in the bottom left hand corner ( ) to
generate a new one. And if you'd like to view the route summary again, tap anywhere in the
journey information panel in the bottom right hand corner ( or ).
Most of the time, the voice and turn instructions are all you need to navigate successfully, which
means never having to take your eyes off the road. At complicated junctions, where simple
instructions aren't adequate, the navigation view comes into its own. A quick comparison between
the screen and the world in front of you should be all you need.
Tip: No instruction is shown or spoken at junctions which require no action. In towns and cities
especially, don't be concerned that you are passing side-roads and driving through intersections without
any instruction.
NavigationNavigation
Navigate to...Navigate to...
This is the simplest and most useful starting point in most situations. Given your current GPS
position, you can use this to navigate to any given address, crossing, favorite location, Point Of
Interest, and so on. Select 'Navigate to...' to bring up its first options screen.
'Recent destination' is a useful time-saver, displaying a list of addresses, Points Of Interest
and other destinations that you've used before.
'Address' displays the same city/street grids that you used in 'Planning your first route', so
just choose your destination in the usual way. If you're not sure of the exact street name to type in,
note that simply entering the city's name again (or using the 'City center' option, described
below) will get you to the geographical center of the city.
Choosing 'Home' here is quick and obvious, though if you chose not to set a home location
when setting up your TomTom system then this may still be grayed out. For more on setting up a
home location, see 'Home preferences'.
Although you're going to be navigating to many places you don't know well, there will also be a
number of locations that you visit frequently and that you want to be able to travel from (and to)
without having to enter their address details each time. These are your 'Favorites'. See 'Favorite
locations' for more on setting these up. Use 'Favorite' to navigate to such a location.
Note: 'Favorite' will be grayed out and unavailable if you haven't set any favorites yet.
'Point of interest' is your way into the huge database of railway stations, restaurants, gas
stations, ATMs, and so on. Choosing this will display icons for the five categories that you use most
often. If the one you want now isn't shown here then use to bring up a browser with all
categories that are available.

Use and to scroll through the list or enter a few letters of the required category's name.
When you see the category you want, select it, to bring up a list of all Points Of Interest in that
category, sorted according to their distance from your current position. Use and to scroll
through the list or, if you know the name of the Point Of Interest you want, choose the keyboard
icon and then enter a few starting letters.
There are several icons used beside Points Of Interest in the list. A straight green arrow
means that the POI is on your route; a bent green arrow means that a small detour from
your route is needed to reach it; a bent yellow arrow means that this POI needs a bigger
detour from your route; finally, with no icon shown, the POI is not on your route at all.
Finally, select any Point Of Interest to make it your destination.
Tip: Some of the more specialized Point Of Interest categories (e.g. 'Place of worship', 'Theater') may
contain information only for major cities.
By selecting in the 'Navigate to...' menu, you can view even more navigation options. Choose
'ZIP code' if you know this information for your destination and would prefer to enter this
than use the town or city name. Once you've selected a ZIP code in the browser, you'll be asked to
choose a street name (if needed) and house number in the usual way.
Tip: You can change your mind and start entering the town name after all. Or indeed start entering a
ZIP code in the main Address browser. It really is up to you. Note that full ZIP code support is only
available for the UK and the Netherlands.
If you're good with maps and you'd prefer to pick a destination by eye, or if you're simply not sure
of a valid street name or ZIP code to enter, choose 'Point on map' . You can then scroll
around the map, zooming in or out as needed. Finally, select a point on the map as your destination
and use 'Done'. For more information on using the TomTom map browser, see the chapter on
'Maps'.

On TomTom GO or TomTom Navigator, you can 'drag' the map to scroll it in any direction or
drag the zoom control up or down to zoom out or in. TomTom MOBILE users should use their
D-pad and Enter keys.
When traveling into an unfamiliar city, you might not know a destination road name, of course.
Choose 'City center' to automatically navigate to the geographical center of any city name
entered in the usual way.
In a similar way, choose 'POI in city' to navigate to a Point Of Interest in an unfamiliar city
(e.g. a Hotel or Parking Garage). Choose a city name in the usual way and then a Point Of Interest
category. The possible POIs are automatically sorted by proximity to the center of the chosen city.
Once planned, a summary of the calculated route is shown on a suitably scaled map. Select
'Route' to explore the route in various ways. See 'Advanced route planning' for more details.
Favorite locationsFavorite locations
Add favoriteAdd favorite
'Favorites' are locations that you visit frequently and that you want to be able to travel from (and
to) without having to enter their address details each time. Select 'Add favorite' to bring up
its first options screen.

You'll notice that the 'Add favorite' choices are very similar to those for 'Navigate to', in the
last chapter. Whichever option you use, once the location has been chosen, you'll get the
chance to enter a name for the favorite (e.g. "Steve's house", "Office", "Uncle Fred")
Tip: When naming a favorite, the letters you enter automatically replace the highlighted suggestion. If
you just wish to add a letter or two to the supplied suggestion, first either tap on the highlighted words
(TomTom GO and Navigator users) or use Navigator right (TomTom MOBILE users).
Choose 'Home' to add your 'home' location to your favorites list, for extra convenience. If
this option is grayed out, it means that you haven't chosen a 'home' location yet. See 'Home
preferences' for more details.
Choose 'Address' to add a specific address as a favorite.
Choose 'Recent destination' to add a favorite from a list of addresses, Points Of Interest
and other destinations that you've used before.
Choose 'Point of interest' to select a POI from the built-in databases as a favorite. As with
navigating to a POI, you'll first see the five categories that you use most often, if the one you want
isn't shown then use to bring up a browser showing the full list. Within each category, you'll see
a list of all POIs, sorted according to their distance from your current position. Simply pick the one
you want to make a favorite.
By selecting , you can view more options for picking a location as a favorite. Choose from 'ZIP
code' , 'Point on map' , 'City center' or 'POI in city' , in exactly the
same way as you would for setting each as a destination in the previous chapter.
Choosing 'GPS position' is very useful when you want to store your current location quickly.
For example, you are passing something interesting and want to return there later. Since you don't
need to find the location by address, it is also one of the fastest ways of adding a favorite, so
consider using this whenever you visit somewhere that you know you'll want to return to at a later
date.
Tip: You don't have to travel, physically, to a location in order to set it as a favorite! Instead, see the
'Cursor functions' in 'Browse map'.
Once a favorite has been chosen and named, it will show up whenever you pick from your list of
favorites, for example in 'Navigate to...' 'Favorite' .
Advanced route planningAdvanced route planning
Find alternative...Find alternative...
Maybe a route has been planned that you're not happy with? Perhaps you have been routed through
a busy area? Have you spotted roadwork up ahead? Or perhaps you really wanted to go 'via' one

particular location? This is where the 'Find alternative...' option comes in.
Choose 'Travel via...' if you want to make sure the planned route goes past one particular
location, perhaps to pick up or drop someone off. The new location is picked in exactly the same
way as you would pick a departure point or destination, with the usual options of 'Home', 'Favorite',
'Address', 'Point Of Interest', and so on. Once selected, a new fastest route is calculated, making
sure to include your 'via' location.
Tip: If you want to include more than a single 'via' location in your journey, use the comprehensive
Itinerary feature instead, described later in this chapter.
If you spot signs of trouble (such as backed-up traffic or 'Delays ahead' warning signs), choose
'Avoid roadblock' . To save you time (when you're on the road), there are four presets.
Estimate whether the blockage extends '100m', '500m', '2000m' or '5000m' ahead from your
current position and then select the appropriate icon.
Once you've chosen a roadblock option, a new route is quickly calculated that avoids all
roads for the chosen distance along the planned route, routing you right round the troubled
area.
Tip: After choosing a roadblock option, look out for a turn direction on the screen almost immediately.
If you continue into the 'blocked' area, you may want to use 'Find alternative...' and then 'Avoid
roadblock' again, to recalculate your best route taking into account your new position.
If you want to avoid a particular intersection, maybe because it's a known traffic black spot, choose
'Avoid part of route' . Use and to scroll through the current route instructions,
choosing which junction you want to steer clear of. A new route will then be calculated.
Note: Any junctions that have already been passed are grayed out and can't be selected.

Finally, if you want an alternative route because you simply don't like the original, choose
'Calculate alternative' . As far as possible, a totally different set of roads is used. Once
planned, an overview is shown, as usual, and you can choose 'Route' for detailed instructions or
'Done' to switch back to the main navigation view. You can keep asking for (increasingly inefficient)
alternative routes using this method until the message 'No route found' appears. Choose
'Recalculate original' to return to the original best route.
TomTom Traffic
If you have enabled TomTom Traffic and have a valid subscription, you can also use the menu
option 'Minimize traffic delays' to recalculate a route to your destination that takes into
account all current traffic delays. See the chapter on TomTom PLUS for more details.
Advanced planningAdvanced planning
Although navigating from your current position is the function that you'll use most often, there may
be times when you want to plan ahead. Choose 'Advanced planning' to look at the best
route and journey time between any two given locations or perhaps to get directions that will help
someone else get to your current position.
Tip: If 'Advanced planning' is found on another screen in the main menu, you may need to use in
order to see it.
A familiar options screen, but this time asking where you want to depart from (a question
which obviously wasn't needed when using 'Navigate to...')
Select your departure location in the usual way. You'll then be asked to 'Pick a destination', again
with the usual choices. Finally, there's an extra question to answer, since you may be creating this
route for someone else. Choose between 'Fastest route', 'Shortest route' (for motor vehicles),
'Avoid highways', 'Walking route' (i.e. the shortest route, ignoring all traffic rules and excluding
highways), 'Bicycle route' (i.e. the shortest route obeying traffic rules but still excluding highways)
or 'Limited speed' (the quickest route for a vehicle of limited top speed, i.e. many road types are
equally preferred, apart from highways).

If you'd like this choice every time you navigate, or if you'd like to change the default
setting, see 'Planning preferences'.
Once planned to your preference, the best route is shown on a suitably scaled map. As with
'Navigate to...', you can now select the 'Route' button to explore the detailed route instructions, as
detailed in 'View route' below. Finally, select 'Done' to return to the main navigation view.
View routeView route
If you already have a route planned, you can explore it in various ways by choosing 'View route'
.
Choose 'Browse as text' for a simple list of the junctions involved and the distances (or
times, use the 'Options' button to change the numbers shown) between them. Selecting an
individual junction from this display or using 'Browse as images' instead presents each
junction in 3D, with your turn instruction clearly marked. Use and to move backwards and
forwards through your planned route.
'Browse as images' is a quick and powerful way to get a feel for the route you're about to
travel.
Along similar lines, although animated, is 'Show route demo' . Using this feature, you can
view your journey at anything up to 500% of 'real time' (chosen using a simple slider). This works
well for journeys within a town or city, but you'll prefer to use 'Browse as images' ,
mentioned above, for any journey of significant length. To stop the animation, choose 'View route'
and then 'Stop route demo' .
Tip: When browsing a route as images, tap on the centre of the screen to switch between 2D and 3D
views of each junction (not TomTom MOBILE users).

Finally, you can view your planned route on a traditional top-down map. Choose 'Browse map of
route' to overlay the route onto a map that you can zoom and scroll around. See the chapter
'Maps' for more details of using this screen to your advantage. Or choose 'Show route summary'
to display again the graphical overview of your route that was shown when it was first
calculated.
Clear routeClear route
Choose 'Clear route' if you'd like to remove the currently planned route from all views. From
here on, your position will still be tracked on the map, but no instructions or guidance will be
provided.
Tip: You do not need to clear a route before planning a new one: this happens automatically.
Itinerary planningItinerary planning
Although 'Navigate to...' is fine for casual travel, it may be that you're planning a journey
that's more ambitious. You may even want to save the details of this journey for future use or to
pass them on to other users. Choose 'Itinerary planning' to create a new itinerary or
amend an existing one.
An itinerary is essentially just a list of 'waypoints' and 'destinations'. Your best route is calculated,
visiting each in turn (in the exact order you specify). In general, you'd add a 'destination' when you
wanted countdown information to arrival on the main navigation view, otherwise you'd add a
location as a 'waypoint' that simply has to be traveled through (i.e. it's the 'way you want to go').
A typical itinerary, showing both waypoints to be traveled through and destinations you want
to arrive at.
When first started, the itinerary planner will be empty, of course. Use 'Add' to select locations in the
normal way, choosing from 'Home', 'Favorite', 'Address', 'Recent destination', and so on. Each
location will be added as a waypoint if the previous one was also a waypoint, otherwise it will be
added as a destination.

Note that the exact menu options shown here will change depending on whether the current
itinerary entry is a waypoint or destination, and on whether it has been visited already.
You can manage an individual entry in an itinerary by selecting it, and going to the waypoint menu
(above). Use 'Mark as waypoint' to change the entry from a destination to a waypoint, or
'Mark as destination' to change it from a waypoint to a destination.
Use 'Mark as 'visited'' to mark this itinerary entry and all preceding ones as completed, so
that navigation will continue from the next (unvisited) entry. You can even go back and travel part
of an itinerary again by selecting somewhere you've already been and using 'Mark as 'to visit''
, in which case this and all following itinerary entries will be included in navigation again.
'Delete item', 'Move item up' and 'Move item down' are self-explanatory.
If you want to save your itinerary for re-use in the future, or if you want to load a previous itinerary,
choose 'Options', using 'Save itinerary' or 'Load itinerary' respectively. When
saving, you can enter a name for the itinerary using the standard on-screen keyboard (by default it
takes its name from your last destination).
By saving your itineraries, you can re-use them at a later date without having to re-enter
any of the locations. Use this screen to save, load or delete an itinerary, or to start a new
one.
Select 'Start navigation' on the 'Options' menu to start navigating.
TomTom PlusTomTom Plus
Connecting to your phone (GO users only)Connecting to your phone (GO users only)

If you have a Bluetooth-capable mobile phone then you can use your TomTom GO to access
TomTom PLUS services.
Note: Visit www.tomtom.com for a list of compatible Bluetooth-enabled phones.
If this is the very first time you have used TomTom GO with your phone and there are a few steps
needed to 'pair' the two devices, i.e. make a connection.
1. Select ‘Connect to your phone’ .
2. Pick your phone from the list displayed.
3. When prompted to connect, enter a pass code (password) of ‘0000’ on the phone.
4. You will then be asked to set up a wireless Internet connection. Do this if you want to use TomTom
PLUS services.
Tip: To allow automatic connection from now on, make the TomTom GO a ‘trusted’ device on your
phone. See your phone manual for details.
About TomTom PLUSAbout TomTom PLUS
Our optional TomTom PLUS service can give you real time information on traffic congestion, helping
you route around it. In addition, there is current weather information for any location on your map,
plus special downloads, including detailed city maps, extra voice files and extra POI databases.
To use TomTom PLUS, you need:
A GPRS-ready mobile phone with Bluetooth.
An email address.
Your TomTom product code (found on the card in your box).
(If you already pick up email or browse the Internet on your phone, then it's probably already
GPRS-ready; if you're not sure, ask your network provider.)
You'll be taken through the very brief sign-up process when you try to use any of TomTom PLUS's
services for the first time. Enter your email address as your TomTom PLUS user name and the
TomTom product code as your password (without any spaces). That's it! You can now use any of the
extra services.
Enter your e-mail address.

For free trial enter !PLUS! or your own password.
You'll now receive an email with your user name and password, giving you access to the member
area of the TomTom PLUS web site. You can then go to www.tomtom.com to purchase subscriptions
and find out about offers and free services that are available for your product.
TomTom TrafficTomTom Traffic
Tip: TomTom Traffic has been designed to retrieve traffic information over a GPRS connection. Do not
use it with a GSM data connection, as this can lead to substantial communication costs.
Note: Due to its dynamic nature, traffic information can by definition never represent the full, current
traffic situation. There are locations for which information is not available, and some delays might not
be detected on time. Quality, coverage and reporting times will differ from one region to the next.
Choose 'TomTom Traffic' and then 'Enable traffic' to switch on the main TomTom
Traffic service and the other related route planning and map display functions. If there is traffic
information available for your area, TomTom traffic will stay enabled until you choose 'Disable
traffic' later on.
Select 'Update traffic info' to download the latest traffic information for your area (if
available) from the TomTom Traffic Internet server, using your phone's GPRS data connection. Back
in the main navigation view, you'll notice a new traffic 'route bar' on the right hand side of the
screen. In the top right corner is a special animation, which TomTom Traffic uses to show you its
current status:

Traffic information is being updated
Traffic information was updated less than 10 minutes ago
Traffic information was updated less than 20 minutes ago
Traffic information was updated less than 30 minutes ago
Traffic information was updated less than 40 minutes ago
Traffic information was updated more than 40 minutes ago
If the color of the indicator turns yellow, this means there is more up-to-date traffic information available on the
server for you to download
The connection to the TomTom Traffic server failed. Try choosing 'Update traffic info' again. If it still fails, it's
probably for one of the following reasons:
GPRS settings incorrect. Ask your network provider for help with your phone's settings.
The account is registered for another device. Select 'New device' in the 'My Traffic' section of 'My TomTom'
on www.tomtom.com and try again. (You can only use your Traffic account on one device at a time.)
Your subscription has expired. In the Traffic section of 'My TomTom' you can look up details of your traffic
account and extend your subscription.
If you have a route already planned, you'll also be able to use the route bar, beneath the TomTom
Traffic status animation. Imagine the bar, from bottom to top, represents the remainder of your
journey. Traffic delays are then shown at the relative points along the route bar, so that you can see
what obstacles are ahead of you. TomTom Traffic uses a variety of different delay icons, as shown
below:
Traffic delay Road work Avoided traffic delay
Accident One or more lanes closed Fog
Traffic jam Road closed Rain
Wind/Storm Snow/Ice/Hail
You'll see these same icons used in more detail within the main 'TomTom Traffic' system.
Use the menu option 'Show traffic info' to display an overview of all delays on your planned
route. In addition to the icons above, the overview also shows three different road patterns:
(slow traffic), (stopped traffic) and (road works).

A typical TomTom Traffic overview. Choose 'Update' to get the latest traffic information from
the TomTom server.
Selecting 'Replan' will calculate a new best route for you, automatically taking into account the
delays and their severity. For clarity, delays on the overview are shown as simple red circles. If
you'd like more details, you can use ( and) to scroll through the delays, one by one.
The number (e.g. 1st of 17) in the title bar indicates which delay you're viewing along your
route.
Note: A planned route may still take you through a traffic jam if this is still considered to be the fastest
way to your destination (i.e. faster than less congested alternatives).
Tip: As an alternative to using 'Replan' on the TomTom Traffic overview screen, you can use 'Minimize
traffic delays' on the 'Find alternative' menu.
Instead of being restricted to the scope of a particular route, you can also choose 'Browse map'
to view all traffic delays applicable to your local map. As usual, you can scroll around and
zoom in and out, to see any area in detail.

As you zoom further into the map, TomTom Traffic will change delay indicators into detailed
icons, giving you more information. If you select an individual delay, full details will be shown
in the same way as within Show traffic info above.
Depending on your GPRS rate with your network provider, you may want to use 'Change Traffic
preferences' to automatically keep TomTom Traffic (and your route) updated while you're
on the road. For full automation, tick 'Automatically update traffic info while on route' and
'Automatically optimize the route after every update'. You'll probably also want to tick 'Beep
when route traffic situation changes', to receive an audio warning when the update takes place
and a new traffic situation is reported.
Traffic on My TomTom
By going to the Traffic section of 'My TomTom' (www.tomtom.com), you will be able to:
find information on setting up and testing a GPRS connection.
subscribe to free trial subscriptions.
purchase traffic subscriptions.
look up your traffic login and password, and the expiry date of your traffic subscription(s).
download the latest software version, if relevant.
reset your account so that you can use it on another device.
find out about the latest TomTom PLUS services.
TomTom WeatherTomTom Weather
Choose the main menu option 'TomTom Weather' to get information about of the current
weather at any location, selected using the usual destination options. Using your configured wireless
GPRS Internet connection, TomTom looks up weather information from thousands of weather
stations around the world (located at airports), presenting the most suitable to the selected location.

The weather information available includes:
Cloud cover (clear sky, clouds, overcast)
Precipitation intensity (light, moderate, heavy)
Precipitation type (rain, snow, hail)
Temperature (in Celsius and Fahrenheit)
Wind direction and force (in Beaufort and mph)
Lightning (yes/no)
Humidity (percentage)
Visibility (in meters/kilometers or feet/miles)
Download extrasDownload extras
In addition to the two dynamic services above, you can also download many extras, such as new
sets of Points of Interest, new voices, etc. The items that appear for download could include some
extra, free items (available for everyone), as well as the items you've already purchased (so you
can reload them if needed) and a limited number of 'premium' items (during an initial period). The
list of items that appears on your device will vary according to the number of free premium items
you have ‘used up’ during your initial period. You can purchase more premium items at any time
from www.tomtom.com.
Start by choosing 'Download extras' from the main menu.
Download a map
Choose 'Download a map' to grab a map of a city that didn't already come with your
TomTom system. For example, if you're planning a weekend or city trip, you can download the city
map for your destination. Follow the prompts, choosing a country and then searching for the city
you want.

Some of the matches may be marked as '[big]' or '[free]', indicating that they're either too
large to comfortably download over GPRS or that they're free to all (so you don't have to
worry about downloading them within your initial period).
Tip: City maps can be large in size. For bigger cities we advise you NOT to download the maps directly
to your device since the costs for the GPRS data session can be significant. For these larger maps, it’s
better to download them first on your desktop computer and then transfer them using your usual
connection.
Here we're about to download a city map. Note that you will be warned if there’s not enough
space on your device to download the area or city chosen.
To start using your newly downloaded map, use 'Manage maps'.
Download POI
Downloading a new set of Points Of Interest is very similar. Use 'Download POI' . Only sets
that are free, part of your purchased system or available under an initial period will be listed.
Page is loading ...
Page is loading ...
Page is loading ...
Page is loading ...
Page is loading ...
Page is loading ...
Page is loading ...
Page is loading ...
Page is loading ...
Page is loading ...
Page is loading ...
Page is loading ...
Page is loading ...
Page is loading ...
Page is loading ...
Page is loading ...
Page is loading ...
Page is loading ...
Page is loading ...
Page is loading ...
-
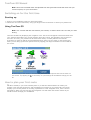 1
1
-
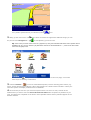 2
2
-
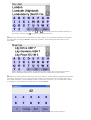 3
3
-
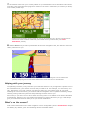 4
4
-
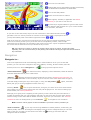 5
5
-
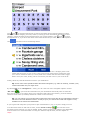 6
6
-
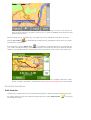 7
7
-
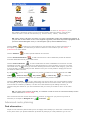 8
8
-
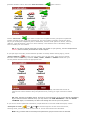 9
9
-
 10
10
-
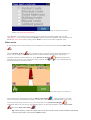 11
11
-
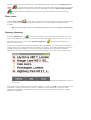 12
12
-
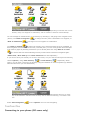 13
13
-
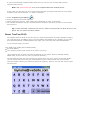 14
14
-
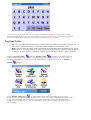 15
15
-
 16
16
-
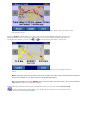 17
17
-
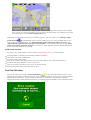 18
18
-
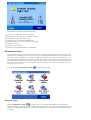 19
19
-
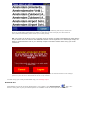 20
20
-
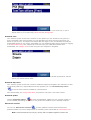 21
21
-
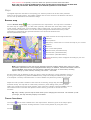 22
22
-
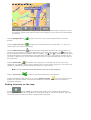 23
23
-
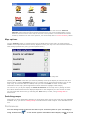 24
24
-
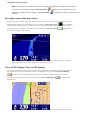 25
25
-
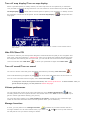 26
26
-
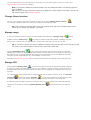 27
27
-
 28
28
-
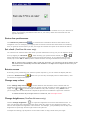 29
29
-
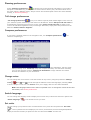 30
30
-
 31
31
-
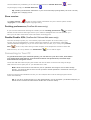 32
32
-
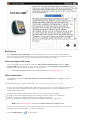 33
33
-
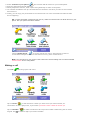 34
34
-
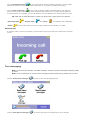 35
35
-
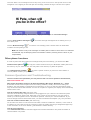 36
36
-
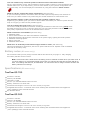 37
37
-
 38
38
-
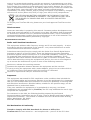 39
39
-
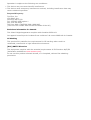 40
40
TomTom Go Series User manual
- Category
- Car navigation systems
- Type
- User manual
Ask a question and I''ll find the answer in the document
Finding information in a document is now easier with AI
Related papers
Other documents
-
Uniden GPS402 - Maptrax - Automotive GPS Receiver User manual
-
Uniden GPS402 - Maptrax - Automotive GPS Receiver User manual
-
 Gogo gps navigator User manual
Gogo gps navigator User manual
-
Subaru 2011 Impreza User manual
-
Philips PNS400 User manual
-
 Altina A600 User manual
Altina A600 User manual
-
Toyota 4Runner Reference guide
-
 RightWay 400 User manual
RightWay 400 User manual
-
Venturer HPS9308 User manual
-
AvMap Geosat 4 Travel User manual