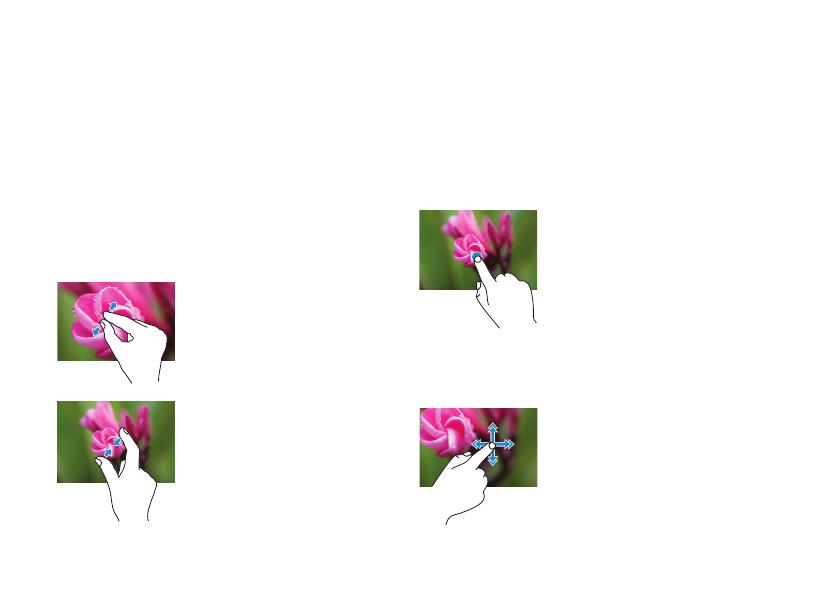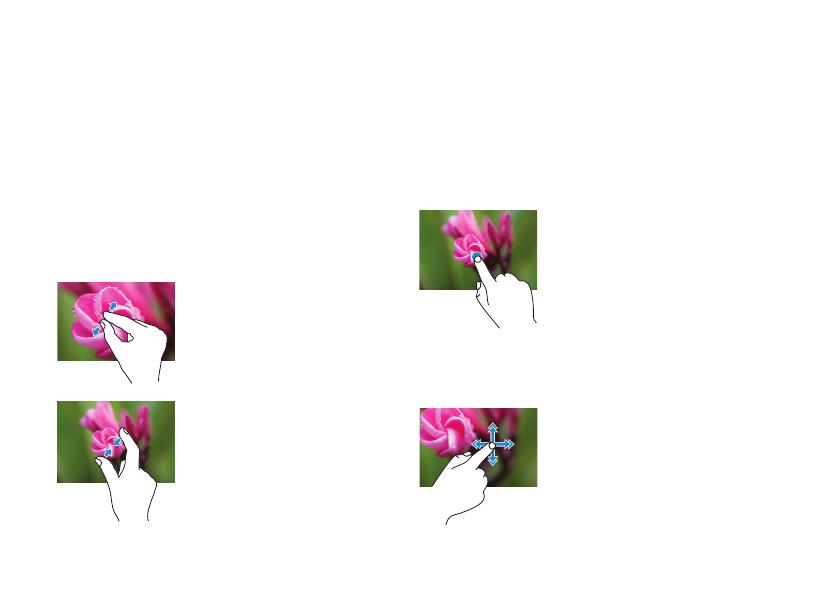
10
Using Your Tablet
Touch Screen Gestures
The multi-touch screen on your tablet allows you to use your finger to move the screen
content, scroll through menus, view photos, and so on.
Zoom
Allows you to increase or decrease the
magnification of the screen content.
Pinch — Allows you to zoom in or zoom out
by moving two fingers apart or bringing them
closer together on the screen.
To zoom in:
Move two fingers apart
to enlarge the view of the
active window.
To zoom out:
Move two fingers close
together to reduce the
view of the active window.
Dwell
Allows you to access additional information
by simulating a right-click.
Press and hold a finger on
the touch screen, to open
context-sensitive menus.
Flick
Allows you to flip content forward or
backward based on the direction of the flick.
Move a finger quickly in
the desired direction to
flip through content in the
active window like pages
in a book. Flick also works
vertically when navigating
content such as images or
songs in a playlist.