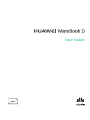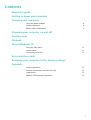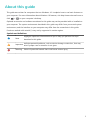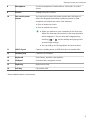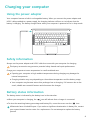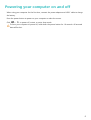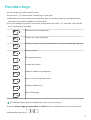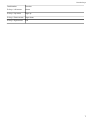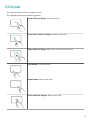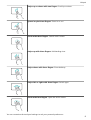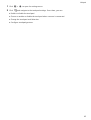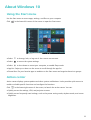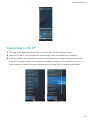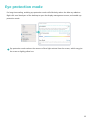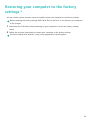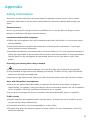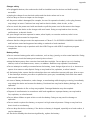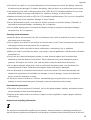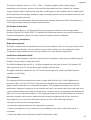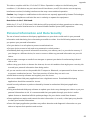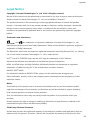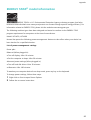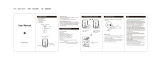User Guide

Contents
About this guide
Getting to know your computer
Charging your computer
Using the power adapter 4
Safety information 4
Battery status information 4
Powering your computer on and off
Function keys
Clickpad
About Windows 10
Using the Start menu
11
Action center 11
Connecting to Wi-Fi
®
12
Eye protection mode
Restoring your computer to the factory settings *
Appendix
Safety information
15
Personal Information and Data Security 22
Legal Notice 23
ENERGY STAR
®
model information
25
i

About this guide
This guide was written for computers that run Windows 10. It explains how to use basic features on
your computer. For more information about Windows 10 features, visit http://www.microsoft.com or
click > on your computer's desktop.
Optional accessories and software mentioned in this guide may not be provided with or installed on
your computer. The system environment described in this guide may differ from your actual system
environment, and the interface on your computer may differ from the screenshots in this guide.
Functions marked with asterisk (*) may not by supported in certain regions.
Symbols and denitions
Note
Highlights important information and tips to help you perform the steps
described in this guide.
Important
Indicates potential problems, such as device damage or data loss, that may
arise if proper care or attention is not given.
Warning Warns of potential hazards that could cause serious injury.
1

Getting to know your computer
1 USB 3.0 port Connect to devices that are compatible with USB 3.0, such as a
USB printer or digital camera.
2 Speaker x 4 The sound is emitted from the speaker. Your computer features
four speakers at different frequencies, and a Dolby Atmos
®
Sound System, bringing you crisp and clear yet natural sound
effects.
3 HDMI port Connect an HDMI display device.
4 Charging indicator Indicates the charging status.
l Flashing white: Less than 90% charged
l Constant white: At least 90% charged
5 USB-C port l Connect the power adapter to charge your computer.
l Connect display devices (such as projectors and monitors).
l Connect a MateDock2, mobile phone, or USB ash drive to
transfer les.
6 Camera Front camera for taking photos or making video calls.
7 Camera indicator Indicates the camera status. The indicator stays constant when
the camera is on.
2

8 Microphone Use the microphone to make video or voice calls, or record
sound.
9 Screen * Displays onscreen content.
10 One touch power
button
You only need to press the power button with the nger of
which the ngerprint has been enrolled to power on your
computer and unlock the screen. Safe and easy.
l Press to wake the screen.
l Press to unlock the screen.
l When you power on your computer for the rst time,
follow the onscreen instructions in the setup wizard to
add a ngerprint. You can also add a ngerprint by
touching > on the desktop and going to the
account login settings.
l You can add up to 10 ngerprints for each account.
11 USB 2.0 port Connect a mobile phone or USB ash drive to transfer les.
12 Headset jack Connects to a headset.
13 Keyboard Enter letters, numbers, and symbols.
14 Clickpad Functions like a computer mouse.
15 Right key Right mouse click.
16 Left key Left mouse click.
* Some models feature a touchscreen.
Getting to know your computer
3

Charging your computer
Using the power adapter
Your computer features a built-in rechargeable battery. When you connect the power adapter and
USB-C cable provided to a power supply, the charging indicator will turn on to indicate that the
battery is charging. The battery charges faster when your computer is powered off or in sleep mode.
Safety information
Always use the power adapter and USB-C cable that came with your computer for charging.
Third-party accessories may present a potential safety hazard and impair performance.
Charge your computer at room temperature in a well-ventilated area.
l Exposing your computer to high ambient temperatures during charging may damage the
internal components.
l Charging duration may vary depending on the ambient temperature and the battery usage.
l Your computer may become warm after prolonged use or charging. If it becomes hot to the
touch, disable non-essential features and disconnect the charger.
Battery status information
The battery status is indicated by the battery icon in the status bar.
l When your computer is charging, the
icon will indicate that a charger is connected.
l To view the remaining battery percentage and battery life, move the cursor over the icon.
All batteries have a limited lifespan. If you notice a
signicant deterioration in battery life, contact
your nearest Huawei service center for a replacement. Do not attempt to replace the battery
yourself.
4

Powering your computer on and off
When using your computer for the rst time, connect the power adapter and USB-C cable to charge
the battery.
Press the power button to power on your computer or wake the screen.
Click > to power off, restart, or enter sleep mode.
To force your computer to power off, hold down the power button for 10 seconds. All unsaved
data will be lost.
5

Function keys
Use the hot keys to perform specic tasks.
You can use F1, F2, and the other function keys in two ways:
l Hold down the Fn key until the Fn key indicator turns on, and then press the corresponding key.
Press the Fn key again to disable the function keys.
l Go to PC Manager and select Function key priority. After that, the F1, F2, and other F keys will be
set as function keys by default.
Decrease the screen brightness.
Increase the screen brightness.
Enable or disable the keyboard backlight, and adjust the backlight brightness.
Mute or unmute
Decrease the volume.
Increase the volume.
Enable or disable the microphone.
Switch to screen projection mode.
Enable or disable Wi-Fi.
Open PC Manager.
The keyboard layout may vary depending on your country or region.
To use the Home, Page up, Page down, and End functions, hold down the Fn key and press the
corresponding arrow key .
6

Combination Function
Fn key + Left arrow Home
Fn key + Up arrow Page up
Fn key + Down arrow Page down
Fn key + Right arrow End
Function keys
7

Clickpad
The Clickpad functions like a computer mouse.
The clickpad supports the following gestures:
Touch with one nger: Left mouse click.
Touch twice with one nger: Double mouse click.
Swipe with one nger: Move the cursor across the screen.
Left button: Left mouse click.
Right button: Right mouse click.
Touch with two ngers: Right mouse click.
8

Swipe up or down with two ngers: Scroll up or down.
Spread or pinch two ngers: Zoom in or out.
Touch with three ngers: Search with Cortana.
Swipe up with three ngers: Multitasking view.
Swipe down with three ngers: Show desktop.
Swipe left or right with three ngers: Switch apps.
Touch with four ngers: Open the action center.
You can customize the touchpad settings to suit your personal preferences.
Clickpad
9

1 Click > to open the settings menu.
2 Click
and navigate to the touchpad settings. From there, you can:
l Enable or disable the touchpad.
l Choose to enable or disable the touchpad when a mouse is connected.
l Change the touchpad scroll direction.
l Congure touchpad gestures.
Clickpad
10

About Windows 10
Using the Start menu
Use the Start menu to access apps, settings, and les on your computer.
Click in the lower-left corner of the screen to open the Start menu.
l Select to change, lock, or log out of the current user account.
l Select to access the system settings.
l Select to shut down or restart your computer, or enable Sleep mode.
l App list: Swipe up or down on the screen to scroll through the app list.
l Pinned tiles: Pin your favorite apps or websites to the Start menu and organize them into groups.
Action center
Action center displays system updates and other system notications. It also provides quick access to
enable or disable specic functions and congure the functions.
Click in the lower-right corner of the screen, to launch the action center. You can:
l Quickly access the settings, VPN, and projector screens.
l Quickly access frequently-used settings, such as the power saving mode, airplane mode, and screen
brightness.
11

Connecting to Wi-Fi
®
1 Click
in the lower-right corner of the screen to open the Wi-Fi settings screen.
2 Switch on the Wi-Fi. Your computer will automatically search for available Wi-Fi networks.
3 Select the network that you want to connect to and follow the on-screen instructions to proceed.
Some Wi-Fi networks require a security key or password to connect. You can
nd this in your
router settings, or obtain it from your Internet Service Provider (ISP) or network administrator.
About Windows 10
12

Eye protection mode
For long time reading, enabling eye protection mode will effectively reduce the blue ray radiation.
Right click on a blank part of the desktop to open the display management screen, and enable eye
protection mode.
Eye protection mode reduces the amount of blue light emitted from the screen, which may give
the screen a slightly yellow hue.
13

Restoring your computer to the factory
settings *
You can use the system recovery screen to quickly restore your computer to the factory settings.
Before restoring the factory settings, back up all les on the Drive C and connect your computer
to the charger.
1 Hold down the F10 button when powering on your computer to access the factory settings
screen.
2 Follow the onscreen instructions to restore your computer to the factory settings.
Functions marked with asterisk (*) may not by supported in certain regions.
14

Appendix
Safety information
This section contains important information about the operation of your device. It also contains
information about how to use the device safely. Read this information carefully before using your
device.
Electronic device
Do not use your device if using the device is prohibited. Do not use the device if doing so causes
danger or interference with other electronic devices.
Interference with medical equipment
l Follow rules and regulations set forth by hospitals and health care facilities. Do not use your device
where prohibited.
l Some wireless devices may affect the performance of hearing aids or pacemakers. Consult your
service provider for more information.
l Pacemaker manufacturers recommend that a minimum distance of 15 cm be maintained between a
device and a pacemaker to prevent potential interference with the pacemaker. If using a pacemaker,
hold the device on the side opposite the pacemaker and do not carry the device in your front
pocket.
Protecting your hearing when using a headset
l To prevent possible hearing damage, do not listen at high volume levels for long periods.
l Using a headset at high volumes may damage your hearing. To reduce this risk, lower the headset
volume to a safe and comfortable level.
l
Exposure to high volumes while driving may cause distraction and increase your risk of an accident.
Areas with ammables and explosives
l Do not use the device where ammables or explosives are stored (in a gas station, oil depot, or
chemical plant, for example). Using your device in these environments increases the risk of explosion
or re. In addition, follow the instructions indicated in text or symbols.
l Do not store or transport the device in containers with ammable liquids, gases, or explosives.
Trafc security
l Observe local laws and regulations while using the device. To reduce the risk of accidents, do not
use your wireless device while driving.
l Concentrate on driving. Your rst responsibility is to drive safely.
l RF signals may affect the electronic systems of motor vehicles. For more information, consult the
vehicle manufacturer.
15

l Do not place the device over the air bag or in the air bag deployment area in a motor vehicle. Doing
so may hurt you because of the strong force when the air bag inates.
l Wireless devices may interfere with the airplane's ight system. Do not use your device where
wireless devices are not allowed according to the airplane company's regulations.
Operating environment
l Avoid dusty, damp, or dirty environments. Avoid magnetic elds. Using the device in these
environments may result in circuit malfunctions.
l Do not use your device during thunderstorms to protect your device against any danger caused by
lightning.
l Ideal operating temperatures are 0 °C to 35 °C. Ideal storage temperatures are –10 °C to +45 °C.
Extreme heat or cold may damage your device or accessories.
l Do not expose your device to direct sunlight (such as on a car dashboard) for prolonged periods.
l To protect your device or accessories from re or electrical shock hazards, avoid rain and moisture.
l Keep the device away from sources of heat and
re, such as a heater, microwave oven, stove, water
heater, radiator, or candle.
l Do not place sharp metal objects, such as pins, near the earpiece or speaker. The earpiece may
attract these objects and result in injury.
l Stop using your device or applications for a while if the device is overheated. If skin is exposed to an
overheated device for an extended period, low temperature burn symptoms, such as red spots and
darker pigmentation, may occur.
l Do not allow children or pets to bite or suck the device or accessories. Doing so may result in
damage or explosion.
l Observe local laws and regulations, and respect the privacy and legal rights of others.
Child's safety
l Comply with all precautions with regard to child's safety. Letting children play with the device or its
accessories may be dangerous. The device includes detachable parts that may present a choking
hazard. Keep away from children.
l The device and its accessories are not intended for use by children. Children should only use the
device with adult supervision.
Accessories
l Using an unapproved or incompatible power adapter, charger or battery may cause re, explosion
or other hazards.
l Choose only accessories approved for use with this model by the device manufacturer. The use of
any other types of accessories may void the warranty, may violate local regulations and laws, and
may be dangerous. Please contact your retailer for information about the availability of approved
accessories in your area.
Appendix
16

Charger safety
l For pluggable devices, the socket-outlet shall be installed near the devices and shall be easily
accessible.
l Unplug the charger from electrical outlets and the device when not in use.
l Do not drop or cause an impact to the charger.
l If the power cable is damaged (for example, the cord is exposed or broken), or the plug loosens,
stop using it at once. Continued use may lead to electric shocks, short circuits, or re.
l Do not touch the power cord with wet hands or pull the power cord to disconnect the charger.
l Do not touch the device or the charger with wet hands. Doing so may lead to short circuits,
malfunctions, or electric shocks.
l If your charger has been exposed to water, other liquids, or excessive moisture, take it to an
authorized service center for inspection.
l Ensure that the charger meets the requirements of Clause 2.5 in IEC60950-1/EN60950-1/UL60950-1
and has been tested and approved according to national or local standards.
l Connect the device only to products with the USB-IF logo or with USB-IF compliance program
completion.
Battery safety
l Do not connect battery poles with conductors, such as keys, jewelry, or other metal materials. Doing
so may short-circuit the battery and cause injuries or burns.
l Keep the battery away from excessive heat and direct sunlight. Do not place it on or in heating
devices, such as microwave ovens, stoves, or radiators. Batteries may explode if overheated.
l Do not attempt to modify or remanufacture the battery, insert foreign objects into it, or immerse or
expose it to water or other liquids. Doing so may lead to re, explosion, or other hazards.
l If the battery leaks, ensure that the electrolyte does not make direct contact with your skins or eyes.
If the electrolyte touches your skins or splashes into your eyes, immediately ush with clean water
and consult a doctor.
l In case of battery deformation, color change, or overheating while charging or storing, immediately
stop using the device and remove the battery. Continued use may lead to battery leakage, re, or
explosion.
l Do not put batteries in re as they may explode. Damaged batteries may also explode.
l Dispose of used batteries in accordance with local regulations. Improper battery use may lead to
re, explosion, or other hazards.
l Do not allow children or pets to bite or suck the battery. Doing so may result in damage or
explosion.
l Do not smash or pierce the battery, or expose it to high external pressure. Doing so may lead to a
short circuit or overheating.
l Do not drop the device or battery. If the device or battery is dropped, especially on a hard surface, it
may be damaged.
l If the device standby time shortens signicantly, replace the battery.
Appendix
17

l The device has a built-in, non-removable battery. Do not attempt to remove the battery, otherwise
the device may be damaged. To replace the battery, take the device to an authorized service center.
l Use the battery only with a charging system that is IEEE-Std-1725 standard qualied. The use of an
unqualied battery or charger may lead to re, explosion, leakage, or other hazards.
l Replace the battery only with an IEEE-Std-1725 standard qualied battery. The use of an unqualied
battery may lead to re, explosion, leakage, or other hazards.
l Do not disassemble or open, crush, bend or deform, puncture or shred the battery. Otherwise, it
may lead to electrolyte leakage, overheating, re, or explosion.
l Do not solder battery poles or dismantle the battery. Doing so may lead to electrolyte leakage,
excessive heat, re, or explosion.
Cleaning and maintenance
l Keep the device and accessories dry. Do not attempt to dry it with an external heat source, such as a
microwave oven or hair dryer.
l Do not expose your device or accessories to extreme heat or cold. These environments may interfere
with proper function and may lead to re or explosion.
l Avoid collision, which may lead to device malfunctions, overheating, re, or explosion.
l Before you clean or maintain the device, stop using it, stop all applications, and disconnect all cables
connected to it.
l Do not use any chemical detergent, powder, or other chemical agents (such as alcohol and
benzene) to clean the device or accessories. These substances may cause damage to parts or
present a re hazard. Use a clean, soft, and dry cloth to clean the device and accessories.
l Do not place magnetic stripe cards, such as credit cards and phone cards, near the device for
extended periods of time. Otherwise the magnetic stripe cards may be damaged.
l Do not dismantle or remanufacture the device and its accessories. This voids the warranty and
releases the manufacturer from liability for damage. In case of damage, contact an authorized
service center for assistance or repair.
l If the device screen is broken in a collision, immediately stop using the device. Do not touch or
attempt to remove the broken parts. Promptly contact an authorized service center.
Environmental protection
l The device and its accessories (if included), such as the power adapter, headset, and battery should
not be disposed of with household garbage.
l Disposal of the device and its accessories is subject to local regulations. Support proper collection
and recycling.
Disposal and recycling information
The crossed-out wheeled-bin symbol on your product, battery, literature or packaging reminds you
that all electronic products and batteries must be taken to separate waste collection points at the end
Appendix
18
Page is loading ...
Page is loading ...
Page is loading ...
Page is loading ...
Page is loading ...
Page is loading ...
Page is loading ...
Page is loading ...
-
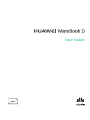 1
1
-
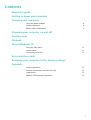 2
2
-
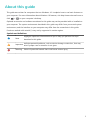 3
3
-
 4
4
-
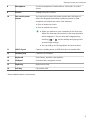 5
5
-
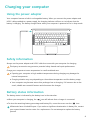 6
6
-
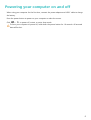 7
7
-
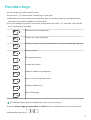 8
8
-
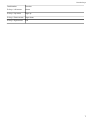 9
9
-
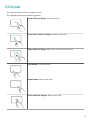 10
10
-
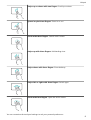 11
11
-
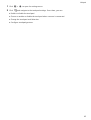 12
12
-
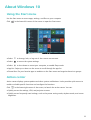 13
13
-
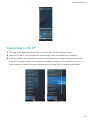 14
14
-
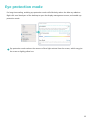 15
15
-
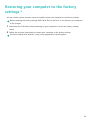 16
16
-
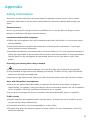 17
17
-
 18
18
-
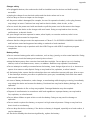 19
19
-
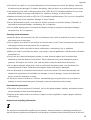 20
20
-
 21
21
-
 22
22
-
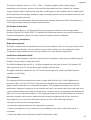 23
23
-
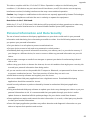 24
24
-
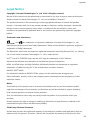 25
25
-
 26
26
-
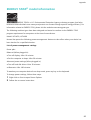 27
27
-
 28
28
Huawei MateBook D 14" (Intel) User guide
- Type
- User guide
- This manual is also suitable for
Ask a question and I''ll find the answer in the document
Finding information in a document is now easier with AI
Related papers
-
Huawei MateBook D 14" (AMD) User guide
-
Huawei MateBook D 14 Intel User guide
-
Huawei Matebook D User guide
-
Huawei G8 Quick start guide
-
Huawei HUAWEI P9 Quick start guide
-
Huawei MateBook 14 2020 Quick start guide
-
Huawei MateBook X Pro User guide
-
Huawei Matebook D User guide
-
Huawei Mate Station S Inner Giant Outer Genius User guide
-
Huawei MateBook D 15 2021 User guide
Other documents
-
ITC Vi VPH Desktop Phone Charger Installation guide
-
 Urbanworx UX33KMC1 User manual
Urbanworx UX33KMC1 User manual
-
Samsung NP740U3MI User manual
-
Samsung NP730QAAI-EXP User manual
-
Samsung NP730QAAI User manual
-
Samsung 930X5J User manual
-
AIPTEK iBeamBLOCK L400 Deluxe User manual
-
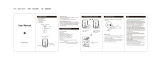 Dwason MC227 LED Wireless Mouse User manual
Dwason MC227 LED Wireless Mouse User manual
-
 QGeeM USB C Hub, QGeeM 4-in-1 USB C Adapter User guide
QGeeM USB C Hub, QGeeM 4-in-1 USB C Adapter User guide
-
media-tech MT1090 Datasheet