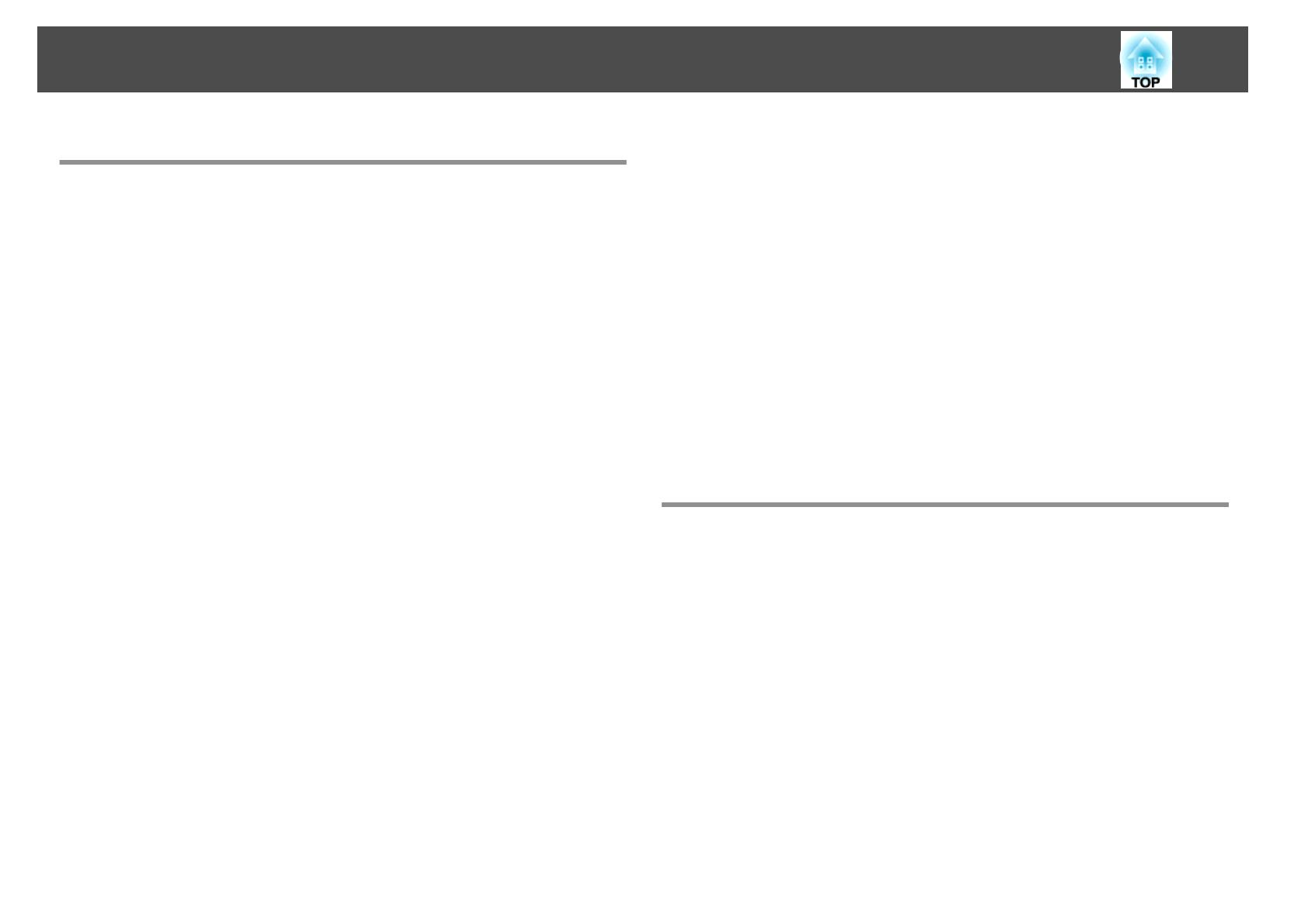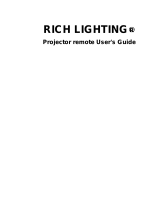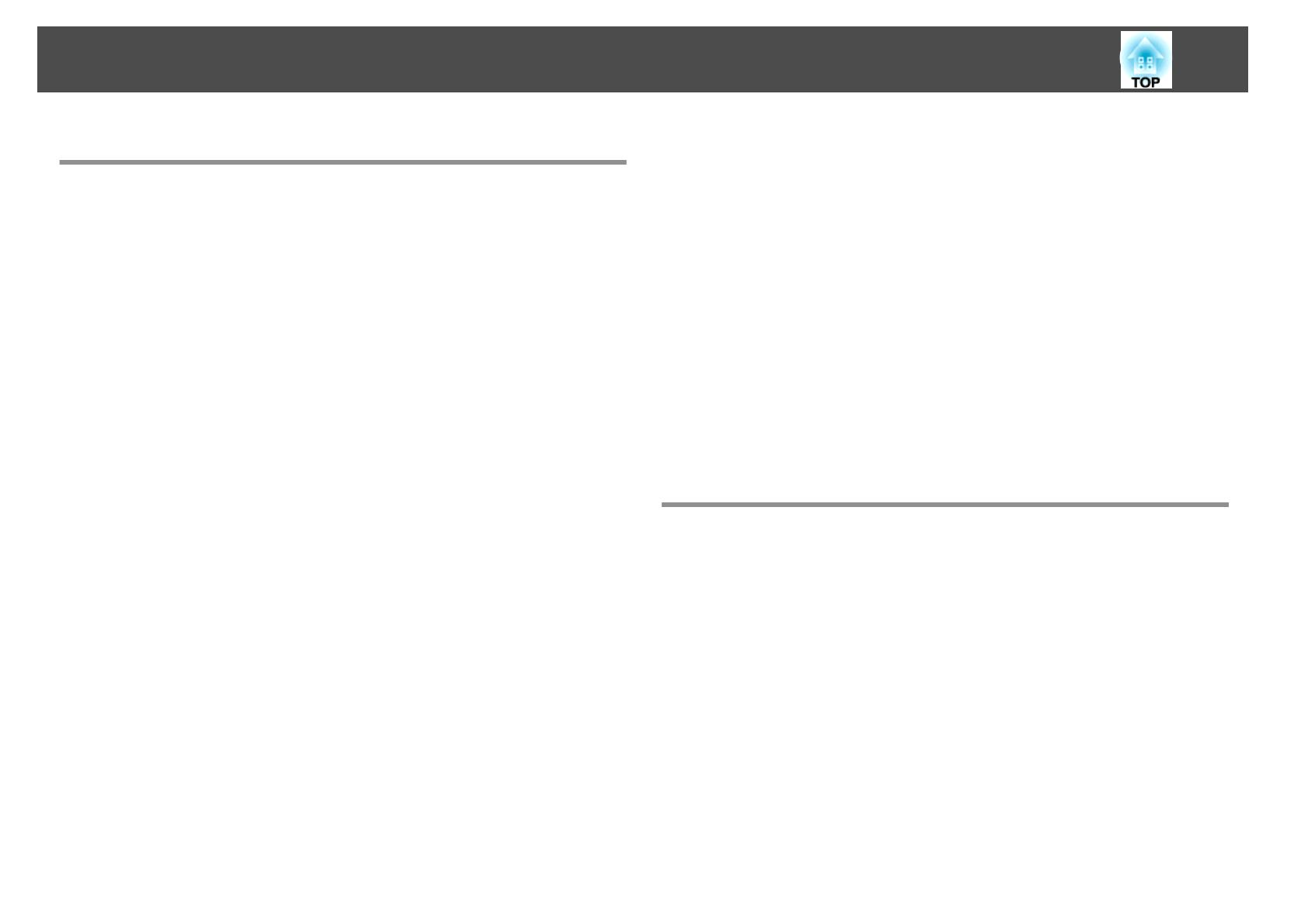
Useful Functions
Projection Functions ....................................... 47
Projecting Two Images Simultaneously (Split Screen).....................47
Input sources for split screen projection............................47
Operating procedures........................................47
Restrictions during split screen projection...........................50
Projecting Without a Computer (PC Free).............................50
Specifications for files that can be projected using PC Free...............50
PC Free examples...........................................51
PC Free operating methods.....................................51
Projecting the selected images or movies...........................53
Projecting image files in a folder in sequence (Slideshow)................54
Image file display settings and Slideshow operation settings..............55
Projecting Using a QR Code......................................55
Setting the display method for QR codes...........................56
Projecting data from a smartphone or tablet device....................57
Hiding the Image and Sound Temporarily (A/V Mute).....................57
Freezing the Image (Freeze)......................................58
Pointer Function (Pointer)........................................58
Enlarging Part of the Image (E-Zoom)................................ 59
Using the Remote Control to Operate the Mouse Pointer (Wireless Mouse) . . . . . . 60
Correcting the Color Difference when Projecting from Multiple Projectors . . . . . . . 61
Summary of correction procedure................................61
Setting an ID and using the remote control..........................62
Correcting ................................................64
Saving a User's Logo........................................... 64
Security Functions ......................................... 67
Managing Users (Password Protect) .................................67
Kinds of Password Protect......................................67
Setting Password Protect ......................................67
Entering the Password........................................68
Restricting Operation (Control Panel Lock)............................69
Anti-Theft Lock............................................... 70
Installing the wire lock........................................70
Monitoring and Controlling ................................ 72
EasyMP Monitor..............................................72
Message Broadcasting........................................72
Changing Settings Using a Web Browser (Web Control) .................... 72
Projector setup............................................. 72
Displaying the Web Control screen...............................73
Displaying the Web Remote screen...............................73
Using the Mail Notification Function to Report Problems...................74
Reading Error Notification Mail..................................74
Management Using SNMP.......................................75
ESC/VP21 Commands........................................... 75
Before starting............................................. 75
Command list.............................................. 76
Communications protocol.....................................76
About Event ID ............................................ 77
Configuration Menu
Using the Configuration Menu .............................. 79
List of Functions ........................................... 80
Configuration Menu Table.......................................80
Network menu ............................................. 81
Image Menu .................................................82
Signal Menu................................................. 82
Settings Menu................................................84
Extended Menu ...............................................85
Network Menu ...............................................87
Notes on operating the Network menu .............................88
Soft keyboard operations......................................88
Basic menu ................................................89
Wireless LAN menu.......................................... 89
Security menu.............................................. 91
Mail menu................................................92
Others menu..............................................93
Reset menu............................................... 93
Contents
4