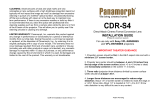19
The Screen Menu
Adjustments and Settings Using a Menu
The Screen Menu
The Screen menu is used to adjust the size, position and aspect ratio of the projected image for
each input signal.
*1: Available when a computer signal is input from the RGB input connector (INPUT A/INPUT B
(VPL-SX535 only)).
*2: Available when a computer signal is input from the RGB input connector (INPUT A/INPUT B
(VPL-SX535 only)) or a video signal is input from the YP
BPR input connector (INPUT A).
*3: • Note that if the projector is used for profit or for public viewing, modifying the original picture
by switching to the aspect mode may constitute an infringement of the rights of authors or
producers, which are legally protected.
• Depending on the input signal, setting items for aspect ratio or some other setting items cannot
be set in some cases, or changing the aspect ratio setting may have no effect.
• A part of the image may be displayed in black, depending on the setting item.
*4: If the projected image includes large amount of black portion around it, the APA function will
not work properly and a part of the image may not be displayed on the screen and also optimum
image cannot be obtained, depending on the type of input signal. In this case, adjust the “Phase,”
“Pitch,” and “Shift” items manually.
*5: VPL-SW535C/SW525C/SW535/SW525 only.
Items Item descriptions
Aspect
*3
Changes the aspect ratio of the projected image (page 20).
When the
computer
signal is
input
Full1: Displays the image to fit the maximum projected image size without
changing the aspect ratio of the input signal.
Full2: Displays the image to fit the maximum projected image size changing
the aspect ratio of the input signal.
Normal: Displays the image on the center position of the projected image
without changing the resolution of the input signal or enlarging the image.
When the
video signal
is input
4:3: Displays the image to fit the maximum projected image size with an
aspect ratio fixed to 4:3.
16:9: Displays the image to fit the maximum projected image size with an
aspect ratio fixed to 16:9.
Full
*5
: Displays the image to fit the maximum projected image size.
Zoom: Zooms the center area of a projected image.
Adjust Signal Adjusts the image of computer signal. Use this item if the edge of the image
is cut and reception is bad.
APA
*1*4
Automatically adjusts the projected image to an optimum quality when you
press the ENTER key (page 6).
Phase
*1
Adjusts the dot phase of the display pixel and the input signal. Set to the
value where looks clearest.
Pitch
*1
The higher the value, the wider the horizontal image elements (pitch). The
lower the value, the narrower the horizontal image elements (pitch).
Shift
*2
H (Horizontal): The higher the value, the farther right the image is projected
on the screen. The lower the value, the image farther left.
V (Vertical): The higher the value, the farther up the image is projected on
the screen. The lower the value, the image farther down.
Notes