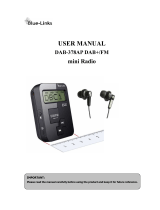4
AirStream 10
BUTTONS & CONNECTIONS. Cont.
Definitions
Stand By -• Turns the AirStream 10 on and off out of stand by mode. When in
Stand by, you can set the display to be fully illuminated, partially or not at all.
Aerial -• This must be fully extended in order to ensure maximum FM and DAB
signal strength. Some adjustment may be required, but fully extended vertically
is the recommended place to start. The aerial is not required when in Internet
Radio or Music Player modes.
Mode -• Scrolls through the various playback modes.
Menu -• Press this to enter into the main menu (not playing any particular mode)
or the main menu for the mode in which you are in.
Alarm -• Short cut to the alarms setting menu.
Sleep/ Snooze -• The sleep function automatically turn the AirStream 10 off after
a user set period of time. The Snooze function silences an activated alarm for a
period of 5 minutes. You will be able to see it count down on the AirStream 10
display.
EQ -• Scroll through the various preset EQ settings (Optimum, Voice, Classical,
Pop, Rock or Dynamic).
Info -• Press this button to scroll through various information transmitted during
FM (only when an RDS signal is being received), DAB (not all models), Internet
Radio and Music Player.
Play/ Pause Button - • This acts as a mute button when in Internet, DAB and
FM modes. When in Music Player mode, you can play and pause the music
you are listening to.
Left Button - • This is used to skip backward to a previous track(s) when in
Music Player mode. In DAB mode, it brings up the station list. In FM mode, it
is used as a form of manual tuning in -0.05MHz steps. It is disabled in Internet
Radio or Auxiliary modes.
Right Button - • This is used to skip forward to the next track(s) when in Music
Player mode. In DAB mode, it brings up the station list. In FM mode, it is
used as a form of manual tuning in +0.05MHz steps. It is disabled in Internet
Radio or Auxiliary modes.
Return Button - • This button is used frequently in the menu system, to access
the previous display. However, when in Internet Radio mode, it brings up the
Internet radio menu. In Music Player mode, it brings up the music list for that
folder. In DAB mode, it brings up the station list. In FM mode and Auxiliary
mode, it has no function.
Tune/ Select Dial - • It is used to scroll through the menus, and select the
highlighted option by pressing down on it.
Auxiliary Input - • An input to allow inter-connection of other devices, such as
MP3 players and CD players. It is recommended that the volume of the auxiliary
device is set to approximately three quarter volume for optimum playback quality.
Audio Output - • This connection is used to connect the AirStream 10 to other
audio devices. This is set to a fixed level and the volume is controlled via the
external device. The speaker on the AirStream 10 will still remain active. A stereo
signal will be played providing one is received.
Headphone Output - • Use to connect headphones (not supplied with the
AirStream 10). The volume is controlled via the AirStream 10 however, the speaker
of the AirStream 10 will be muted. A stereo signal will be played providing one
is received.
Ethernet Input - • Allows for a wired connection to a router (or Ethernet switch)
where a wireless connection is not available.
Power Input - • Connect only the power supply unit supplied with the AirStream 10.
Do not use any other devices.
Anti-slip Rubber pad locations - • Place the self adhesive rubber pads here
when using the AirStream 10 in a horizontal orientation. Eight pieces have been
supplied. Only four are required, leaving four spares. Additional information can
be found on the help sheet contained with the pads.