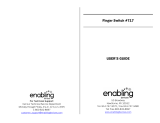Page is loading ...

NextWindow 2700 Touch Overlay
Installation Guide


V1.6

Table of Contents
Introduction ..................................................................................................2
Capabilities...................................................................................................3
Unpacking the Unit.......................................................................................4
Installation Instructions...............................................................................6
USB Installation..........................................................................................11
Serial Installation........................................................................................14
Operating the Touch Screen .....................................................................19
Operating with an Apple Mac Computer ..................................................20
Cleaning the Touch Screen.......................................................................22
Troubleshooting......................................................................................... 23
Regulatory Compliance Information.........................................................26
Terminology
Monitor
: refers to the plasma or LCD screen. Sometimes referred to as
“display screen.”
Touch overlay
: refers to NextWindow’s overlay that fits onto the monitor and
provides the touch functionality.
Touch screen
: refers to the combined unit—the monitor and the touch
overlay.
Copyright NextWindow Ltd. 2009. All rights reserved


2
Introduction
Congratulations on your purchase of a NextWindow 2700 Touch Overlay.
This product turns a large-format display, such as a plasma or LCD, into an
interactive display. You can control a computer application simply by
touching the screen.
The 2700 can be connected to the computer via a serial or USB cable, thus
providing maximum versatility. The USB option is HID compliant, providing
true plug-and-play operation, just like a USB mouse.
The standard 2700 Overlay is powered via the USB interface from the
computer and hence does not require a separate power supply.
To use the serial option, you need to purchase the Serial Pack and also install
the serial communications program, which is part of the Touch+ software
suite (see below).
The main steps to install the 2700 Touch Overlay are as follows:
Unpack the 2700 Touch Overlay.
Fit the touch overlay to the display screen.
Connect all the cables.
Perform a simple calibration procedure.
Touch+ Software Suite
For USB communications, you do not need to install any software. However,
an optional USB Configuration program that allows you to change various
default settings is available in the Touch+ software suite.
Touch+ is provided on a CD with the product and can also be downloaded
from NextWindow’s website.
Once installed, these programs are available from the Start / Programs /
NextWindow Touch+ menu.

3
Capabilities
The following table shows the touch functionality provided by a NextWindow
2700 with different operating systems.
Windows 7
XP Vista
Starter
Home Basic
Home Premium
Professional
Ultimate
Linux
Mac
OS X Serial
Single touch
1
Yes Yes Yes Yes Yes Yes Yes
Digitiser mode
2
No Yes Yes Yes No No No
Win 7 multi-touch No No No Yes
3
No No No
Multi-touch API
4
Yes Yes Yes Yes No No No
Multi-Touch and Gestures on Windows 7
The latest operating systems from Microsoft and other vendors support multi-
touch features such as two-touch gestures. NextWindow’s 2700 overlay is
multi-touch capable and supports gestures. To download the multi-touch
driver, visit NextWindow’s website.
Application Programming Interface
NextWindow’s Application Programming Interface (API) provides functions for
developing multi-touch applications. See NextWindow’s website for details.
1
HID-compliant, plug-and-play mouse functionality (click, drag, double-click and right-click).
2
HID-compliant USB digitiser.
3
Requires NextWindow driver.
4
NextWindow’s Application Programming Interface.

4
Unpacking the Unit
Unpack the unit, taking care not to damage the surfaces.
Check the product for any signs of damage in transit.
Installation Requirements
Once you have unpacked the unit, make sure you have the following:
The display monitor that you are going to mount the touch overlay onto.
The computer that runs your software application, including the cable that
connects the computer to the display screen.
The USB or serial cable to connect the touch overlay to the computer.
For the serial option, you also need:
Serial cable.
Power adaptor.
Serial communications software.
Safety Notes
The touch overlay contains glass that can add significant weight,
especially for large-format displays. It is essential that the monitor’s stand
is strong and stable enough to support the combined weight of the touch
overlay and monitor.
For a large screen, you need two people to install the touch overlay
safely.

5
Parts of the Touch Overlay
The 2700 Touch Overlay consists of aluminium extrusions joined at the
corners with cast zinc corner pieces. The electronics and connection sockets
are housed in the top bar of the overlay.
Soft padding is provided to protect your monitor when the overlay is fitted to it.
The overlay is secured with straps, which allow flexibility for fitting to different
manufacturers’ monitors.
Securing
strap
Glass
retainer
clip
USB port
Spacer
Soft
mounting
pad

6
Installation Instructions
Different methods are used for different applications:
For pedestal-mounted screens, the touch overlay can be fitted to the
screen where it stands.
For wall-mounted screens, the screen may need to be removed from the
wall first and then fitted to the touch overlay.
The installation normally requires two people.
Preparation
1. Make sure the monitor is stable and situated so that you can walk all
around it.
2. After unpacking and checking for any damage, place the touch overlay
face down on a soft surface, such as a clean carpet.
3. Make sure the back surface of the glass is clean.
Important, before you start
If the display screen’s on/off button could be obscured by the touch
overlay, make sure the button is in the ON position before you install the
overlay, but make sure the screen is turned off by using the remote
control unit or wall switch.
Identify where the air vents are on the monitor so that you can make sure
they are not obscured by the overlay or the securing straps.

7
Spacers
The 2700 overlay comes with suitable spacers for the monitor that it was
ordered for.
The spacers support the weight of the overlay and also provide
for air circulation.
All 2700 overlays have one spacer as standard, but up to
two extra spacers are required for certain monitors.
Example
2 extra spacers fitted
to a 2700 overlay
Position the Straps
Make sure the securing straps are fitted to the overlay and if necessary, slide
along to suitable positions so that they will not interfere with connections or air
vents on the back of the monitor.
Slide straps
left or right
as required

8
Installing on a Pedestal-Mounted Monitor
1. Stand the touch overlay on its bottom edge and carefully flip the top
securing straps (the shorter ones) over to the front of the overlay.
2. Lift the overlay onto the monitor at an angle as shown below and locate
the top edge first.
3. Lower the bottom edge of the overlay into place.
4. While holding the overlay in place so that it cannot fall off, attach the
straps at the rear and pull tight to secure the overlay.
Note: You need two hands to fasten the straps.
It is advisable to have
someone hold the overlay securely in place while you do this.
Short strap

9
Pull
strap
tight
3-bar
slider
5. Tuck the loose end of the strap into the 3-bar slider provided.

10
Installing on a Wall-Mounted Monitor
To install the touch overlay on a wall-mounted monitor, first remove the
monitor from the wall, and then place it onto the overlay. This will require two
people.
Lower the monitor onto the touch overlay, top edge first.
Make sure the top is
a snug fit, then lower the bottom onto the overlay.
Tighten the straps firmly around the display screen, making sure that they do
not cover any connections or air vents.
Re-hanging the monitor
Re-hang the monitor onto the wall, taking care not to dislodge the touch
overlay.
Connecting Cables and Switching On
Connect the cables and switch on power in the following order:
1. Connect the video cable from the computer to the monitor.
2. Connect power to the monitor and switch on.
3. Connect power to the computer and switch on.
4. The next part of the installation depends on whether you are using the
USB or the serial communications option. The appropriate procedures
are described in the following sections.

11
USB Installation
USB installations require no special software; the touch overlay
communicates directly with the computer’s operating system via the USB
interface, just like a USB mouse.
Connect the USB cable from the touch overlay to the computer.
Velcro
cable tie
You can use the Velcro cable-tie provided in order to fasten the USB cable at
the back of the monitor.
Once the cable is connected, the computer automatically detects the USB
device (the touch overlay) and, after a short pause, displays a series of
messages on screen.
(Note: the computer only displays the above message the first time you plug
in the USB cable.
The next time you plug in the cable, the computer will be
already configured for the device.)

12
For USB communications, you do not need to install any software. However,
an optional USB Configuration program is provided that allows you to change
the default operating parameters if required (see page 16).
Before op
erating the touch screen, you need to calibrate it.
USB Calibration
With a clear desktop on the computer,
Press [Scroll Lock] on the computer keyboard six times,
Or
Gently push a ballpoint pen into the hole on the side of the unit until you
hear a beep.
Calibration
button
The mouse pointer automatically moves to a position at the top left of the
screen.
Touch and hold your finger (or stylus) on the screen at that position until
you hear a long beep.
The pointer moves to three further positions in sequence—top right,
bottom right and bottom left. Touch each point in turn until you hear the
beep.
This completes the USB calibration procedure. The touch screen is now
ready to use.

13
Calibration notes
When removing your finger, lift it straight off the screen, making sure you
don’t drag it across the screen.
You can exit calibration mode by pressing the calibrate button again or by
pressing the [Scroll Lock] key twice.
Test the calibration by moving the mouse pointer around the screen
checking that it closely follows your finger.
If the calibration is not
satisfactory, you can re-calibrate.

14
Serial Installation
To use serial communications, you need to purchase the optional Serial
Communication Pack from NextWindow.
The Serial Communication Pack consists of a serial cable and a power
adaptor.
The power adaptor provides power to the touch overlay via a USB
connection.

15
Connecting the Serial Cable
Connect the 4-pole jack plug into the touch overlay.
Connect the DB9 serial connector at the other end of the cable into the serial
port of the computer.
Connecting the Power Adaptor
With the power switched off at source, plug the adaptor into a power socket.
Connect the USB cable from the touch overlay to the power adaptor.
Switch on the power.
The touch screen should now beep when you touch it.

16
Installing the Serial Communications Software
For the serial option, you need to install software on the computer to provide
communications to the touch screen.
The serial utilities are included in the Touch+ Suite, which you can install from
the CD that comes with the product or download from NextWindow’s website.
The Touch+ Suite installs five programs:
Program Name Purpose
USB Config Allows you to change the default USB operating
parameters.
Serial Config Allows you to configure the serial communications
and to calibrate the touch screen.
Serial Runtime Provides serial communications between the
touch screen and the computer.
Panel Designer Allows you to design an off-screen touch panel.
Panel Runtime Runs the off-screen touch panel.
Once installed, these programs are available from the Start / Programs /
NextWindow Touch+ menu.
Running the Serial Runtime program
This program must be running for the touch screen to work in serial mode.
At installation time, you can choose to run this program automatically every
time the computer starts. Otherwise, you can start the program via the Start
menu.
When the program is running, an icon appears in the computer’s
system tray (Microsoft Windows). You can click this icon to
access the serial configuration and calibration options, or to close
the program.
/