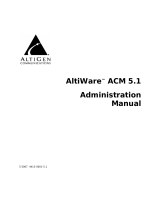Page is loading ...

CooCenter
Technical Documentation
Admin User Guide
software version v3.1.0

Contents
CC (Call Center) Admin Login
........................................................................................................
1
Admin Account Management
........................................................................................................
2
Manage Agents
................................................................................................................................
4
Queue Management
........................................................................................................................
6
Advanced Settings
...........................................................................................................................
7
Custom Voice
...........................................................................................................................
7
Other Settings
...........................................................................................................................
9
Custom Table
.........................................................................................................................
11
PBX Setting
.....................................................................................................................................
13
Admin Instructions
.........................................................................................................................
14
PBX Instructions
.............................................................................................................................
14

1
CC (Call Center) Admin Login
Run your web browser, in the address bar input the default URL (The default URL of the
WAN port is https://192.168.1.100:8080, the default URL of LAN port is
https://192.168.10.100:8080
.) of CooCenter system Web interface and press Enter.
A warning screen “Your connection is not private” will show up, click on “Advanced”
option and then click on “Proceed to...” to open the login page.
The CooCenter Web interface login page is shown as below.

2
Please click the Contact Center icon to access Contact Center System
Input the “Agent Name” and “Password”, and then you will enter in the CooCenter Web
GUI.
In this case, the default “User Name” and “Password” are all “admin”.
Admin Account Management
Click onthe “admin” icon on the top right corner, a menu list of “Settings”, “About” and
“Logout” will show up.
Click on “Settings”, you can enter in the account settings screen of admin user.
On the Account Settings page, you are allowed to change admin password.

3
For system safety, please use strong password to protect you admin account.
Enable monitor account, and set a new password for monitor
Enable PBX Manager connect.
Zycoo's technical support can remote access your device if you enable the function
Console Access
Console Access feature can be used by system admin for troubleshooting purpose. You

4
are allowed to enter in the terminal page by clicking on “Launch Console”. You’ll be
directed to a new tab page as below.
You may issue Linux commands or Asterisk commands for CLI level troubleshooting
directly through the web browser.
Manage Agents
You are allowed to manage all agents on “Manage Agents” screen, agent creation,
deletion and editing can be done here.
If you want to add a new agent, please click on . In the popup window, you
should complete agent info and extension details as shown below.

5
The extension details and agent info are introduced as below.
Name
Descriptions
Agent Name
Specify the name of agent, e.g.: John Doe.
Agent ID
Specify the agent ID.
Password
The password is used to register extension on IPPBX System
and used for agent login the CooCenter Web GUI too.
You can use the random password that contains a
combination of numbers, letters and special characters.
Extension Type
Web Extension: Uses Web browser to sign in web extension
account directly with IP phone, softphone or any plugin
support.
SIP Extension: Uses SIP IP phones or softphones to register.
Notice:
Once extension type selected, you can’t modify it.
Extension
Choose a extension that create in PBX GUI
Supervisor
Set whether the agentto besupervisor or not. If enabled, this
agent is a supervisor who has more privileges compared with
ordinaryagents.
The new agents you have added will be listed on this page, you may edit the agent
extension properties by clicking on the “Edit” button.

6
You can change Agent Name, Password, Dial Plan, Remote Extension, and Supervisor
on the “Basic”screen and Outbound CID and Permit IP on the “Advanced”screen.
On the “Record Inbound”screen, you could choose to record inbound calls on this
agent,additionally you could also set the time duration of when to record.
Queue Management
On the “Queue Management”screen, you are allowed to manage all existingqueues. If
you want to add a new queue or delete a queue, please do it from the PBX GUI by
clicking on “PBX Settings”.
If you need to change settings of a call queue, please click on button. In the popup
window you may change the settings.

7
More details of queue settings as below.
Name
Descriptions
Queue Name
Call queue name could be modified here.
Ring Strategy
Choose the ring strategy from the dropdown list.
Random: Ring the extension of a random Agent.
Ringall: Ring all available agents until one answer.
RRmemory: The system remembers which agent was last called
and begins the round robin with the next agent.
Roundrobin: Same as rrmemory, except the queue member order
is preserved.
Ring in Order: Starting with the first agent, ring the extension of
each agent in turn until the call is answered.
Leastrecent: Ring the extension of the Agent who has least
recently received a call.
Fewestcalls: Ring the extension of the Agent who has taken the
fewest number of calls.
Queue Agents
Add or remove agents from this queue.
Notice
Queue number can’t be changed from CC admin GUI.You have to change it from PBX GUI.
Advanced Settings
Custom Voice
You may upload your customized voice prompts to the CooCenter system from

8
Advanced Settings->Custom Voicescreen.The custom voice could be used to play to the
callers before and after the agent answers the call.
You may drag a voice prompts file and drop in the field to upload, or
you may click on this fieldand select a file in the pop up window to upload. The selected
file info can be previewed before submit to upload.
More details of custom voice uploading as below.
Name
Descriptions
File Name
The name of file to be uploaded.
Notice: the format of the audio file must be MP3 or WAV (16bit, 8KHz,
Mono), other formats are not allowed to be uploaded.
Progress
Show the progress of audio file uploading. If the progress shows 100%,
it indicates that your file has been uploaded successfully.
Size
The size of the file to be uploaded.
Status
The uploading status of your file.
Options
Click on to upload the selected file;
Click on to delete the selected file.
The files that you have uploaded will be listed as below.
Click on button you may playback the audio files that you have uploaded
previously.

9
By listening the audio file playback you may review the voice prompts and confirm if it’s a
valid file that can be used by the system.
Other Settings
On the Advanced Settings->Other Settingsscreen, there are several advanced options
that could be used on your Call Center system. More details as below.
Customer Feedback
If “Customer Feedback” is enabled, after call queue agents hanging up the calls,
customers will hear the voice prompts “Please rate this call, excellent please press one,
average please press two, poor please press three”. By pressing one of the keys offered
by CooCenter system, customers will be able to rate the service levels of their phone
calls.
Only admin user canconfigure this feature. The result of customer feedback will be
shown on supervisor GUI. If you want to check the feedback results, please login with the
supervisor account and go to page“Customer Feedback”.
Direct Call AssignAgent
While supervisor user creating a new contact, an agent will be assigned to this new
contact, so if this contact calls in, the call will go directly to the corresponding agent.
With “Direct Call AssignAgent” option enabled, if a contact has not been assigned with
any agent by the supervisor, when the contact calls in for the first time, the agent who

10
answered this call, the agent will be assigned to this contact automatically.
The contacts which have been assigned with call queue agents, their incoming calls will
be answered preferentially.
Email Notification
Email Notification is used to send email to a specific email address for insufficient disk
space notification.
When the disk usage reaches 80% a notification email will be sent to the specified email
address.
Announce Agent
You could set the system to announce agent ID to the callers before their calls being
answered by the call queue agents.
There are 2 customizable voice prompts could be applied before and after announcing
agent ID. These 2 voice prompts are to be uploaded from “Advanced Settings”
->“Custom Voice”page.
The “In front of Agent ID”, “Agent ID” and “Behind Agent ID” options, if they are all
enabled, it could be formed as a complete sentence, for example, “Representative 001 is
now answering your call”. “Representative”voice prompts corresponding to “In front of
Agent ID” option, “001” (the actual agent ID) corresponding to “Agent ID” option and “in
now answering your call” corresponding to “Behind Agent ID” option.
According to your requirements, you could choose to enable desired options to notify

11
callers that their calls will be answered.
Delete Data
The “Delete Data” menu could be used to clean up the system storage when necessary.
Delete All Customers:Please ensure you had made backup of your customer data
before deleting all customer info from the system.
Delete Operation Logs:Delete login and operation logs of admin, supervisor agent
and ordinary agents.
Delete All Outbound Dial Tasks:Delete all outbound dial tasks for supervisor agents
andordinary agents.
Delete All Call Recordings: Delete all call recordings of the supervisor agents and
ordinary agents.
Warning
For your data safety, please be cautious with the “Delete Data”options, once data
deleted will not be recoverable.
Custom Table
The contacts in CRM system added by supervisor agent, exceptthe existing contacts’
attributesyou can also add some other attributes for the contacts from the “Advanced
Settings” ->“Custom Table” page.
Click on the button to add a new attribute.

12
More details of the new attribute options as below.
Name
Descriptions
Items
Define name of this attribute, e.g. address, profession.
Type
Insert: For inserting some key words.
Single Choice: There’s only one possible choice for this
attribute.
Multi-Choice:There are multiple possible choices for this
attribute.
Select:Dropdown list.
Time: Time picker.
Date: Date picker.
Text: For inserting plenty of text.
For example: you can select “Insert” for address, or select
“Single-Choice” for profession.
Attribute Value
Define options of attribute value if type is Single Choice,
Select or Multi-Choice.
Priority
Definepriority of the attribute.
The attributes will be randomlydisplayed when there are two
or more same priorities.
Remarks
Additional descriptions of this attribute.
Display
If enabled, it will show this attribute directly while the
supervisor checks the contact info in the CRM system.
The following picture shows the attribute information added just now.

13
If you want to modify the attribute, please clickon to change. Or you mayclick on
to delete the attribute.
The attribute added by admin user will be displayed on CRM contacts table, please login
with supervisor account and then enter the CRM->Customer Managementpage for more
details.
The above example indicates the new attributes added by admin user from the custom
table page.
PBX Setting
Click on the“PBX Settings”, and then you will be directed to a new tab page, which is
PBX Setting page. You can set up some basic features on this page, such as adding a
new queue, deleting a queue and so on.

14
If you want to configure some IP PBX features, please enter in the IPPBX page and refer
to PBX Admin Guide.
Admin Instructions
Click on the “Admin Instructions” menu to browse CC admin user guide directly from
within your Web browser.
PBX Instructions
Click on the “PBX Instructions” menu to browse IP PBX admin user guide directly from
within your Web browser.
/